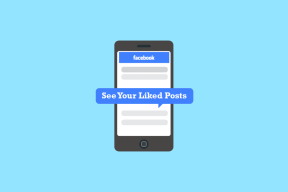Исправление Teamviewer, не подключающегося в Windows 10
Разное / / February 26, 2022

Одним из лучших вариантов удаленной ИТ-помощи является TeamViewer. Настоятельно рекомендуется для видеочатов и услуг удаленного управления. Около 400 миллионов устройств используют TeamViewer, и, согласно отчету, около 30 миллионов устройств одновременно подключены к TeamViewer. Некоторые из известных функций TeamViewer включают совместное использование экрана, удаленный доступ, видеоконференции, защиту от вредоносных программ, удаленный рабочий стол, профессиональный чат, интерактивные доски и многое другое. Тем не менее, немногие пользователи сталкиваются с распространенными ошибками, такими как TeamViewer, не готовый проверить ваше соединение. Существует несколько стандартных способов решения проблемы, связанной с тем, что TeamViewer не готов проверить вашу проблему с подключением. Мы предлагаем вам прочитать причины, из-за которых TeamViewer не подключается, и методы устранения неполадок для их устранения. Итак, продолжайте читать.

Содержание
- Как исправить Teamviewer, не подключающийся в Windows 10
- Способ 1: перезагрузить компьютер
- Способ 2: отключить процесс TeamViewer
- Способ 3: перезапустите службу TeamViewer
- Способ 4: удалить TeamViewer из файла хоста (если применимо)
- Способ 5: сбросить Winsock
- Способ 6: отключить IPV6
- Способ 7: изменить DNS-адрес
- Способ 8: изменить настройки локальной сети
- Способ 9: обновить или откатить сетевые драйверы
- Способ 10: добавить исключение в брандмауэр/антивирус
- Способ 11: переустановите TeamViewer
Как исправить Teamviewer, не подключающийся в Windows 10
У TeamViewer есть своя история успеха, но это не значит, что в нем не будет ошибок. Многие пользователи сталкиваются с тем, что TeamViewer не готов проверить вашу проблему с подключением. Если вы посетите страницу поддержки TeamViewer, вы узнаете, насколько плоха ситуация. Вот несколько причин, из-за которых TeamViewer не готов проверить вашу проблему с подключением.
- Первое, что вы должны проверить, это наличие стабильного интернет-соединения. Если у тебя есть старые роутеры и ресиверы, вы можете столкнуться с указанной проблемой. Запустите ping-тест, перезагрузите маршрутизатор или перезагрузите его, если необходимо.
- Если ваш антивирусная программа или Брандмауэр Защитника Windows блокирует TeamViewer из списка заблокированных программ вы увидите, что TeamViewer не готов проверить вашу проблему с подключением. Добавьте исключения в антивирусную программу/брандмауэр или отключите их, чтобы решить проблему.
- Если текущая версия TeamViewer несовместима с вашим ПК, есть больше шансов, что вы можете столкнуться с проблемой отсутствия подключения TeamViewer. Переключение на старый интерфейс TeamViewer предотвратит указанную проблему.
- Чтобы исправить ошибку, TeamViewer выпускает регулярные обновления для улучшения приложения. Если у вас есть устаревшее приложение, вы можете столкнуться с тем, что TeamViewer не готов проверить вашу проблему с подключением. Регулярно обновляйте TeamViewer, чтобы решить указанные проблемы.
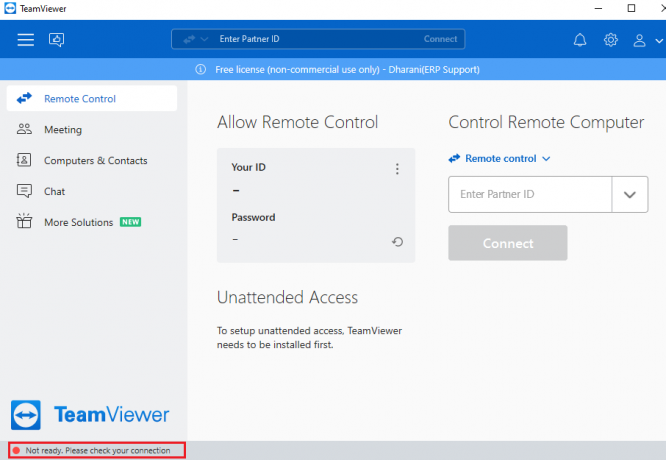
Мы составили список способов решения проблемы с подключением TeamViewer. Методы расположены от базового до продвинутого уровня; следовательно, если вам нужны более быстрые результаты, следуйте им в том же порядке.
Способ 1: перезагрузить компьютер
Прежде чем пробовать остальные методы, рекомендуется перезагрузить систему. В большинстве случаев простой перезапуск решит проблему без каких-либо сложных макетов. Итак, попробуйте перезагрузить систему, выполнив любой из нижеперечисленных методов, и проверьте, не столкнетесь ли вы с проблемой снова. Кроме того, вы можете полностью отключить систему с помощью параметров питания и снова включите ее.
1. Перейдите к Стартовое меню.
2. Теперь выберите значок питания.
Примечание: В Windows 10 значок питания находится внизу. В то время как в Windows 8 значок питания находится вверху.
3. Несколько вариантов, как Спать, Неисправность, а также Начать сначала будет отображаться. Здесь нажмите на Начать сначала.
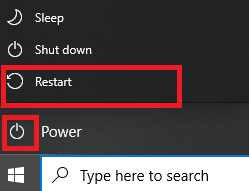
Способ 2: отключить процесс TeamViewer
Вы можете исправить TeamViewer, не связанную с проблемой подключения, отключив все процессы TeamViewer и перезапустив приложение. Вот несколько шагов, чтобы отключить процессы TeamViewer через диспетчер задач.
1. Запуск Диспетчер задач ударив Клавиши Ctrl + Shift + Esc одновременно.
2. В окне диспетчера задач нажмите кнопку Процессы вкладка
3. Теперь ищите и выбирайте TeamViewer задачи, которые без необходимости выполняются в фоновом режиме.
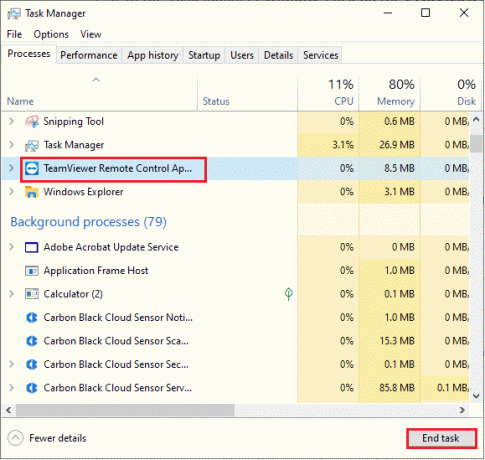
4. Наконец, выберите Завершить задачу как показано на картинке выше и перезагрузите компьютер и снова запустите TeamViewer.
Читайте также:Исправить удаленный рабочий стол не будет подключаться в Windows 10
Способ 3: перезапустите службу TeamViewer
Вы можете перезапустить службу TeamViewer, остановив ее один раз и снова запустив через несколько минут. Вот несколько шагов, чтобы перезапустить службу TeamViewer.
1. нажмите Клавиши Windows + R вместе, чтобы открыть Бегать чат.
2. Тип services.msc и ударил Клавиша ввода запустить Услуги программа.
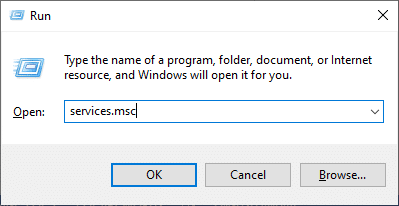
3. Теперь в окне «Службы» прокрутите вниз, найдите службу TeamViewer и щелкните по ней.
4. Теперь нажмите на Характеристики как показано на рисунке ниже.
Примечание: Вы также можете дважды щелкнуть по Сервис TeamViewer чтобы открыть окно свойств.

5. Сейчас, установите Тип запуска на Автоматический, как показано ниже. Если статус службы не «Работает», нажмите на кнопку Пуск.
Примечание: Если Статус услуги является Бег, Остановите его на некоторое время и запустите снова.
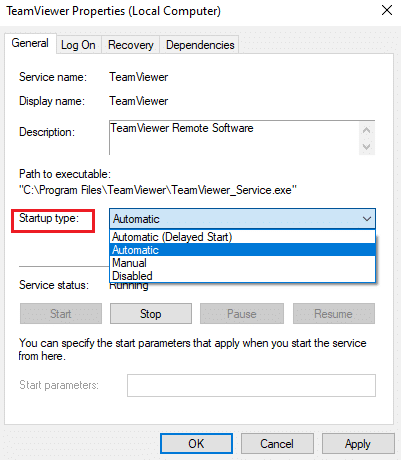
6. Наконец, нажмите на Применить > ОК чтобы сохранить изменения. Проверьте, устранили ли вы проблему.
Способ 4: удалить TeamViewer из файла хоста (если применимо)
Если у вас есть поврежденная запись TeamViewer в файле хоста, вы столкнетесь с тем, что TeamViewer не готов проверить вашу проблему с подключением. Чтобы решить эту проблему, удалите раздел TeamViewer из файла хоста, как указано ниже.
1. нажимать Клавиши Windows + E вместе, чтобы открыть проводник Виндоус.
2. Теперь переключитесь на Вид вкладку и проверьте Скрытые предметы коробка в Показать спрятать раздел.
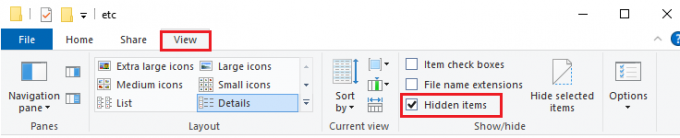
3. Теперь перейдите к следующему дорожка из адресной строки Проводника.
C:\Windows\System32\драйверы\и т.д.
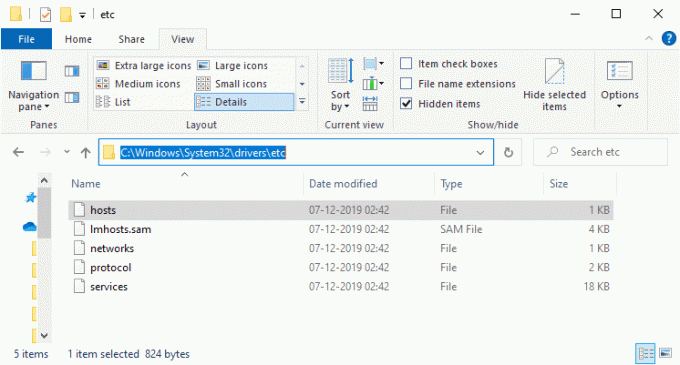
4. Теперь выберите и щелкните правой кнопкой мыши хозяева файл и выберите Открыть с вариант как показано.
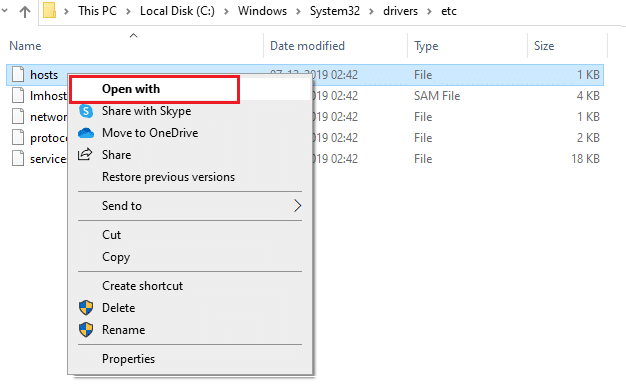
5. Теперь выберите Блокнот вариант из списка и нажмите Ok как изображено.
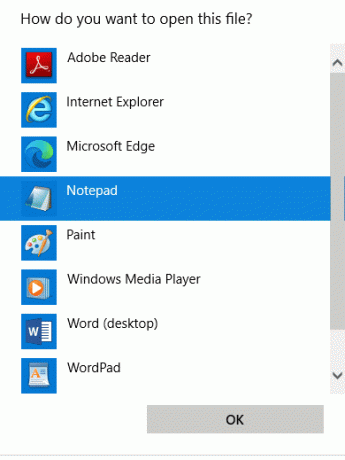
6. Файл hosts будет открыт в Блокноте следующим образом:

7. Теперь нажмите на Клавиши Ctrl + F открыть Находить окно. Здесь введите TeamViewer в Найти то, что поле и нажмите на Найти следующий как показано.
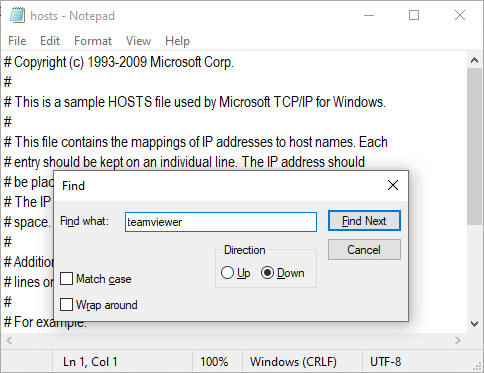
8. Если вы не получили результатов поиска, это означает, что на вашем ПК нет поврежденных файлов TeamViewer. Если вы найдете #Teamviewer раздел, щелкните его правой кнопкой мыши и удалять их.
9. Теперь сохраните файл, нажав на Ctrl + S ключи вместе.
10. Выйдите из Блокнота и проверьте, исправили ли вы TeamViewer, не готовый проверить проблему с подключением.
Читайте также:Как включить Telnet в Windows 10
Способ 5: сбросить Winsock
Сброс каталога Winsock до настроек по умолчанию решит проблему с подключением TeamViewer. Если вы не можете войти в TeamViewer, воспользуйтесь этим методом, чтобы решить эту же проблему.
1. нажмите Ключи Windows, тип командная строкаи нажмите на Запустить от имени администратора.

2. Затем введите следующие команды одну за другой в командном окне и нажмите Войти после каждой команды.
сбросить сети winsockсброс сетей внутри ip
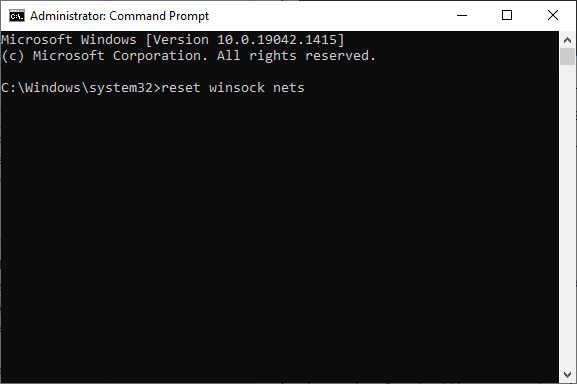
3. Наконец, дождитесь Сброс Winsock успешно завершен сообщение и проверьте, исправили ли вы проблему сейчас.
Способ 6: отключить IPV6
Несмотря на то, что IPv6 имеет дополнительные преимущества по сравнению с IPv4, у него есть несколько ограничений. Однако, если ваша система не адаптирует протокол IPv6, вы столкнетесь с тем, что TeamViewer не готов проверить вашу проблему с подключением. Следовательно, вам рекомендуется отключить IPv6, как указано ниже.
1. Щелкните правой кнопкой мыши на значок сети в системном трее и выберите Откройте настройки сети и Интернета..

2. Нажмите Изменить параметры адаптера.

3. Теперь щелкните правой кнопкой мыши на активный сетевой адаптер и нажмите на Характеристики как показано.

4. Свойства Wi-Fi появится окно. Здесь снимите флажок Интернет-протокол версии 6 (TCP/IPv6) вариант.

5. Наконец, нажмите Ok чтобы сохранить изменения и Начать сначала ваш ПК.
Читайте также:Показать панель управления в меню WinX в Windows 10
Способ 7: изменить DNS-адрес
Несколько пользователей сообщили, что TeamViewer не готов проверить, проблема с подключением будет устранена путем изменения DNS-адреса, предоставленного вашим интернет-провайдером. Вы можете использовать DNS-адрес Google для решения этой проблемы, и вот несколько инструкций по изменению DNS-адреса вашего ПК.
1. нажмите Ключ Windows, тип Панель управления и нажмите на Открыть.

2. Задавать Просмотр: > Крупные значки и нажмите на Центр коммуникаций и передачи данных из списка.

3. Далее нажмите на Изменить настройки адаптера гиперссылка присутствует на левой панели.

4. Щелкните правой кнопкой мыши текущее сетевое соединение (например, Вай-фай) и выберите Характеристики, как изображено.

5: Под В этом соединении используются следующие элементы: список, найдите и нажмите Интернет-протокол версии 4 (TCP/IPv4).

6. Нажмите на Характеристики кнопку, как указано выше.
7. Здесь выберите Используйте следующие адреса DNS-серверов: вариант и введите следующее:
Предпочтительный DNS-сервер: 8.8.8.8
Альтернативный DNS-сервер: 8.8.4.4

8. Нажмите на Ok чтобы сохранить изменения.
Способ 8: изменить настройки локальной сети
Если в вашей системе есть автоматическое изменение настроек локальной сети, чаще всего вы будете сталкиваться с тем, что TeamViewer не готов проверить вашу проблему с подключением. Таким образом, измените настройки, чтобы обеспечить адекватное интернет-соединение с системой.
1. нажмите Ключ Windows, тип Панель управленияи нажмите на Открыть.

2. Теперь установите Просмотр по возможность Категория.
3. Выберите Сеть и Интернет настройки.

4. Здесь нажмите на настройки интернета как показано ниже.

5. Теперь, в Интернет-свойства окно, переключитесь на Соединения вкладка
6. Выбирать настройки локальной сети, как указано ниже.

7. Здесь поставьте галочку Автоматически определять настройки и обеспечить Используйте прокси-сервер для вашей локальной сети флажок снят.
Примечание: Вы можете снова включить эту опцию, когда она вам понадобится.

8. Наконец, нажмите на Ok чтобы сохранить изменения и проверить, решена ли проблема.
Читайте также:3 способа убить процесс в Windows 10
Способ 9: обновить или откатить сетевые драйверы
Если текущие драйверы в вашей системе несовместимы/устарели с файлами TeamViewer, вы столкнетесь с тем, что TeamViewer не готов проверить ваше соединение. Поэтому вам рекомендуется либо обновить, либо откатить драйверы, чтобы предотвратить указанную проблему.
Вариант 1: обновить драйвер
Вот шаги по обновлению сетевого драйвера, чтобы исправить проблему с подключением Teamviewer.
1. нажмите Ключ Windows, тип Диспетчер устройстви нажмите на Открыть.

2. Дважды щелкните по Сетевые адаптеры чтобы расширить его.
3. Щелкните правой кнопкой мыши на своем драйвер беспроводной сети (например. Беспроводной сетевой адаптер Qualcomm Atheros QCA9377) и выберите Обновить драйвер, как показано ниже.

4. Далее нажмите на Автоматический поиск драйверов для автоматической загрузки и установки наилучшего доступного драйвера.

5А. Теперь драйверы будут обновляться и устанавливаться до последней версии, если они не обновлены.
5Б. Если они уже находятся на стадии обновления, появится сообщение Лучшие драйверы для вашего устройства уже установлены будет показано.

6. Нажать на Закрывать кнопка выхода из окна и перезагрузите компьютер.
Вариант 2. Откат обновлений драйверов
Выполните следующие действия, чтобы откатить обновления драйверов, чтобы устранить проблему с подключением Teamviewer.
1. Идти к Диспетчер устройств > Сетевые адаптеры как раньше.
2. Щелкните правой кнопкой мыши на своем сетевой драйвер (например. Двухдиапазонный беспроводной адаптер Intel (R) AC 3168) и выберите Характеристики, как изображено.

3. Переключиться на Вкладка «Драйвер» и выберите Откат драйвера, как подчеркнуто.
Примечание: Если возможность Откатить дискr выделен серым цветом, это означает, что на вашем компьютере нет предустановленных файлов драйверов или он никогда не обновлялся.

4. Укажите причину Почему вы откатываетесь назад? в Откат пакета драйверов. Затем нажмите на да, как показано ниже.
5. Затем нажмите на Ok чтобы применить это изменение. Ну наконец то, перезагрузите компьютер.
Способ 10: добавить исключение в брандмауэр/антивирус
Если брандмауэр Windows не вызывает конфликта с TeamViewer, антивирусное программное обеспечение в вашей системе, вероятно, блокирует клиент TeamViewer или наоборот. Вы можете добавить исключение для TeamViewer, чтобы решить проблему.
Вариант I: через систему безопасности Windows
1. Ударь Ключ Windows, тип защита от вирусов и угроз, и нажмите кнопку Клавиша ввода.

2. Теперь нажмите на Управление настройками.

3. Прокрутите вниз и нажмите Добавить или удалить исключения как показано ниже.

4. в Исключения вкладку, выберите Добавить исключение вариант и нажмите на Файл как показано.

5. Теперь перейдите к каталог файлов где вы установили программу и выберите TeamViewer файл.
Вариант II: через сторонний антивирус
Примечание: Здесь мы использовали Avast бесплатный антивирус Например.
1. Запуск Аваст Антивирус. Нажать на Меню вариант в правом верхнем углу, как показано на рисунке.

2. Здесь нажмите на Настройки из выпадающего списка.
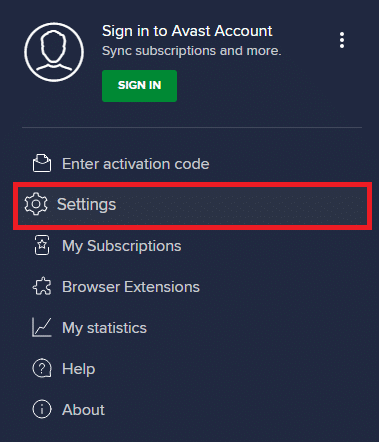
3. Выбирать Общие > Заблокированные и разрешенные приложения. Нажмите на РАЗРЕШИТЬ ПРИЛОЖЕНИЕ под Список разрешенных приложений, как указано ниже.
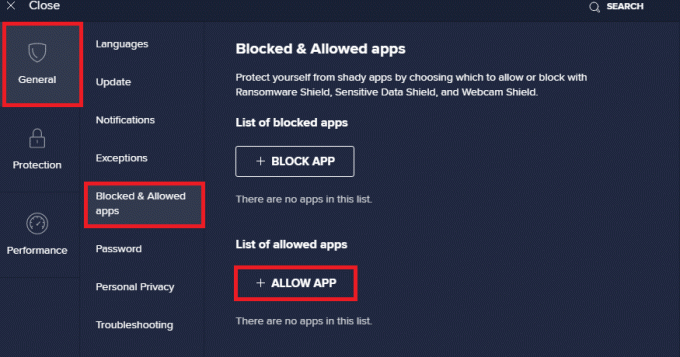
4. Теперь нажмите на ДОБАВИТЬ > соответствующий TeamViewer чтобы добавить его в белый список. Кроме того, вы также можете просмотреть приложение Steam, выбрав ВЫБЕРИТЕ ПУТЬ ПРИЛОЖЕНИЯ вариант.
Примечание: Мы показали Установщик приложений добавлено в качестве исключения ниже.
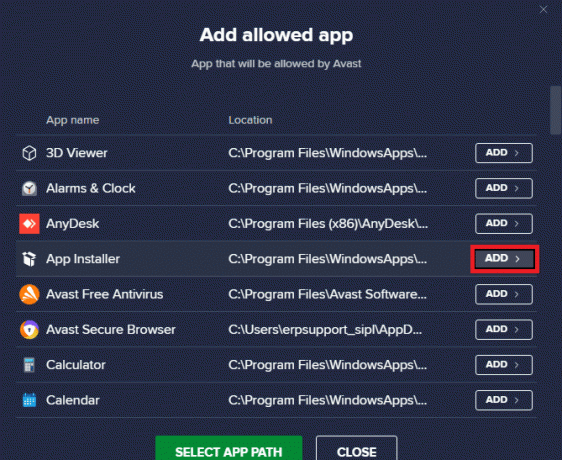
5. Наконец, нажмите на ДОБАВИТЬ в приглашении добавить TeamViewer приложение в белый список Avast.
Читайте также:Исправить удаленный рабочий стол не будет подключаться в Windows 10
Способ 11: переустановите TeamViewer
Если ни один из способов вам не помог, то попробуйте по возможности переустановить ПО. Все настройки и настройки конфигурации будут обновлены при переустановке TeamViewer, и, следовательно, у вас больше шансов решить проблему с подключением Teamviewer.
1. Запустить Бегать диалоговое окно, нажав кнопку Клавиши Windows + R вместе.
2. Тип appwiz.cpl и нажмите Ok.
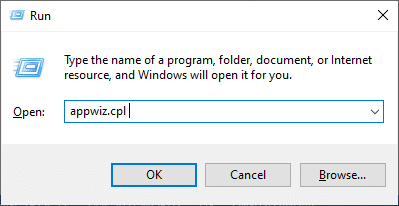
3. То Программы и компоненты утилита будет открыта, и теперь ищите TeamViewer.
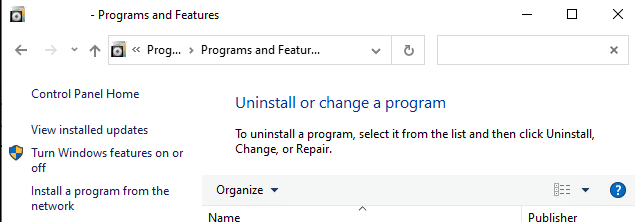
4. Теперь нажмите на TeamViewer и выберите Удалить вариант.
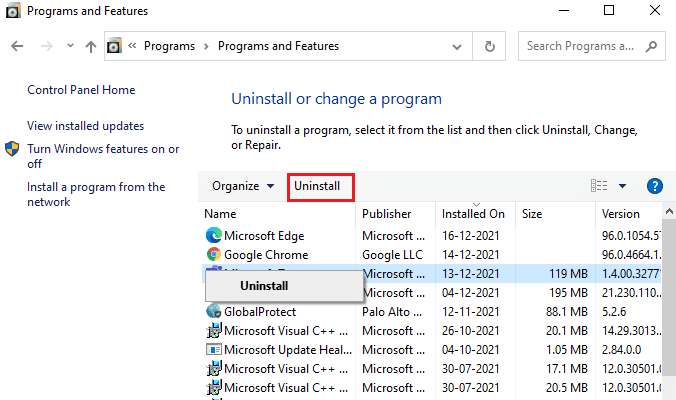
5. Теперь, если вам будет предложено, Вы уверены, что хотите удалить TeamViewer? затем нажмите на да.
6. Перезагрузите компьютер после того, как вы выполнили все шаги, упомянутые выше.
7. Скачать TeamViewer из Официальный сайт.

8. Теперь перейдите к Мои загрузки и запустить Настройка TeamViewer файл.

9. Следовать инструкции на экране для завершения установки на ПК.
Наконец-то вы переустановили TeamViewer на твоем компьютере. Это устранит все проблемы, связанные с приложением.
Рекомендуемые:
- Fix Ваше соединение было прервано в Windows 10
- Как загрузить, установить и использовать WGET для Windows 10
- Как исправить неработающую камеру Discord
- Исправление Zoom Audio, не работающего в Windows 10
Мы надеемся, что это руководство было полезным, и вы смогли исправить TeamViewer не подключается в Windows 10. Не стесняйтесь обращаться к нам со своими вопросами и предложениями через раздел комментариев ниже. Дайте нам знать, какую тему вы хотите, чтобы мы исследовали дальше.