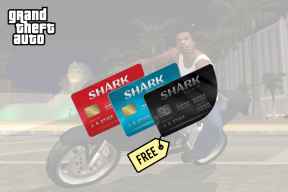Как создать заполняемую форму в Google Docs
Разное / / February 28, 2022
Google Docs — один из самых популярных инструментов для создания документов в Интернете. И несмотря на то, что это простой редактор документов, вы можете использовать его для создавать шаблоны, брошюрыи даже сопроводительные письма. И если вы застряли с этим онлайн-редактором, вы даже можете в некоторой степени создать заполняемую форму в Google Form. Конечно, форма не будет такой динамичной, как формы, созданные с помощью Microsoft Word, Google Формы или Microsoft Forms, но это поможет вам.

В отличие от Word, где у вас есть несколько элементов для воспроизведения, таких как раскрывающиеся списки и флажки, параметры в Google Docs ограничены. В лучшем случае вы можете создать простую форму для автономного использования, которую вы можете распечатать и позже распространить.
На данный момент вам придется создать заполняемую форму с нуля. Однако если у вас есть образец формы в формате PDF, вы можете изменить его в Документах.
В любом случае, процесс прост и не должен занимать много времени, как только вы к нему привыкнете. Однако позвольте предупредить вас, что этот процесс занимает много времени, особенно если вы хотите создать его с нуля.
Тем не менее, вот как создать заполняемую форму в Документах Google.
Метод 1: родной путь
Один из лучших способов создать форму в Документах Google — воспользоваться помощью Таблиц. Они позволяют вашим полям выглядеть единообразно и устраняют ненужные хлопоты с добавлением места. Как отмечалось ранее, вы не можете добавлять интерактивные поля формы, такие как раскрывающиеся списки и т. д. Вам придется ограничиться формированием таких полей, как текстовые поля, флажки и текстовые области. Так что да, это связывает вам руки.
Тем не менее, если вам нужны только текстовые поля, вот как это сделать.
Шаг 1: Откройте новый документ в Документах, нажмите «Вставить» > «Таблица» и выберите количество строк и столбцов.

В нашем случае мы выбрали 4 столбца и 5 строк. Затем потяните за ряды, чтобы увеличить размер таблицы.
Шаг 2: Добавьте первое текстовое поле, например Имя и Фамилию. Оставьте ячейку пустой для тех, которые вы хотите ввести от пользователя.

Выделите текст и щелкните маленький значок стрелки рядом с параметрами списка маркеров, чтобы добавить контрольный список. Выберите третий вариант из списка, чтобы поставить небольшой флажок рядом с каждой записью.

Итак, вот он, скелет базовой формы. Преимущество этого метода в том, что вы можете добавить две-три таблицы в зависимости от задуманного вами дизайна. Например, если вы хотите добавить параметр большой текстовой области, вам нужно добавить таблицу с одной ячейкой и увеличить ее. Простой, см.
Шаг 3: Затем щелкните правой кнопкой мыши таблицу и выберите «Свойства таблицы».

Затем нажмите «Цвет» и в разделе «Граница таблицы» выберите 0 pt.

Это сделает границы невидимыми, и у вас будет более красивая форма на руке.
Кроме того, вы можете выделить ячейки светлым цветом или добавить штрихи, чтобы сделать их более интерактивными. Мы создали следующую форму, полностью используя элементы Google Docs.

Стоит отметить, что формы, созданные с нуля в Google Docs, можно распечатывать и распространять. При отсутствии полевых проверок их использование для онлайн-отправлений потребует много ручных проверок.
Тем не менее, если вы хотите использовать форму в будущем, ее необходимо сохранить. В следующий раз, когда вам нужно будет изменить его, используйте его. Сделайте параметр копирования в разделе «Файл» и измените его в соответствии с вашими требованиями.
Способ 2: конвертировать PDF-файл
Как упоминалось выше, Документы также позволяют конвертировать файлы PDF в Документы Google. Поэтому, если у вас есть образец формы в формате PDF, вы можете преобразовать его в Документы, а затем изменить.
Шаг 1: Когда файл примера будет готов, откройте Google Диск и нажмите кнопку «Создать» в верхнем левом углу.

Выберите Загрузить, чтобы загрузить файл.
Шаг 2: После завершения загрузки щелкните файл правой кнопкой мыши и выберите «Открыть с помощью» > «Документы Google».

Это преобразует документ в редактируемый текст. Конечно, сразу в заполняемую форму он не превратится, но грубая структура у вас будет.

Вам нужно добавить необходимое форматирование, чтобы завершить круг. Обратите внимание: если в образце формы есть текстовые поля, они будут удалены. У вас будет только текст для редактирования.

Это серьезное ограничение. Но пока это единственный способ загрузить форму в Google Docs.
Гугл формы — это ответ
Документы Google имеют множество ограничений при создании автономных заполняемых форм. Если вы хотите создавать онлайн-формы, самый безопасный способ — использовать Google Forms. Он сочетает в себе множество функций, которые упрощают создание форм.