6 лучших способов исправить графическую панель Intel, которая не отображается после обновления Windows 11
Разное / / February 28, 2022
Графическая панель Intel — это важная часть программного обеспечения для проверки разрешения экрана, изменения частоты обновления, настройки цветов, настройки нескольких дисплеев, редактирования плана питания в Windows. Пользователи часто получают доступ к приложению из контекстного меню, вызываемого правой кнопкой мыши. После обновления Windows 11 графическая панель Intel начала исчезать у некоторых пользователей.

Приведенные ниже советы по устранению неполадок помогут вам исправить панель Intel Graphics, которая не отображается после обновления Windows 11.
1. Проверьте контекстное меню Windows 11
Windows 11 получила новое контекстное меню со свежим интерфейсом и закругленными углами. После обновления Windows 11 Microsoft скрывает параметр «Настройки графики Intel» в контекстном меню. Вот как вы можете получить к нему доступ и использовать его.
Шаг 1: Щелкните правой кнопкой мыши рабочий стол Windows и выберите Показать дополнительные параметры.

Шаг 2: Откроется знакомое старое контекстное меню, и вы найдете в нем настройки графики Intel.

Если вы по-прежнему не видите панель Intel Graphics в новом контекстном меню, выполните следующие действия.
2. Используйте альтернативные методы
Большинство пользователей выбирают контекстное меню для доступа к панели Intel Graphics. Однако есть альтернативные способы доступа к приложению в Windows 11.
Использовать панель задач
Когда панель Intel Graphics работает в фоновом режиме, вы можете щелкнуть значок со стрелкой вверх в панель задач и получить доступ к приложению.

Найти приложение в меню «Пуск»
Меню «Пуск» Windows 11 также получил капитальный ремонт. Теперь он расположен по центру и имеет ту же функцию поиска. Нажмите клавишу Windows и найдите графическую панель Intel. И если вы видите приложение в предложениях, нажмите клавишу Enter, чтобы открыть его.
Используйте сочетание клавиш
Вы также можете получить доступ к панели Intel Graphics с помощью сочетания клавиш — Ctrl + Alt + F12.
3. Переустановите графические драйверы Intel.
Используя Диспетчер устройств в Windows 11, вы можете легко переустановить жесткие диски Intel, чтобы устранить проблему с панелью Intel Graphics. Следуйте инструкциям ниже.
Шаг 1: Щелкните правой кнопкой мыши клавишу Windows и откройте меню диспетчера устройств.

Шаг 2: Разверните адаптер дисплея, и вы найдете Intel HD Graphics.
Шаг 3: Щелкните его правой кнопкой мыши и выберите Удалить устройство.

ОС удалит драйверы с вашего ПК. Когда вы перезагрузите компьютер, он установит необходимые драйверы из обновлений Windows.
4. Обновите графические драйверы Intel
Устаревшие драйверы Intel Graphics также могут привести к тому, что приложение не будет отображаться в Windows 11. Вы можете обновить драйверы Intel Graphics и повторить попытку.
Есть два способа обновить драйверы Intel Graphics в Windows 11. Давайте сначала покажем вам простой способ, а затем мы поговорим об обновлении графических драйверов Intel вручную.
Шаг 1: Откройте приложение «Параметры Windows» (используйте клавиши Windows + I).
Шаг 2: Перейдите в меню Центра обновления Windows.
Шаг 3: Перейдите в Дополнительные параметры и выберите Дополнительные параметры.

Шаг 4: В разделе «Дополнительные параметры» нажмите «Необязательные обновления».

Шаг 5: Выберите и загрузите соответствующие обновления от Intel на ПК.

Перезагрузите компьютер, и вы увидите панель Intel Graphics.
5. Используйте меню диспетчера устройств
Если вы уже загрузили соответствующие драйверы Intel Graphics из Интернета, вы можете легко установить их на свой ПК.
Шаг 1: Щелкните правой кнопкой мыши клавишу Windows и откройте меню диспетчера устройств.

Шаг 2: Прокрутите вниз до адаптера дисплея и щелкните правой кнопкой мыши Intel HD Graphics.

Шаг 3: Выберите Обновить драйвер.
Вы получите два варианта: разрешить Windows автоматически находить драйверы на компьютере или вручную выбрать место для установки драйвера. Выберите второй вариант, чтобы перейти к папке, содержащей графические драйверы Intel HD.
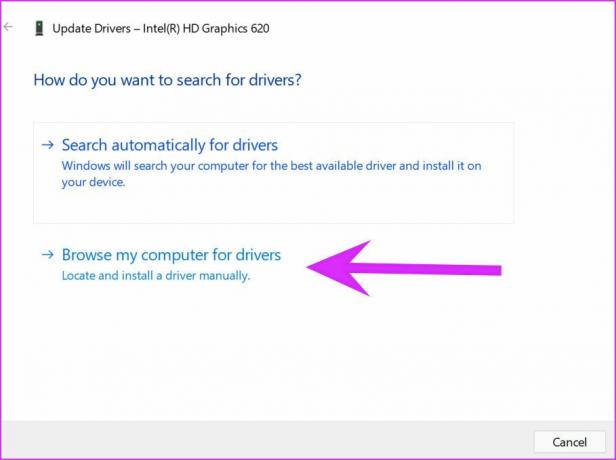
Шаг 4: Нажмите Обзор и выберите соответствующий файл/папку, из которой вы хотите установить драйвер Intel Graphics. Нажмите «Далее» и следуйте инструкциям на экране.

6. Обновите ОС Windows 11
Панель Intel Graphics не отображается после обновления Windows 11, возможно, из-за ошибочной сборки, выпущенной Microsoft. Вам нужно набраться терпения и дождаться, когда компания выпустит новый патч.
Как только Microsoft выпустит его, вы можете перейти в «Настройки» и открыть меню «Центр обновления Windows», чтобы установить последнюю версию ОС.

Внесение изменений с помощью графической панели Intel
Хотя вы можете вносить большинство общесистемных изменений в меню «Настройки Windows», панель Intel Graphics пригодится для улучшения видео и изображений и других небольших настроек. Описанные выше методы помогут вам исправить панель Intel Graphics, которая не отображает проблему в Windows 11.
Последнее обновление: 25 февраля 2022 г.
Вышеупомянутая статья может содержать партнерские ссылки, которые помогают поддерживать Guiding Tech. Однако это не влияет на нашу редакционную честность. Содержание остается беспристрастным и аутентичным.

Написано
Ранее Парт работал в EOTO.tech, освещая технические новости. В настоящее время он работает фрилансером в Guiding Tech, пишет о сравнении приложений, учебных пособиях, советах и рекомендациях по программному обеспечению и подробно изучает платформы iOS, Android, macOS и Windows.



