Исправить Firefox не отвечает
Разное / / March 01, 2022

Если вы ищете надежную работу в Интернете, Firefox будет вашим лучшим выбором. Богатая тема браузера и поддержка расширений привлекают так много зрителей по всему миру. Тем не менее, это не означает, что у него нет проблем. Иногда вы можете столкнуться Фаерфокс не отвечает проблема. Если вы также столкнулись с той же проблемой, не волнуйтесь! Вы не одиноки. Вы можете решить эту проблему самостоятельно с помощью простых и эффективных методов устранения неполадок, следуя методам, обсуждаемым в этой статье. Итак, продолжайте читать, чтобы исправить Firefox, который не отвечает при запуске.
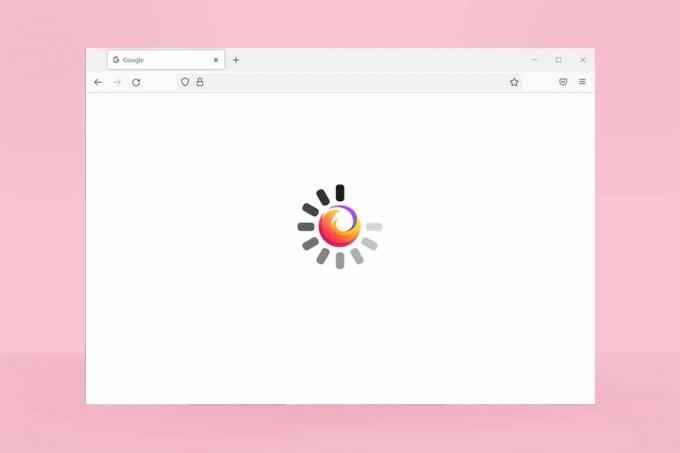
Содержание
- Как исправить Firefox не отвечает
- Основные советы по устранению неполадок
- Способ 1: переключиться на тему по умолчанию (если применимо)
- Способ 2: включить правильные права доступа
- Способ 3: Удалить родителя. Заблокировать файл в папке профиля
- Способ 4: запустить сканирование на наличие вредоносных программ
- Способ 5: восстановить системные файлы
- Способ 6: обновить драйверы устройств
- Способ 7: создать базу данных Fresh Places
- Способ 8: удалить файлы восстановления сеанса
- Способ 9: отключить прокси
- Способ 10: отключить VPN
- Способ 11: временно отключить антивирус
- Способ 12: повторно инициировать папку Firefox
- Способ 13: переустановите Firefox
- Способ 14: обратитесь на форум поддержки сообщества
Как исправить Firefox не отвечает
Вот несколько причин, вызывающих эту проблему. Существует множество обстоятельств, при которых вы можете столкнуться с тем, что Firefox не отвечает при запуске. Тем не менее, несколько распространенных и повторяющихся причин перечислены ниже. Проанализируйте причину, вызвавшую проблему, и следуйте соответствующим методам устранения неполадок.
- Плохой интернет-соединение.
- А несколько обязательных прав (права на создание/доступ к файлам) для Firefox не предоставляются на вашем ПК с Windows 10.
- Папка профиля Firefox находится заблокирован в вашем компьютере.
- Коррумпированный Firefox или системные файлы.
- Если слишком много бесплатных конвертеров (например, Word в PDF, JPEG в PNG и т. д.) одновременно работают в фоновом режиме.
- неправильно настроен файлы базы данных в Фаерфоксе.
- Несовместимо дополнения и темы.
- Присутствие вредоносное ПО и вирусы.
- То Антивирус блокирует Firefox.
- Фаерфокс мешает другие настройки браузера.
- Слишком много вкладок открыть одновременно.
В любом случае, вы можете легко решить эту проблему, следуя описанным ниже методам.
В этом разделе вы познакомитесь с несколькими эффективными методами устранения неполадок, которые помогут вам решить обсуждаемую проблему. Следуйте им в том же порядке, и, поскольку они расположены от основных методов устранения неполадок до продвинутых, вы можете достичь отличных результатов даже в первых двух-трех методах.
Основные советы по устранению неполадок
Прежде чем использовать какие-либо расширенные методы устранения неполадок, попробуйте эти основные методы устранения неполадок. Даже базовый метод решит проблему быстрее и проще.
- Проверьте, подключена ли ваша система к правильное подключение к интернету.
- Закройте ненужные вкладки и окна Firefox если вкладок слишком много.
- Перезапустите браузер Фаерфокс закрыв все окна браузера. Наряду с этим вы можете завершить все процессы Firefox в диспетчере задач.
- Попробуйте открыть Firefox в режиме устранения неполадок. Для этого нажмите и удерживайте кнопку Клавиша Shift при запуске браузера.
Способ 1: переключиться на тему по умолчанию (если применимо)
В Firefox так много пользовательских тем, как Темная тема, Firefox Alpenglow, Светлая, Rawrrr!, Это так огненно, и многое другое. Они могут выглядеть креативно и привлекательно. Но они могут вызвать нестабильность браузера, что приведет к этой проблеме. Если у вас есть какие-либо другие темы браузера, а не системная тема по умолчанию, выполните следующие шаги, чтобы переключиться на тему по умолчанию, как указано ниже, чтобы исправить проблему, из-за которой Firefox не отвечает.
1. нажмите Ключ Windows. Тип Fire Fox и откройте его.

2. Нажать на Меню значок, как показано.
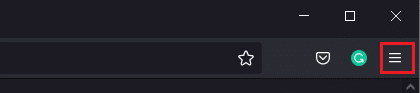
3. Затем выберите Дополнения и темы вариант как показано.
Примечание: Вы также можете нажать Ctrl + Shift + клавиши A вместе, чтобы открыть Дополнения и темы страница.
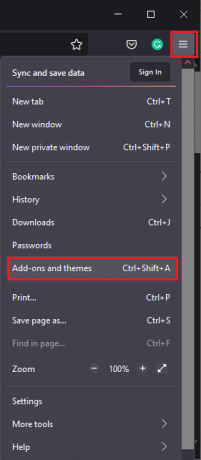
4. Затем выберите Темы на левой панели и нажмите кнопку Давать возможность кнопкарядом с Системная тема – авто тема, как показано.

5. Начать сначала Fire Fox и проверьте, решена ли проблема Firefox, не отвечающая при запуске.
Способ 2: включить правильные права доступа
Если папка профиля Firefox на вашем компьютере не предоставила надлежащих прав для доступа, записи, копирования или передачи файлов, вы столкнетесь с проблемой, что Firefox не отвечает. Во-первых, проверьте, имеют ли файлы и папки профиля Firefox надлежащие права доступа. Если нет, исправьте то же самое, следуя приведенным ниже инструкциям.
1. Нажмите и удерживайте Клавиши Windows + E вместе, чтобы открыть Проводник.
2. Теперь вставьте следующее дорожка в адресной строке.
C:\Users\ИМЯ ПОЛЬЗОВАТЕЛЯ\AppData\Roaming\Mozilla\Firefox.

3. Теперь щелкните правой кнопкой мыши на Профили папку и выберите Характеристики вариант как показано.
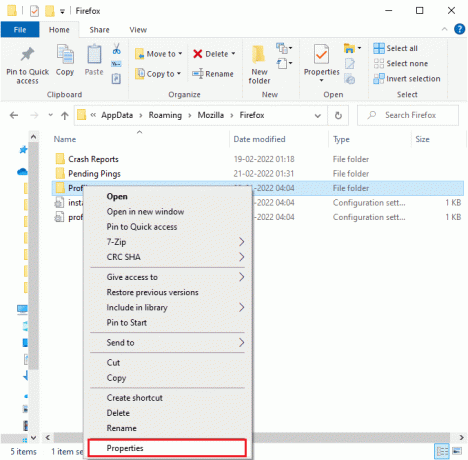
4. в Свойства профилей окно, снимите флажок Только для чтения (применяется только к файлам в папке) коробка в Вкладка Общие, как указано ниже.
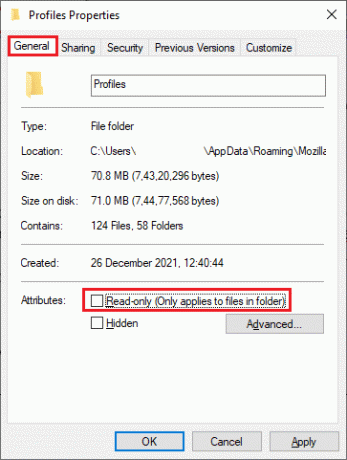
5. Наконец, нажмите на Применить > ОК чтобы сохранить изменения и перезагрузите компьютер.
Читайте также:Исправить ошибку «Сервер не найден» в Firefox
Способ 3: Удалить родителя. Заблокировать файл в папке профиля
Когда ваш браузер Firefox выходит из строя или закрывается, файл блокировки Firefox автоматически создается в папке профиля. Этот файл не позволит вам правильно работать с браузером Firefox, что приведет к тому, что Firefox не будет реагировать на проблемы с запуском. Для решения проблемы удалите Родитель. Замок файл в папке профиля Firefox, как указано ниже.
Примечание: Закройте все окна Firefox, прежде чем выполнять следующие шаги.
1. Как обсуждалось в предыдущем методе, откройте Проводник и перейдите к следующему дорожка.
C:\Users\ИМЯ ПОЛЬЗОВАТЕЛЯ\AppData\Roaming\Mozilla\Firefox\Profiles.

2. Затем найдите Родитель. Замок файл, введя его в поле Поиск профилей поле, как показано.
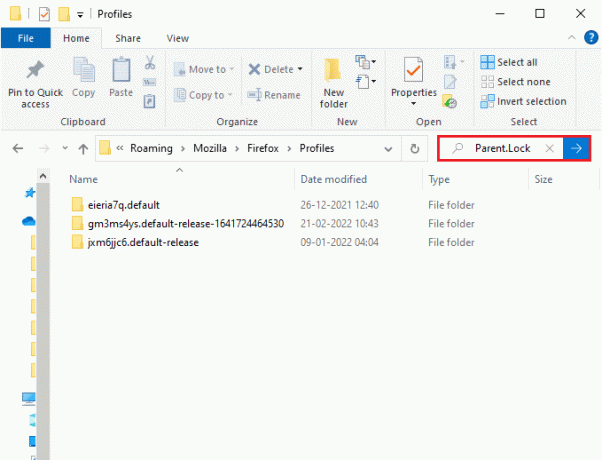
3. Затем выберите все Родитель. Замок файлы и нажмите кнопку Удалить кнопку, как показано.

4. Теперь закройте браузер и перезагружатьваш компьютер и проверьте, сохраняется ли проблема Firefox, не отвечающая при запуске, или нет.
Способ 4: запустить сканирование на наличие вредоносных программ
Вредоносные программы и вирусные атаки могут быть наиболее вероятной причиной того, что Firefox не отвечает. Вирусы могут вмешиваться и изменять некоторые важные файлы в папке Firefox, вызывая множество проблем. Выполните приведенные ниже шаги с помощью программы Защитника Windows для сканирования вашей системы.
1. Нажмите и удерживайте Клавиши Windows + I вместе, чтобы открыть Настройки.
2. Здесь нажмите на Обновление и безопасность, как показано.

3. Затем выберите Безопасность Windows вариант на левой панели.
4. Далее выберите Защита от вирусов и угроз вариант под Зоны защиты.

5. Нажмите на Параметры сканирования, как показано.

6. Выберите вариант сканирования в соответствии с вашими предпочтениями и нажмите на Сканировать сейчас.

7А. Если есть какие-либо угрозы, нажмите на Начать действия под Текущие угрозы.
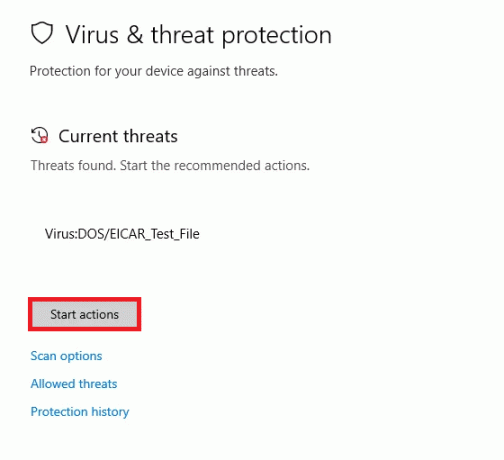
7Б. Если в вашей системе нет угроз, система покажет Никаких действий не требуется предупреждение, как указано ниже.
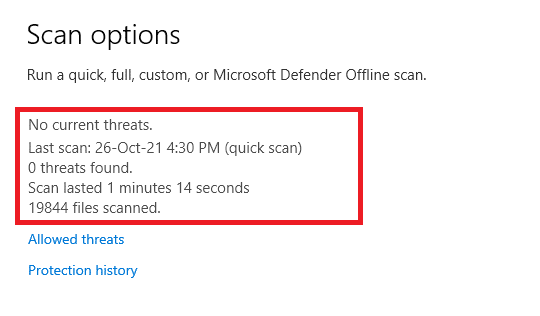
Читайте также:Как исправить Firefox, не загружающий страницы
Способ 5: восстановить системные файлы
Вы можете автоматически сканировать и восстанавливать системные файлы, запустив Проверка системных файлов. SFC — это встроенный инструмент, который позволяет пользователям удалять файлы и исправлять эти ошибки. Затем выполните следующие шаги, чтобы исправить проблему, из-за которой Firefox не отвечает.
1. Ударь Ключ Windows, тип Командная строка и нажмите на Запустить от имени администратора.

2. Нажмите на да в Контроль учетных записей пользователей быстрый.
3. Тип chkdsk C:/f/r/x командуй и бей Клавиша ввода.

Примечание: Если вам будет предложено сообщение, Chkdsk не может работать… том… в процессе использования, затем введите Д и ударил Войти.
4. Тип sfc/scannow и нажмите Клавиша ввода для запуска проверки системных файлов.
Примечание: Будет запущено сканирование системы, которое займет пару минут. Тем временем вы можете продолжать выполнять другие действия, но будьте осторожны, чтобы случайно не закрыть окно.

5. После завершения сканирования появится одно из следующих сообщений:
- Защита ресурсов Windows не обнаружила нарушений целостности.
- Защите ресурсов Windows не удалось выполнить запрошенную операцию.
- Защита ресурсов Windows обнаружила поврежденные файлы и успешно восстановила их.
- Защита ресурсов Windows обнаружила поврежденные файлы, но не смогла исправить некоторые из них.
6. Как только сканирование будет завершено, начать сначалаваш компьютер.
7. Опять же, запуск Командная строка от имени администратора и выполните данные команды одну за другой:
dism.exe/онлайн/cleanup-image/scanhealthdism.exe/онлайн/cleanup-image/restorehealthdism.exe/онлайн/cleanup-image/startcomponentcleanup
Примечание: У вас должно быть работающее подключение к Интернету для правильного выполнения команд DISM.

Способ 6: обновить драйверы устройств
Если текущие драйверы в вашей системе несовместимы или устарели с браузером, вы столкнетесь с этой ошибкой отсутствия ответа. Поэтому рекомендуется обновить устройство и драйверы, чтобы предотвратить указанную проблему.
1. Тип Диспетчер устройств в Меню поиска Windows 10 и откройте его.

2. Дважды щелкните на Видеоадаптеры чтобы расширить его.
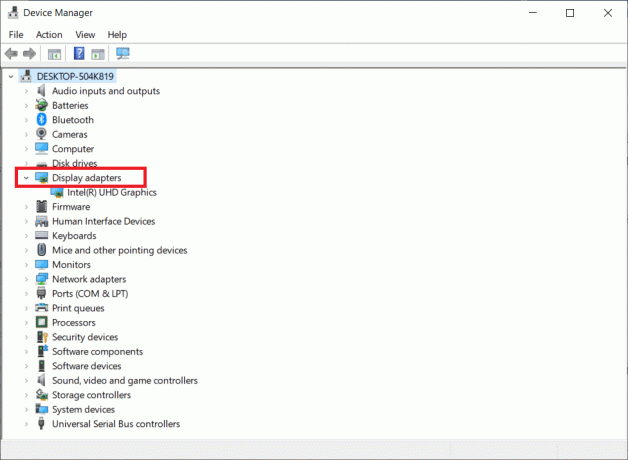
3. Теперь щелкните правой кнопкой мыши на Водитель и нажмите Обновить драйвер.

4. Нажмите Автоматический поиск драйверов.
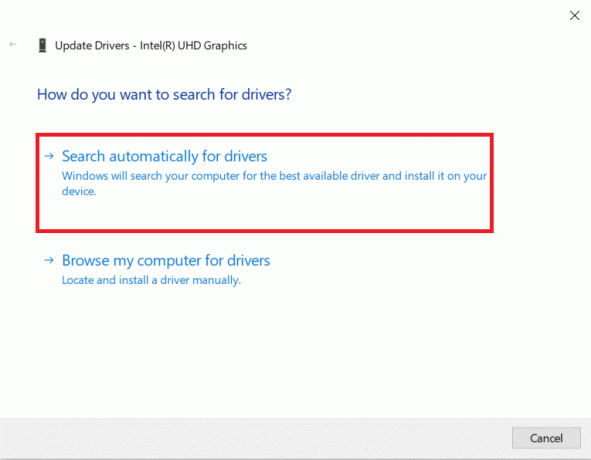
5А. Если драйвер устарел, драйверы будут обновлены до последней версии.
5Б. Если они уже находятся на стадии обновления, на экране отображается следующее сообщение: Лучшие драйверы для вашего устройства уже установлены.
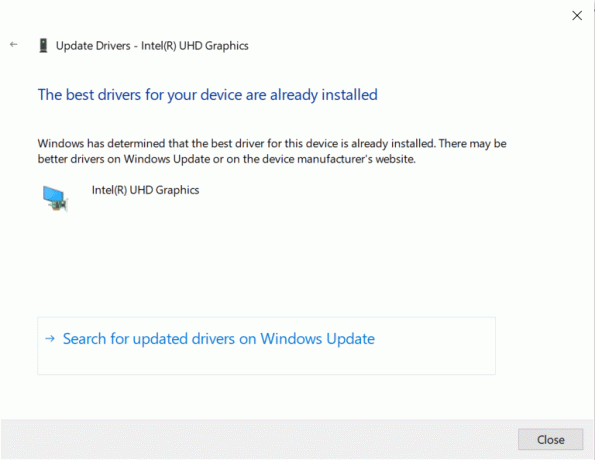
6. Нажмите Закрывать а также ротсрочкаПК.
Проверьте, устранена ли проблема с неответом Firefox при запуске.
Читайте также:Как исправить Firefox, не воспроизводящий видео
Способ 7: создать базу данных Fresh Places
То Места база данных в браузере Firefox содержит данные об автозаполнении форм, закладках, сохраненных паролях, данных просмотра и многое другое. Если этот файл поврежден на вашем компьютере, вы будете сталкиваться с этой проблемой чаще. Вы можете попробовать создать новую базу данных Places, выполнив следующие действия.
Примечание: Когда вы создаете свежий Места база данных, все данные (автозаполнение форм, закладки, сохраненные пароли, данные просмотра), сохраненные в предыдущем файле, будут удалены. При необходимости рекомендуется создать резервную копию, прежде чем выполнять следующие шаги.
1. Запуск Fire Fox и нажмите на Меню кнопку, как вы делали ранее.
2. Теперь выберите Помощь вариант из раскрывающегося списка, как показано на рисунке.
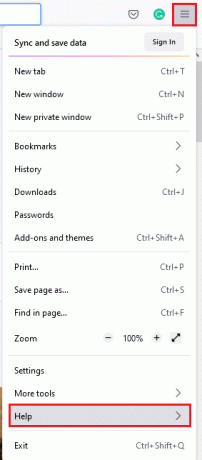
3. Затем выберите Дополнительные сведения об устранении неполадок вариант из списка, как показано.
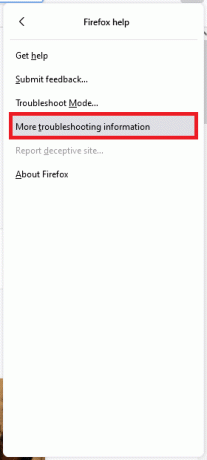
4. Далее, в Основы применения таблицу, прокрутите вниз до Папка профиля меню в списке и нажмите кнопку Открыть папку ссылка, как показано.

5. Свести к минимуму Файловый менеджер и закройте вкладки в браузере Firefox, нажав на значок Икс значок, как показано на рисунке.

6. Теперь запустите Диспетчер задач нажав Ctrl + Shift + Escключи вместе.
7. Затем, в Вкладка «Процессы» окна диспетчера задач, прокрутите вниз и найдите Задачи Firefox.
8. Теперь нажмите на Fire Fox задачи, работающие в фоновом режиме.
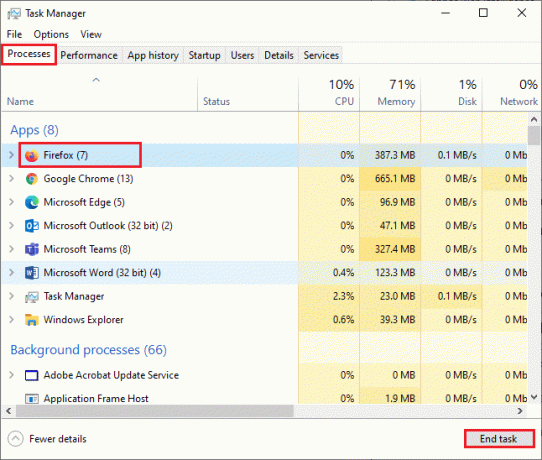
9. Наконец, нажмите на Завершить задачу кнопку, как показано на рисунке выше.
10. Перейти к проводник Виндоус окно, прокрутите список вниз и найдите места.sqlite.
11. Затем щелкните правой кнопкой мыши места.sqlite и переименовать его во что-то вроде места.sqlite.старый.
Примечание 1: Если ты видишь places.sqlite-журнал файл, затем переименуйте его в places.sqlite-journal.old.
Заметка 2: Кроме того, если вы видите places.sqlite-шм или places.sqlite-wal файлы в списке, удалите их. Обычно эти файлы не появляются в списке, если вы закрыли все процессы Firefox.

12. Наконец, перезапустите Fire Fox и проверьте, устранена ли проблема, связанная с тем, что Firefox не отвечает при запуске.
Способ 8: удалить файлы восстановления сеанса
Все данные об открытых окнах, вкладках и другая сохраненная информация в Firefox хранятся в Восстановление сеанса характерная черта. Все эти функции невероятны, пока не будет создано несколько копий файлов, что приводит к этой проблеме. В этом случае вы должны рассмотреть возможность удаления этих файлов восстановления сеанса, как указано ниже, чтобы исправить проблему, из-за которой Firefox не отвечает.
1. Открыть Fire Fox и введите о: поддержка в адресной строке, чтобы открыть Основы применения стол.

2. Прокрутите список вниз и нажмите кнопку Открыть папку ссылка рядом с Папка профиля меню, как показано.

3. Закройте все Окна и процессы Firefox как это сделано в Шаги 6–9 в предыдущем способе.
4. Опять заходим в проводник Виндоус окно и нажмите на sessionstore.jsonlz4 файлы (или что-то подобное). Затем выберите Удалить вариант, выделенный ниже, чтобы удалить файлы с вашего ПК.
Примечание: Вы можете увидеть файлы, похожие на sessionstore.jsonlz4 только если вы закрыли все процессы Firefox. Не забудьте закрыть окна Firefox при выполнении этих шагов.
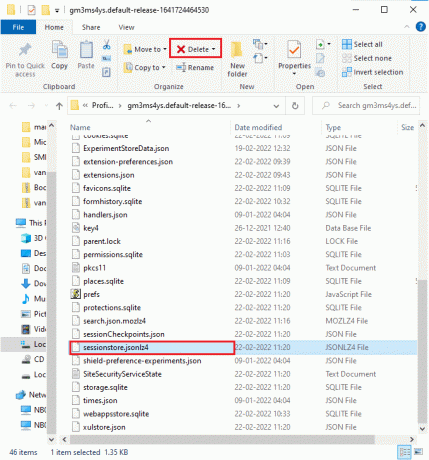
5. Наконец, перезапустите браузер и проверьте, исправлено ли то, что Firefox не отвечает при запуске.
Читайте также:Как очистить кеш и куки в Google Chrome
Способ 9: отключить прокси
С использованием прокси серверы перенаправят сеть, и серверу может потребоваться некоторое время, чтобы ответить на ваш запрос. Это может привести к тому, что Firefox не отвечает. Существует так много способов отключить прокси-серверы на вашем компьютере. Тем не менее, самый простой способ описан ниже.
1. Нажмите на Начинать, тип Прокси, и нажмите на Клавиша ввода.

2. Вот, переключи ВЫКЛЮЧЕННЫЙ следующие настройки.
- Автоматически определять настройки
- Использовать скрипт установки
- Используйте прокси-сервер

3. Теперь запустите Браузер Firefox еще раз и проверьте, сохраняется ли проблема Firefox, не отвечающая при запуске, или нет.
Примечание: Если нет, попробуйте подключить компьютер к другой сети, например Вай-фай или Мобильная точка доступа.
Способ 10: отключить VPN
Если вы хотите скрыть свой IP-адрес по какой-либо причине, вы можете использовать VPN-соединения. Использование ненадежных VPN-клиентов может мешать работе браузера Firefox, что приводит к обсуждаемой проблеме. Следовательно, в этом случае вам рекомендуется отключить VPN-клиент, как указано ниже, чтобы исправить проблему, из-за которой Firefox не отвечает.
1. Ударь Ключ Windows, тип Настройки VPN в строке поиска Windows и нажмите Открыть.

2. в Настройки окно, выберите Подключенный VPN (например. впн2).

3. Нажать на Отключить кнопка.

4. Теперь переключитесь Выключенный переключатель для следующего параметры VPN под Расширенные опции:
- Разрешить VPN в сетях с лимитным тарифом
- Разрешить VPN в роуминге

Наконец, проверьте, решена ли проблема с тем, что Firefox не отвечает при запуске.
Читайте также:Как исправить проблему с черным экраном Firefox
Способ 11: временно отключить антивирус
Если антивирус вмешивается в процессы Firefox, вы столкнетесь с медленным откликом веб-страницы. Чтобы решить эту проблему, временно отключите антивирусную программу. В этом руководстве объясняются шаги по временному отключению антивируса в антивирусной программе Avast. Следуйте инструкциям вашей антивирусной программы.
Примечание: Здесь, Avast бесплатный антивирус берется в качестве примера. Вы можете выполнить шаги в соответствии с вашим антивирусным приложением.
1. Перейдите к значку антивируса на панели задач и щелкните правой кнопкой мыши в теме.

2. Теперь выберите Управление щитами Avast вариант, и вы можете временно отключить Avast, используя следующие параметры:
- Отключить на 10 минут
- Отключить на 1 час
- Отключить до перезагрузки компьютера
- Отключить навсегда

3. Выберите вариант в соответствии с вашим удобством и подтвердите подсказку, отображаемую на экране.

4. Теперь вернитесь в главное окно. Здесь вы отключили все щиты от Avast. Чтобы активировать настройки, нажмите на ВКЛЮЧИ.

Способ 12: повторно инициировать папку Firefox
Вы, должно быть, достигли решения этой проблемы, реализуя описанные выше методы. Тем не менее, если вы снова столкнетесь с той же проблемой, вы можете переименовать старые установочные файлы, установить новый исполняемый файл с веб-страницы Firefox и запустить программу установки. Это точно решит проблему. Этот способ будет вам полезен, если вы не хотите удалять пакет Firefox из браузера, но хотите использовать новый установочный файл. Вот несколько инструкций по повторной инициализации файлов установщика Firefox и устранению проблемы, из-за которой Firefox не отвечает.
1. Посетить Официальная веб-страница Firefox и скачайте установочный файл.
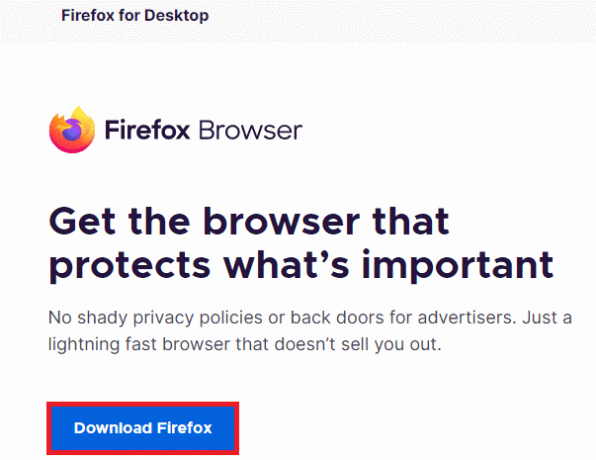
2. Теперь закройте все процессы Firefox с помощью диспетчера задач (как обсуждалось в предыдущих методах) и откройте Проводник нажав Клавиши Windows + E вместе.
3. Перейти к пути C:\Программные файлы.
Примечание: Перейдите по пути, где установлен Mozilla Firefox.
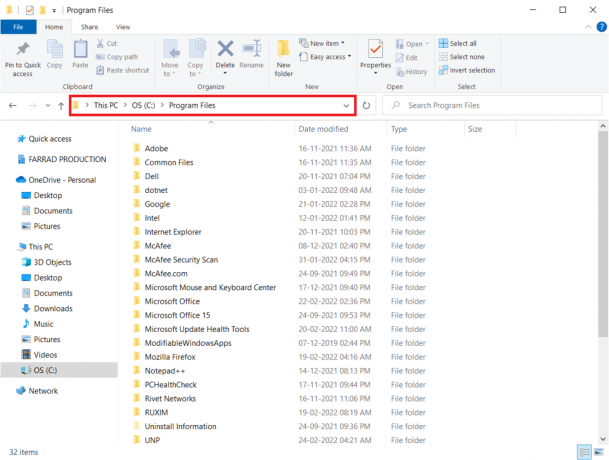
4. Теперь щелкните правой кнопкой мыши на Мозилла Фаерфокс папку и выберите Переименовать вариант. Переименуйте папку во что-то вроде Старые файлы.

5. Теперь перейдите к Загрузки и дважды щелкните, чтобы запустить новый исполняемый файл Firefox.
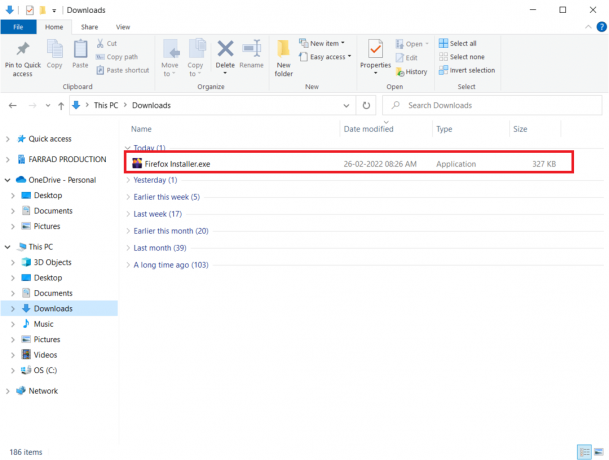
6. Нажмите да в Контроль учетных записей пользователей быстрый.
7. Теперь нажмите Переустановить в следующей подсказке.
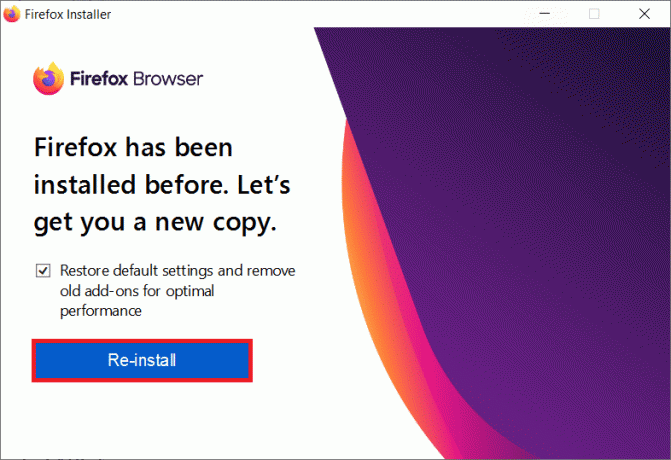
Читайте также:Исправьте ошибку «Ваше соединение не защищено» в Firefox
Способ 13: переустановите Firefox
В качестве основного варианта вам рекомендуется переустановить Firefox, если ни один из методов не помог вам исправить проблему, из-за которой Firefox не отвечает. Вот несколько инструкций по переустановке браузера с вашего ПК.
1. нажмите Окна ключ и нажмите на Настройки значок.
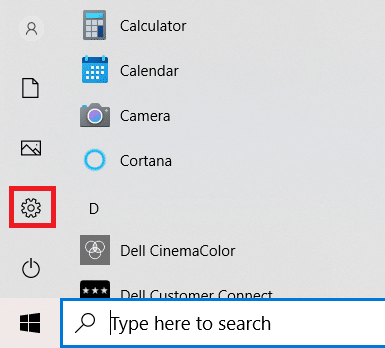
2. Нажмите Программы.

3. Прокрутите вниз и выберите Мозилла Фаерфокс.

4. Нажмите Удалить.

5. Еще раз нажмите Удалить во всплывающем окне.

6. Нажмите да в Контроль учетных записей пользователей быстрый.
7. Теперь нажмите на Далее > кнопка в Удаление Mozilla Firefox.волшебник.

8. При появлении запроса нажмите Ok и закрыть все Fire Fox процессы.

9. Теперь нажмите на Удалить.

10. Наконец, нажмите Заканчивать чтобы закрыть мастер.

11. Тип %localappdata% в Панель поиска Windows и нажмите Открыть.

12. Теперь прокрутите вниз и нажмите на Мозилла папка. Затем нажмите на Удалить вариант, как выделено.

13. Опять же, введите %аппадата% в Панель поиска Windows и откройте его.

14. Прокрутите вниз и нажмите на Мозилла папка. Затем нажмите на Удалить вариант, как это было сделано ранее.

15. Потом, перезагружать ваш ПК.
16. Скачайте и установите Браузер Firefox из Официальный сайт.

Способ 14: обратитесь на форум поддержки сообщества
Если вы не смогли решить проблему ни одним из вышеперечисленных способов, вы можете обратиться за помощью к Форум поддержки сообщества из-за сбоев Firefox. Войдите, используя свою учетную запись Firefox. Введите подробности проблемы и опубликуйте вопрос.

Рекомендуемые:
- Исправить ошибку сброса подключения Firefox
- Исправление 0x80004002: такой интерфейс не поддерживается в Windows 10
- Исправить код ошибки Square Enix i2501
- Исправить Google Chrome, не обновляющийся
Мы надеемся, что это руководство было полезным, и вы смогли исправить Фаерфокс не отвечает. Дайте нам знать, какой метод работал для вас лучше всего. Продолжайте посещать нашу страницу, чтобы узнать больше о полезных советах и рекомендациях, и оставляйте свои комментарии ниже. Дайте нам знать, какую тему вы хотите, чтобы мы исследовали дальше.



