Исправить неработающий щелчок правой кнопкой мыши в Firefox
Разное / / March 01, 2022
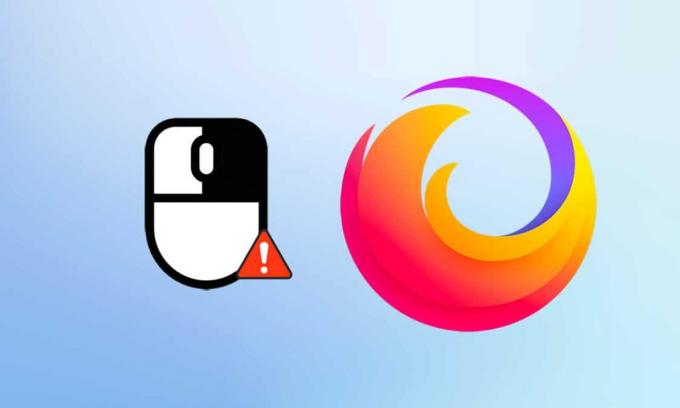
Помимо Google и Microsoft Edge, многие пользователи по-прежнему любят Firefox. Даже сегодня около 4,2% пользователей используют Fire Fox согласно опросу Browser Market Share Worldwide. Он делает все возможное, чтобы импровизировать свои функции, чтобы обеспечить наилучшее взаимодействие с пользователем. Firefox намного лучше с точки зрения загрузки процессора и потребления ресурсов. Тем не менее, бывают случаи, когда у Firefox возникают проблемы. Некоторые пользователи обратились к нам с вопросами о Щелчок правой кнопкой мыши в Firefox не работает проблема. Если вы тоже относитесь к той же категории и ищете решение, это руководство поможет вам. Вот несколько эффективных методов устранения неполадок, которые помогут вам включить щелчок правой кнопкой мыши в Firefox на ПК с Windows 10. И так, чего же ты ждешь? Вперед, продолжать!

Содержание
- Как исправить неработающий щелчок правой кнопкой мыши в Firefox
- Основные методы устранения неполадок
- Способ 1: удалить кеш браузера в Firefox
- Способ 2: удалить файлы настроек Firefox
- Способ 3: отключить аппаратное ускорение (если применимо)
- Способ 4: перезапустите Firefox в режиме устранения неполадок
- Способ 5: обновить расширения Firefox (если применимо)
- Способ 6: отключить расширения Firefox (если применимо)
- Способ 7: запустить сканирование на наличие вредоносных программ
- Способ 8: обновить Firefox
- Способ 9: обновить Windows
- Способ 10: через меню конфигурации
- Способ 11: обновить Firefox
- Способ 12: создать новый профиль Firefox
- Способ 13: переустановите Firefox
Как исправить неработающий щелчок правой кнопкой мыши в Firefox
Мы составили этот раздел, изучив различные отчеты об основной причине, вызывающей эту проблему. В заключение отметим, что конечный результат представлял собой набор многих причин, а не конфликты браузера. Они перечислены ниже.
- Ошибка в Fire Fox Браузер конфликтует с веб-страницами.
- Вредоносное ПО или вирус атака.
- Несовместимо расширения а также надстройки.
- Поврежденные файлы в браузере.
- Поврежденный кеш а также просмотр данных в браузере.
- Устаревший браузер.
- Несовместимые настройки в браузере.
- Опция правой кнопки мыши была инвалид на сайте.
- Немного коррумпированный настройки в Профиль пользователя.
- Коррумпированный Fire Fox установка.
Теперь у вас есть четкое представление о причинах, вызывающих эту проблему. Чтобы включить щелчок правой кнопкой мыши в Firefox, продолжайте читать следующий раздел.
Этот раздел дает вам представление о том, как исправить неработающее контекстное меню Firefox с помощью простых и эффективных методов устранения неполадок. Эти хорошо продемонстрированные инструкции также помогут вам предотвратить проблему в будущем. Следуйте им в том же порядке, в котором они продемонстрированы, чтобы достичь идеальных результатов.
Основные методы устранения неполадок
Прежде чем приступать к каким-либо расширенным методам устранения неполадок, попробуйте следующие основные методы устранения неполадок. Базовый и простой метод устранения неполадок может помочь быстро решить проблему.
- Перезагрузить страницу, нажав кнопку клавиша F5 или Клавиши Fn + F5 вместе.
- Перезапустите браузер закрыв все окна браузера и открыв их.
- Перезапуститесистема потому что простой перезапуск может помочь решить проблему.
- Попробуйте использовать разные интернет-браузеры таких как Google Chrome, Opera и Edge.
- Нажмите и удерживайте кнопку Клавиша Shift щелкнув правой кнопкой мыши, чтобы обойти правило запрета щелчка правой кнопкой мыши.
Вышеуказанные методы помогут вам найти любые конкретные веб-сайты, которые конфликтуют с браузером, что приводит к тому, что контекстное меню Firefox не работает. Если ни один из этих основных методов устранения неполадок не применяется, попробуйте следующее.
Способ 1: удалить кеш браузера в Firefox
Поврежденный кеш браузера всегда вызывает проблемы с вашим браузером и вашим компьютером. Это может содержать любую противоречивую информацию, которая вызывает эту проблему. Вы можете легко удалить данные браузера, кеш и файлы cookie, следуя приведенным ниже инструкциям.
1. нажмите Ключ Windows. Тип Fire Fox и откройте его.
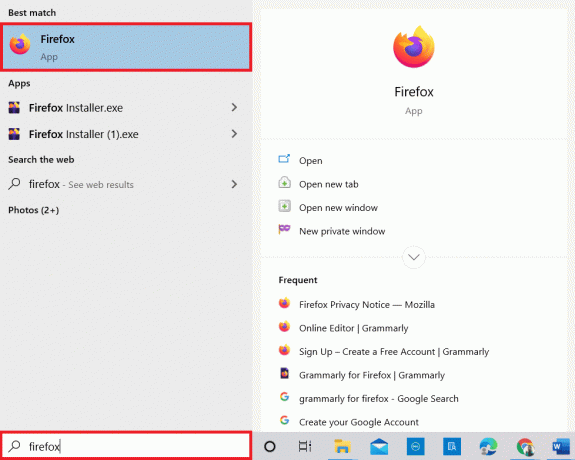
2. Затем нажмите на Открыть меню приложений значок, как показано ниже.

3. Затем выберите Настройки вариант из списка, как показано на рисунке.

4. Теперь нажмите на Конфиденциальность и безопасность вкладку на левой панели.
5. На правой панели прокрутите вниз до Файлы cookie и данные сайта раздел.
6. Теперь нажмите на Очистить данные… вариант.

7. В окне подсказки снимите флажок Файлы cookie и данные сайта поле и убедитесь, что вы проверили Кэшированный веб-контент коробка, как на фото.
Примечание: Клиринг Файлы cookie и данные сайта выполнит выход из веб-сайтов, удалит автономный веб-контент и очистит файлы cookie. Принимая во внимание, что клиринг Кэшированный веб-контент не повлияет на ваши логины.
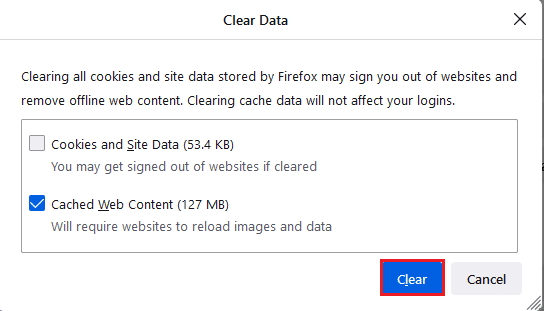
8. Затем нажмите на Прозрачный кнопку, чтобы очистить кешированное веб-содержимое Firefox.
9. Теперь нажмите на Управление данными… кнопка, как показано на рисунке.
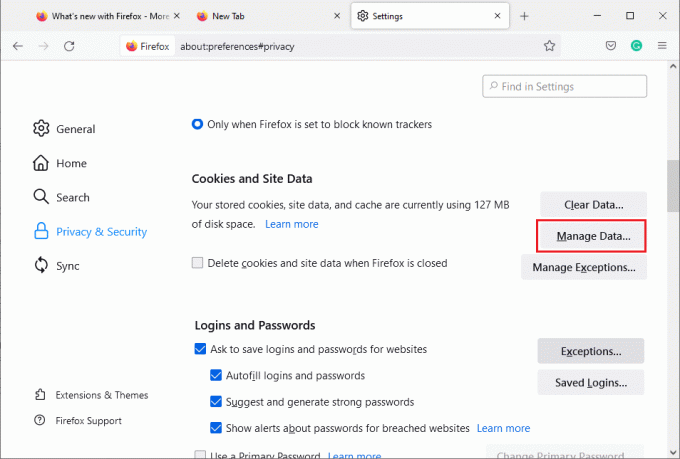
10. Введите название сайта в поле Поиск веб-сайтов поле, чьи куки вы хотите удалить.
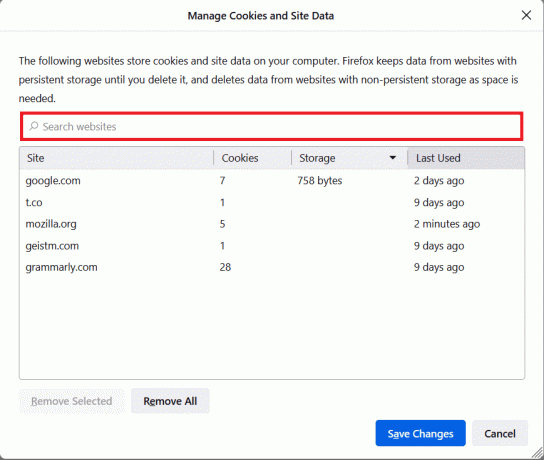
11А. Выберите сайты и нажмите Убрать выбранное для удаления выбранных данных.
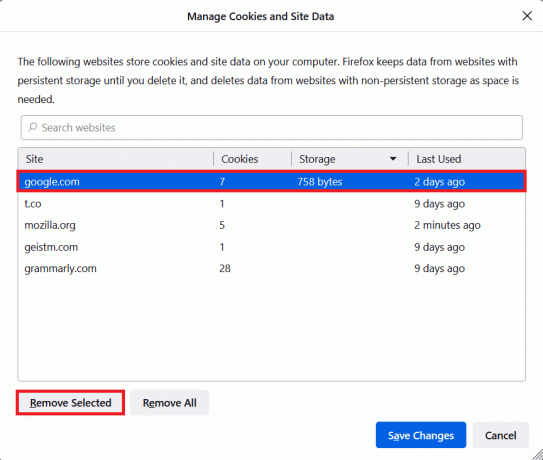
11Б. Другим способом выберите Убрать все удалить все файлы cookie и данные хранения.
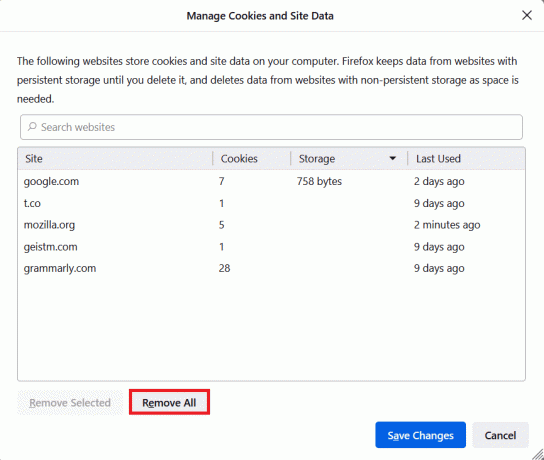
12. Наконец, нажмите на Сохранить изменения кнопка, как показано на рисунке.

13. Нажмите Сейчас ясно в подсказке.
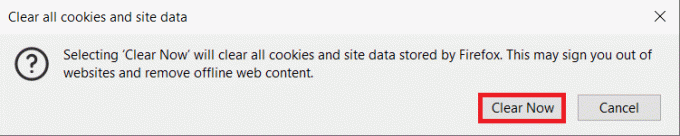
14. Выйдите из браузера и перезагружатьваш компьютер.
Способ 2: удалить файлы настроек Firefox
Все настройки и данные Firefox хранятся в файлах настроек Firefox. Если в этих файлах есть какие-либо конфликты, вы столкнетесь с тем, что щелчок правой кнопкой мыши в Firefox не работает. Не волнуйтесь. Вы можете легко удалить файлы настроек Firefox, чтобы разрешить щелчок правой кнопкой мыши Firefox, следуя приведенным ниже инструкциям.
1. Открыть Fire Fox и нажмите на Меню приложения кнопку, как показано.
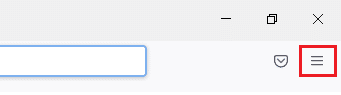
2. Теперь выберите Помощь вариант, как указано ниже.
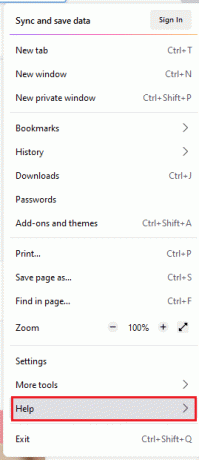
3. Затем выберите Дополнительные сведения об устранении неполадок вариант как показано.
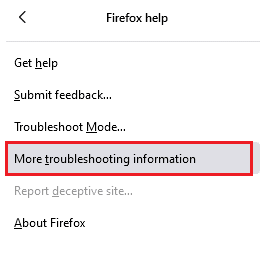
4. Теперь нажмите на Открыть папку кнопка под Обновить папку как показано.
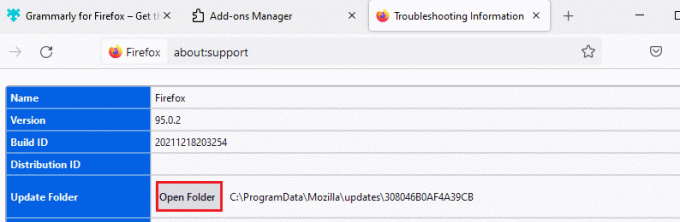
5. Если у тебя есть prefs.js файлы, удалите или переименуйте их.
6. Наконец, перезапустите Fire Fox.
Читайте также:Как исправить проблему с черным экраном Firefox
Способ 3: отключить аппаратное ускорение (если применимо)
Любые конфликты в графических процессорах и драйверах могут привести к тому, что контекстное меню Firefox не будет работать. Тем не менее, вы можете легко решить их, отключив параметр «Аппаратное ускорение», как указано ниже.
1. Перейдите к Fire Fox браузере и нажмите кнопку Меню значок, как показано.

2. Теперь выберите Настройки вариант из раскрывающихся списков, как показано.
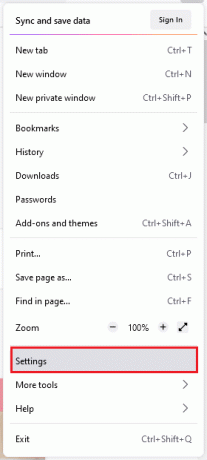
3. в Общий вкладку, прокрутите вниз до Представление меню.
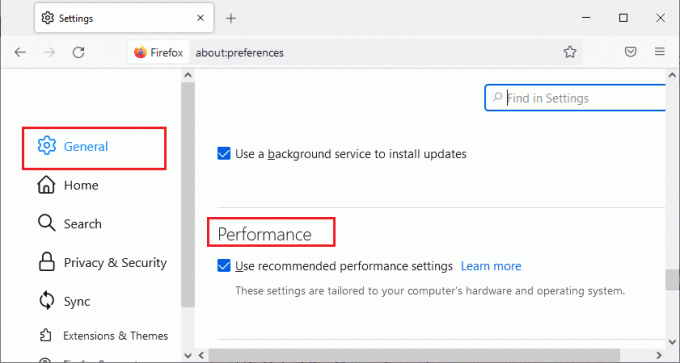
4. Снимите флажки с опций Используйте рекомендуемые настройки производительности а также Используйте аппаратное ускорение, когда оно доступно.

5. Выйти из браузер нажав Ctrl + Shift + клавиши Q одновременно.
6. Теперь перезапустите Fire Fox.
Способ 4: перезапустите Firefox в режиме устранения неполадок
Firefox автоматически отключает расширения, использует темы по умолчанию и настройки панели инструментов по умолчанию, отключает аппаратное ускорение и другие конфликтующие функции. Чтобы разрешить щелчок правой кнопкой мыши в Firefox, перезапустите Firefox в режиме устранения неполадок, как указано ниже.
1. Открыть Fire Fox браузер и нажмите на Меню значок, как показано.
Примечание: Вы также можете нажать на Клавиша Shift при запуске Firefox, чтобы открыть его напрямую в режиме устранения неполадок.

2. Теперь выберите Помощь вариант, как указано ниже.
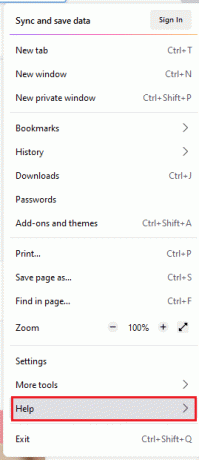
3. Затем выберите Режим устранения неполадок… вариант как показано.
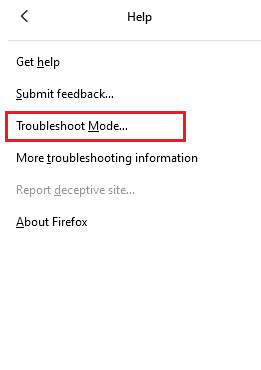
4. В окне подсказки нажмите кнопку Начать сначала кнопку, как показано.
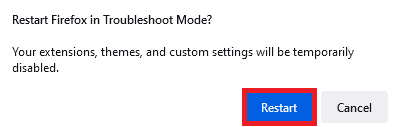
5. Снова подтвердите приглашение, нажав кнопку Открыть кнопку, как показано ниже.
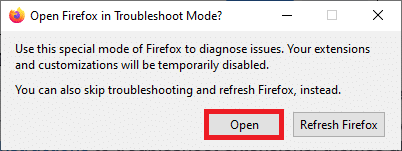
Примечание: Чтобы отключить режим устранения неполадок, выполните Шаги 1 и 2 и нажмите на Выключите режим устранения неполадок как показано.
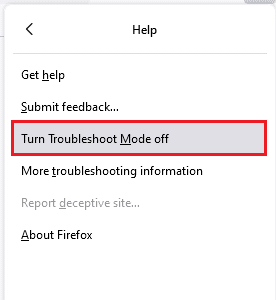
Читайте также:Как исправить Firefox, не воспроизводящий видео
Способ 5: обновить расширения Firefox (если применимо)
Проблемные расширения в браузере могут привести к тому, что контекстное меню Firefox не будет работать. Чтобы исправить ошибки в расширениях, вы можете попробовать обновить их, как указано ниже.
1. Как и раньше, нажмите кнопку Меню значок в Fire Fox.
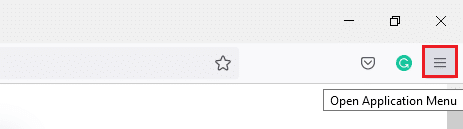
2. Затем выберите Дополнения и темы вариант как показано.
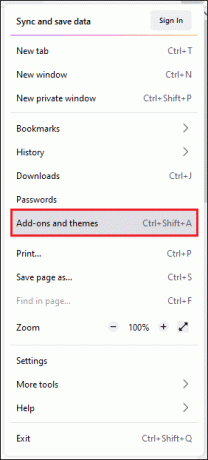
3. Затем выберите Расширения на левой панели и нажмите кнопку значок шестеренки рядом с вашим расширением.

4. Теперь выберите Проверить наличие обновлений вариант из раскрывающегося списка, как показано.

5А. Если доступно обновление, следуйте инструкциям на экране, чтобы обновить его.
5Б. Если расширения уже обновлены, будет отображаться Обновления не найдены сообщение.

Способ 6: отключить расширения Firefox (если применимо)
Если обновление Firefox не дает вам исправления, попробуйте отключить расширения, чтобы разрешить щелчок правой кнопкой мыши Firefox, как указано ниже.
1. Как указано в приведенном выше методе, перейдите к Дополнения и темы Firefox страница.
2. Затем переключитесь на Расширения вкладку на левой панели и поверните выключить для расширений (например, Грамматика для Firefox).
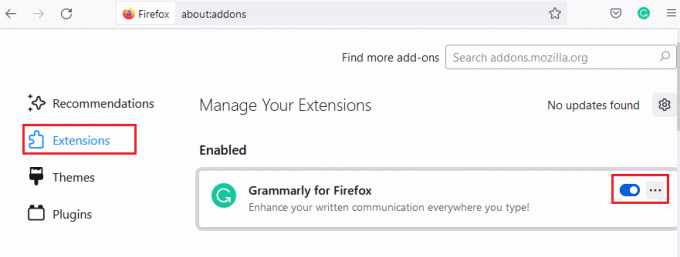
3. Повторите те же шаги для всех расширений одно за другим и проверьте, какое расширение вызывает у вас проблему.
Примечание: Если вы нашли проблемное расширение, выберите Удалять вариант, как показано, чтобы удалить его.
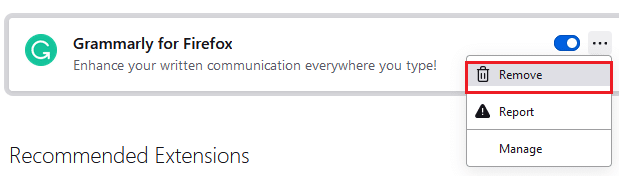
4. Обновите свой Fire Fox браузер.
Читайте также:Исправить ошибку «Сервер не найден» в Firefox
Способ 7: запустить сканирование на наличие вредоносных программ
Вредоносные программы и вирусы нацелены на браузеры для фишинга данных и атак вредоносного ПО. Присутствие вирусов и вредоносных программ на веб-страницах блокирует функцию щелчка правой кнопкой мыши в Firefox. Запустите антивирусную проверку на ПК с Windows 10, чтобы активировать Firefox правой кнопкой мыши.
1. Нажмите и удерживайте кнопку Клавиши Windows + I вместе, чтобы открыть Параметры Windows.
2. Теперь выберите Обновление и безопасность ссылка, как показано.
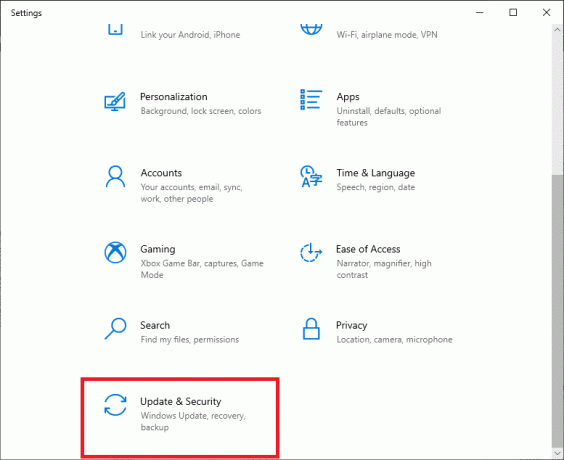
3. Затем перейдите к Безопасность Windows на левой панели.
4. Теперь нажмите на Защита от вирусов и угроз под Зоны защиты как изображено.

5. Затем нажмите на Параметры сканирования, как показано.
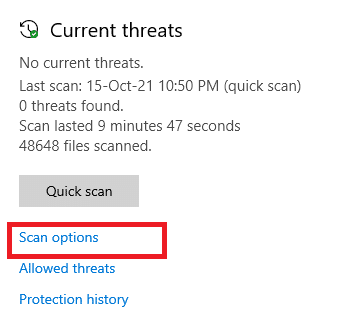
6. Ты можешь выбрать Быстрое сканирование, Полное сканирование, Выборочное сканирование, или Автономное сканирование Microsoft Defender в соответствии с вашими потребностями и нажмите на Сканировать сейчас как выделено.

7А. Если есть какие-либо угрозы, нажмите на Начать действия под Текущие угрозы.
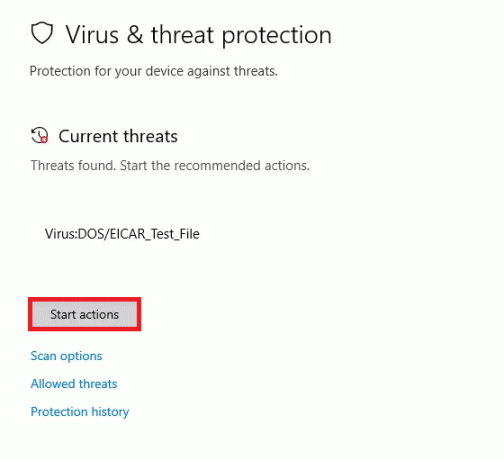
7Б. Если на вашем компьютере нет угроз, Нет текущих угроз появится всплывающее окно, как показано ниже.

Способ 8: обновить Firefox
Некоторые затронутые пользователи сообщают, что обновление Firefox до последней сборки помогло им включить щелчок правой кнопкой мыши. Проверьте, используете ли вы последнюю версию Firefox. Если нет, обновите его соответствующим образом, следуя приведенным ниже инструкциям.
1. Открыть Fire Fox и нажмите на Меню приложения как показано.
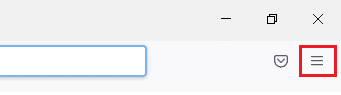
2. Теперь выберите Помощь вариант, как указано ниже.
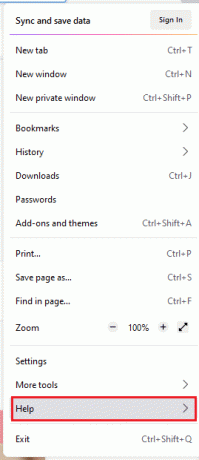
3. Затем нажмите на О Firefox как показано ниже.
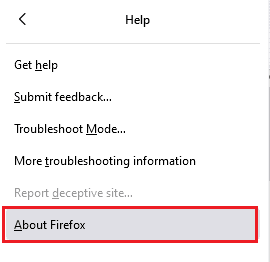
4А. Если браузер обновлен до последней версии, он отобразит сообщение Firefox обновлен.

4Б. Если браузер устарел, нажмите Перезапустите, чтобы обновить Firefox вариант.
Читайте также:Исправьте ошибку «Ваше соединение не защищено» в Firefox
Способ 9: обновить Windows
Если вы не получили никаких исправлений при обновлении до нового патча, то маловероятно, что в вашей системе могут быть ошибки. Если вы используете устаревшую операционную систему, файлы в системе будут несовместимы с файлами Firefox, что приведет к этой проблеме. Выполните следующие шаги.
1. нажимать Клавиши Windows + I одновременно для запуска Настройки.
2. Нажать на Обновление и безопасность плитка, как показано.

3. в Центр обновления Windows вкладка, нажмите на Проверить наличие обновлений кнопка.

4А. Если доступно новое обновление, нажмите Установить сейчас и следуйте инструкциям по обновлению.

4Б. В противном случае, если Windows обновлена, то она покажет Вы в курсе сообщение.

Способ 10: через меню конфигурации
Если вы чаще сталкиваетесь с проблемой, когда щелчок правой кнопкой мыши в Firefox не работает на веб-страницах, которые вы часто посещаете, вы можете использовать страницу конфигурации, чтобы изменить настройки. Этот метод позволит получить доступ к скрытым настройкам конфигурации Firefox. Вот что вам нужно сделать.
1. Запуск Fire Fox и введите о: конфиг в его адресной строке.

2. Затем нажмите на Примите риск и продолжайте кнопку, как показано.
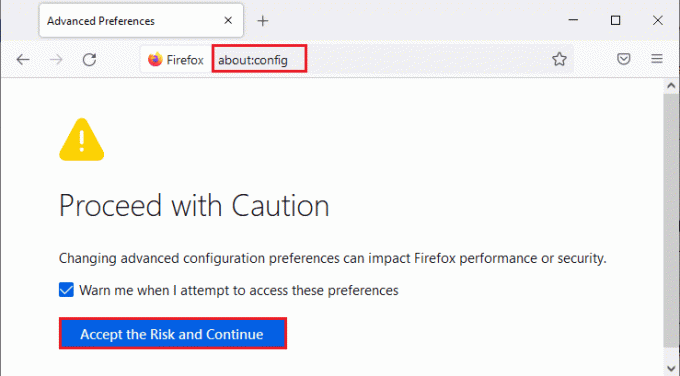
3. Здесь введите контекст в Имя настройки поиска поле, как показано.

4. Затем дважды щелкните по dom.event.contextmenu.enabled, чтобы установить значение false, как показано.

5. Наконец, перезапустите браузер.
Читайте также:Как включить режим инкогнито в Chrome
Способ 11: обновить Firefox
Обновляемый браузер удалит расширения и темы Firefox, разрешения веб-сайтов, измененные настройки, добавленные поисковые системы, хранилище DOM, сертификат безопасности и настройки устройства, действия загрузки, пользовательские стили и панель инструментов настройки. Это поможет вам включить щелчок правой кнопкой мыши Firefox на вашем компьютере с Windows 10. Вот как это сделать.
Примечание: Все данные профиля Firefox будут храниться в Старые данные Firefox папка в Рабочий стол. При необходимости вы можете восстановить данные Firefox в новый профиль. Вы также можете удалить его, если считаете его ненужным.
1. Открыть Fire Fox и нажмите на Меню значок, как обсуждалось ранее.
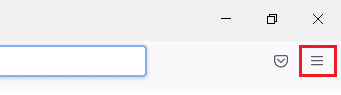
2. Теперь выберите Помощь вариант как показано.
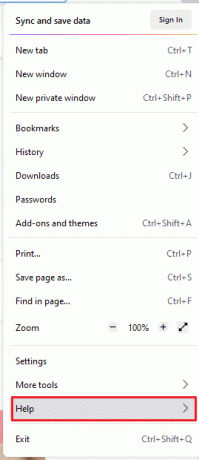
3. Затем выберите Дополнительные сведения об устранении неполадок вариант из раскрывающегося списка, как показано.
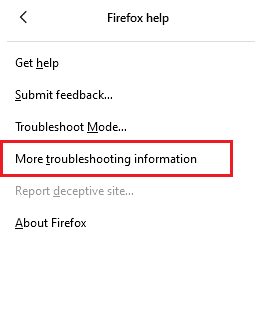
4. Теперь нажмите на Обновите Firefox… кнопка, как выделено.
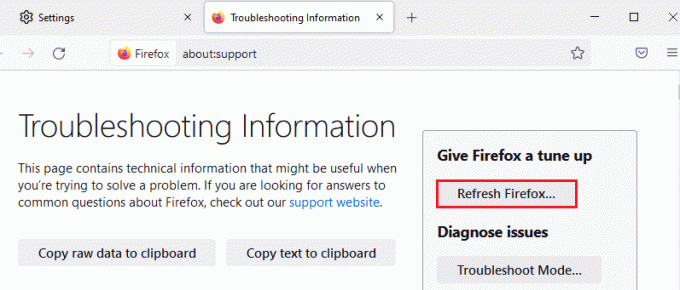
5. В подсказке нажмите на Обновить Firefox кнопку, как показано.

6. Затем нажмите на Заканчивать кнопку в окне Мастера импорта.

7. Наконец, нажмите на Поехали! вариант.

Способ 12: создать новый профиль Firefox
Тем не менее, если вы не можете включить щелчок правой кнопкой мыши, попробуйте создать новый профиль Firefox. Убедитесь, что ни один из данных из старого профиля Firefox не израсходован, и следуйте приведенным ниже инструкциям, чтобы создать новый профиль Firefox.
Примечание: закройте все процессы Firefox с помощью диспетчера задач, прежде чем выполнять следующие действия.
1. Нажмите и удерживайте Клавиши Windows + R одновременно для запуска Диалоговое окно «Выполнить».
2. Тип firefox.exe -P и нажмите на Ok кнопка.

3. Теперь нажмите на Создать профиль… кнопку, как показано.
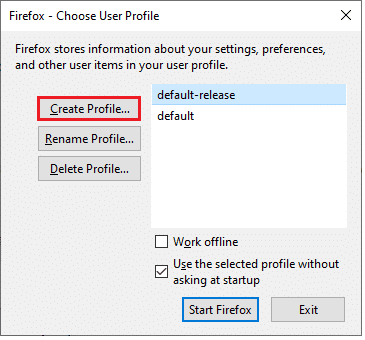
4. Затем нажмите на Следующий кнопка, как показано на рисунке.
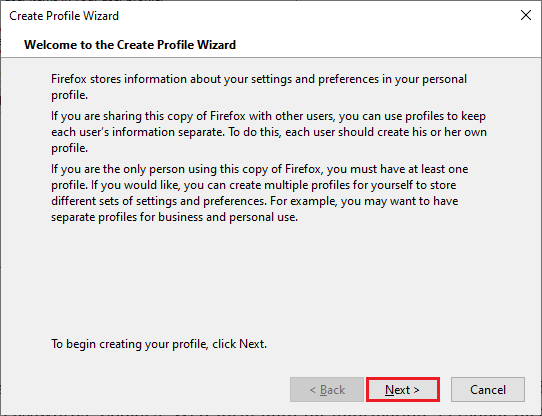
5. Затем введите новое имя профиля в Введите новое имя профиля поле.
6. Наконец, нажмите на Заканчивать чтобы завершить процесс.
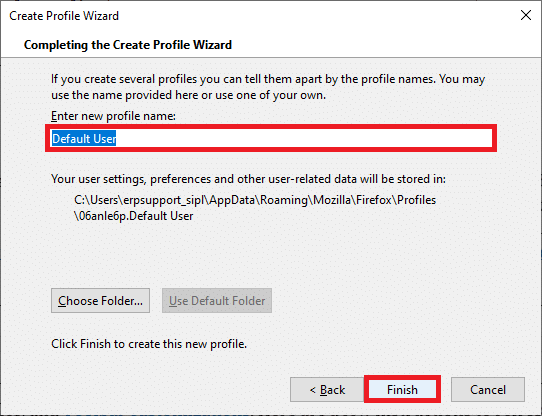
7. После перехода к Менеджер профилей снова, снова запустите Firefox с новым профилем, указанным там.
Читайте также:Как исправить нехватку памяти в Chrome
Способ 13: переустановите Firefox
Последний способ включить щелчок правой кнопкой мыши в Firefox — это переустановить Firefox. Вот несколько инструкций по переустановке Firefox на вашем компьютере с Windows 10.
1. нажмите Клавиши Windows + I открыть Настройки.
2. Нажмите Программы.

3. Прокрутите вниз и выберите Мозилла Фаерфокс.

4. Нажмите Удалить.

5. Еще раз нажмите Удалить во всплывающем окне.

6. Нажмите да в Контроль учетных записей пользователей быстрый.
7. Теперь нажмите на Далее > кнопка в Удаление Mozilla Firefox.волшебник.

8. При появлении запроса нажмите Ok и закрыть все Fire Fox процессы.

9. Теперь нажмите на Удалить.

10. Наконец, нажмите Заканчивать чтобы закрыть мастер.

11. Тип %localappdata% в Панель поиска Windows и нажмите Открыть.

12. Теперь прокрутите вниз и нажмите на Мозилла папка. Затем нажмите на Удалить вариант, как выделено.

13. Опять же, введите %аппадата% в Панель поиска Windows и откройте его.

14. Прокрутите вниз и нажмите на Мозилла папка. Затем нажмите на Удалить вариант, как это было сделано ранее.

15. Потом, перезагружать ваш ПК.
16. Скачайте и установите Браузер Firefox из Официальный сайт.

Рекомендуемые:
- Как размыть фон в Zoom
- Исправить Firefox не отвечает
- Исправить Firefox уже работает
- Исправление 0x80004002: такой интерфейс не поддерживается в Windows 10
Мы надеемся, что это руководство было полезным, и вы смогли исправить Щелчок правой кнопкой мыши в Firefox не работает. Дайте нам знать, какой метод работал для вас лучше всего. Кроме того, если у вас есть какие-либо вопросы или предложения относительно этой статьи, не стесняйтесь оставлять их в разделе комментариев. Дайте нам знать, что вы хотите узнать о следующем.


![Что такое Центр обновления Windows? [Определение]](/f/8f75e94c7789913dfd55b649a3fca124.png?width=288&height=384)
