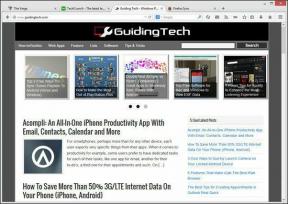Как защитить свою учетную запись Facebook с помощью двухэтапной аутентификации
Разное / / March 01, 2022
Facebook — самая популярная социальная сеть, поэтому вполне естественно, что вы пытаетесь защитить свою учетную запись как можно лучше. двухэтапная проверка, также называемая Подтверждение входа на Facebook — один из лучших способов сделать это.

Плюсы и минусы двухэтапной аутентификации
Некоторые из наиболее важных онлайн-сервисов добавляют двухэтапная проверка на свои веб-сайты в качестве дополнительного уровня безопасности (и очень необходимого). Например, Google внедрила такую систему для Аккаунты Google/Gmail и настроить его не так уж и сложно. Систему Google также можно использовать с специальное мобильное приложение. Dropbox также использует аналогичную систему. для большей безопасности информации.
Двухэтапная проверка затрудняет доступ к вашей учетной записи посторонним лицам; это потому, что для доступа к указанной учетной записи вам нужно что-то знать, а также что-то иметь в своем распоряжении. Очевидно, пароль — это то, что вам нужно; мобильный телефон, на который вы получаете коды или генерируете их с помощью приложения, — это объект, который вы должны иметь при себе.
В мире, где пароли взламываются каждый день или даже угадываются, дополнительный уровень безопасности всегда является хорошей идеей. Поскольку мы говорим о Facebook, существует серьезная вероятность того, что кто-то вроде родственника, с которым вы поссорились, или бывшей девушки может быть тем, кто пытается получить доступ к вашей учетной записи. Вы никогда не знаете, не хватит ли им изобретательности, чтобы угадать ваш пароль.
Однако есть и обратная сторона использования этой системы; это усложняет процесс входа в систему. Тем не менее, я считаю, что это небольшая цена за дополнительную безопасность.
Как включить одобрение входа в Facebook
Включить систему довольно просто, но для этого требуется выполнить несколько шагов, как вы увидите очень скоро.
Шаг 1: Начните с входа в Facebook на своем компьютере и щелкните левой кнопкой мыши значок Facebook. Ярлыки конфиденциальности кнопку, затем Посмотреть дополнительные настройки.
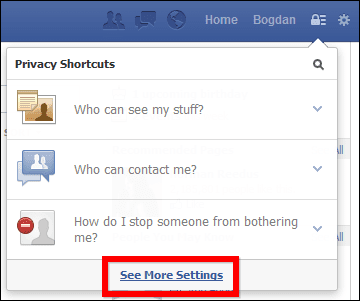
Шаг 2: В левом боковом меню перейдите к Безопасность, как я сделал на скриншоте ниже.
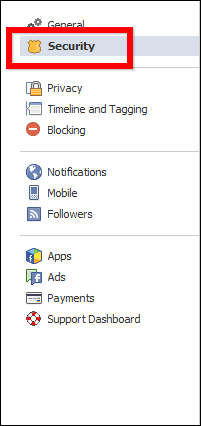
Шаг 3: Затем щелкните левой кнопкой мыши Редактировать в разделе Подтверждение входа.
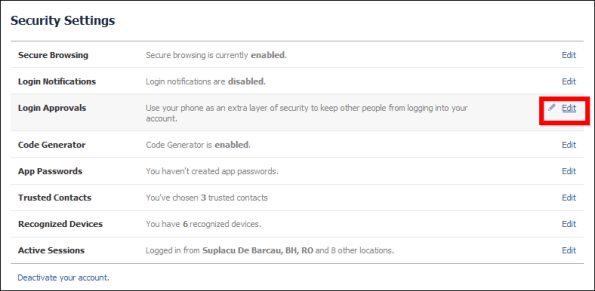
Шаг 4: Пришло время включить эту функцию для вашей учетной записи Facebook. Для этого просто поставьте галочку напротив Требовать код безопасности для доступа к моей учетной записи из неизвестных браузеров.
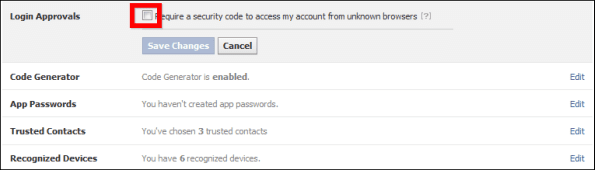
Короче говоря, вам скажут, что эта функция сделает для вашего спокойствия.
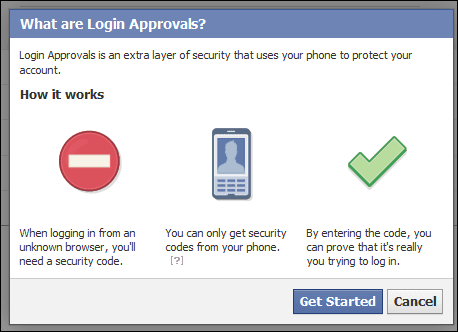
Шаг 5: Нажмите на Начать кнопку, и вы будете проинформированы о том, что в маловероятном случае, когда вы не сможете использовать приложение, вы получите коды в текстовом сообщении.

Шаг 6: Затем вам нужно будет повторно ввести свой пароль, и, если у Facebook еще нет номера вашего мобильного телефона, вам будет предложено ввести его.
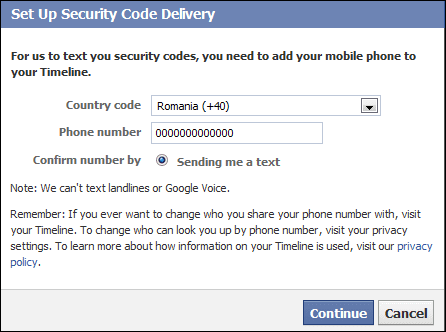
Нажмите Продолжать и текст будет отправлен на номер очень быстро. Он включает в себя код подтверждения, который вы можете ввести, а затем нажать Подтверждать.
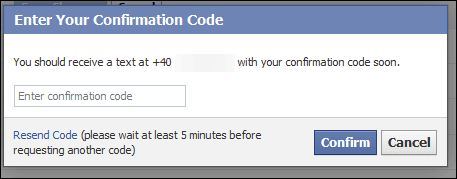
Теперь, когда процесс завершен, вам скажут, что вы сможете войти в систему без кода в течение первой недели; Если хочешь Подтверждение входа чтобы сразу приступить к работе, поставьте галочку напротив Нет, спасибо, код нужен сразу. В любом случае, не забудьте нажать кнопку Кнопка закрытия.
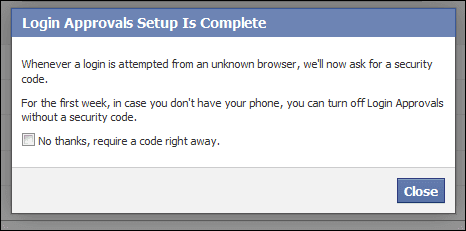
Подтверждение входа через Facebook в действии
Теперь, когда он включен, давайте посмотрим, как работает сервис. Когда вы входите в систему из браузера, который неизвестен службе, после того, как вы введете свое имя пользователя и пароль, как обычно, вам будет предложено ввести защитный код.
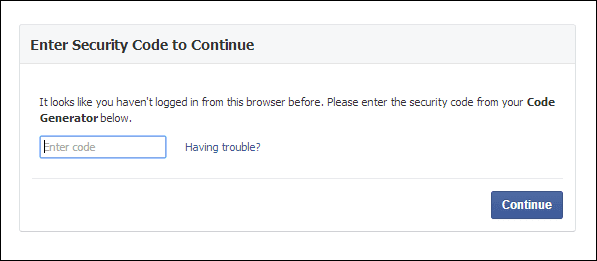
В этот момент вы должны найти Генератор кода в меню вашего iPhone или Android-приложения Facebook. В случае с моим Android-смартфоном я даже получил уведомление о том, что мне нужно использовать приложение для входа в систему. Как только вы найдете Генератор кода, вам будет предложено Активировать Это.
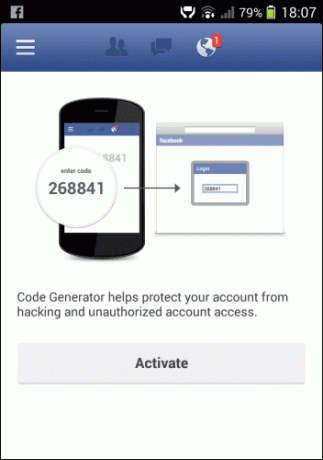
С тех пор Генератор кода функция всегда будет предоставлять вам код, каждые 30 секунд. Код будет работать до тех пор, пока он отображается, поэтому убедитесь, что вы используете его в течение этого периода времени.
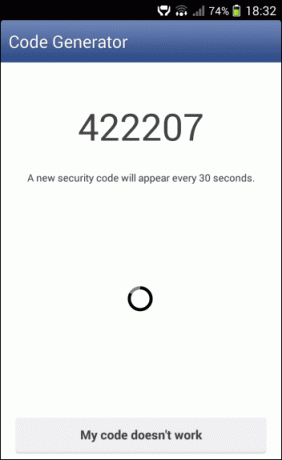
Как только вы введете код, Facebook спросит вас еще об одном — очень важном — вопросе: хотите ли вы Сохраните этот браузер (вы должны сделать это, если вы находитесь на своем личном ноутбуке) или Не сохранять (сделайте это для общедоступных компьютеров или любого другого компьютера, которым вы не владеете).
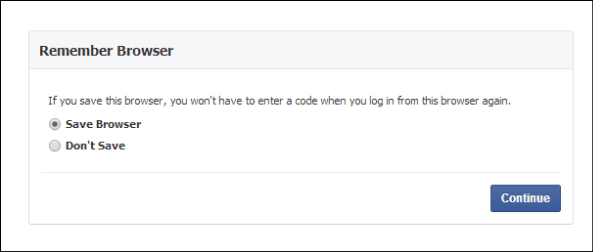
После того, как вы ударили Продолжать, у вас будет возможность Получить коды. А именно, вы можете записать набор кодов, когда у вас нет телефона. Это всегда хорошая идея, так как вы никогда не знаете, когда можете потерять свой телефон.
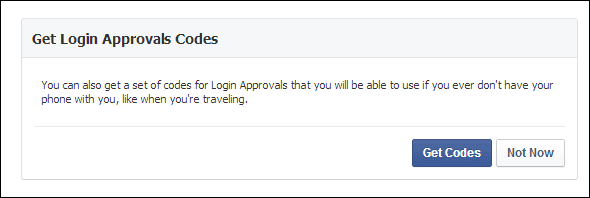
Еще один момент о ситуациях, когда что-то работает не так, как вы ожидаете: если по какой-либо причине приложение не работает, вы всегда можете получить коды в текстовом сообщении. Просто нажмите на Попасть в неприятности кнопку, затем Отправьте мне текстовое сообщение с моим защитным кодом.
Перечислены и другие варианты, такие как подтверждение текущего входа из другого браузера, в который вы вошли, или даже обращение к Facebook, если у вас нет доступа к вашему телефону или к другому браузеру. Надеюсь, такого никогда не будет.
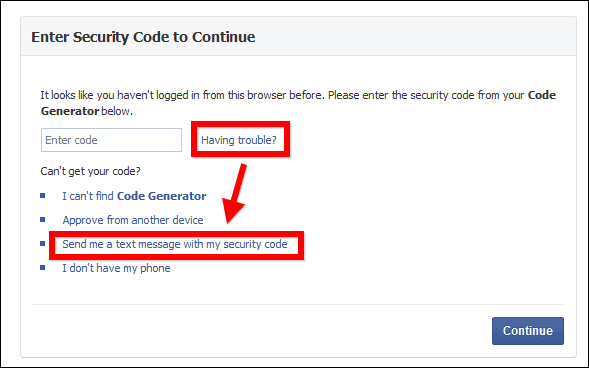
Заключительное слово
Хотя для настройки требуется довольно много шагов, двухэтапная проверка Facebook работает без проблем после того, как вы завершили процесс. Опции, которые у него есть, на самом деле заставляют пользователя чувствовать, что его учетная запись надежно защищена.
Используете ли вы двухэтапную аутентификацию в своей учетной записи Facebook? Вызвало ли это какие-то проблемы? Дайте нам знать в комментарии!