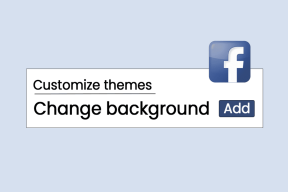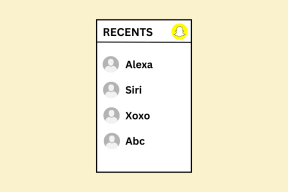10 лучших советов и рекомендаций по Samsung Galaxy S22, которые вы должны знать
Разное / / March 02, 2022
Samsung Galaxy S22 и Галакси С22 Ультра — это новые флагманы, обладающие мощным ударом. Они оба объединяют улучшенное аппаратное и программное обеспечение в новом аватаре. Настройки по умолчанию вполне достаточны для вас. Если вы хотите получить максимальную отдачу от своего нового телефона Samsung, вам придется настроить телефон в соответствии с вашими требованиями или предпочтениями.
Если вы планируете купить Galaxy S22 или Galaxy S22 Ultra, вот некоторые из лучших советов и рекомендаций по Samsung Galaxy S22, которые вам следует знать.
1. Добавьте смарт-виджеты
Одной из новых функций Galaxy S22 и S22 Ultra является включение смарт-виджетов. Это штабелируемые виджеты, которые полностью настраиваются. Тот факт, что ваши любимые приложения могут занимать всего одно место на вашем телефоне, делает его более интересным.
Чтобы добавить смарт-виджет, нажмите и удерживайте главный экран и выберите «Виджеты». После входа выберите «Умные виджеты» на экране и выберите один из вариантов. Поскольку у Samsung Galaxy S22 Ultra высокий экран, второй смарт-виджет кажется подходящим для экрана.
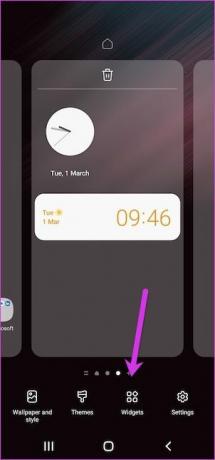
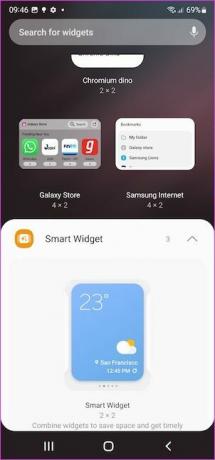
Самое приятное то, что вы можете настраивать виджеты и добавлять приложения по вашему выбору. Чтобы добавить приложения, нажмите и удерживайте виджет (как только он будет добавлен на главный экран) и выберите «Настройки». Затем выберите параметр «Добавить виджет» и добавьте приложение по вашему выбору.
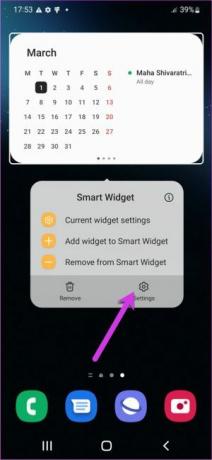
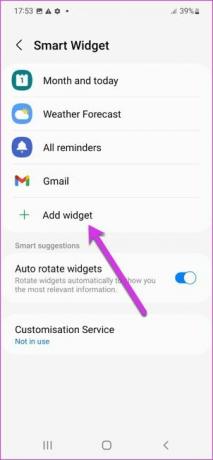
Вы также можете сделать фон виджета прозрачным. Выберите Текущие настройки виджета, и опция будет тут же. Обратите внимание, что он доступен не для всех виджетов.
2. Настройте цвет акцента
Еще один отличный трюк Galaxy S22 — настроить цвет главного экрана в соответствии с вашими предпочтениями. Например, у вас может быть палитра Blue или Turquoise. Интересно, что вы можете применить эту цветовую палитру к некоторым значкам.
Нажмите и удерживайте на главном экране и выберите «Обои и стиль». Затем нажмите на цветовую палитру и выберите нужный цвет.
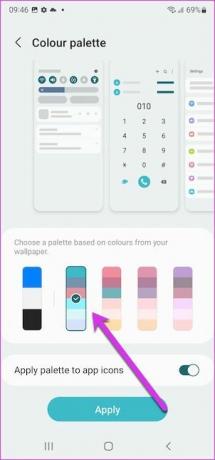
После этого переключите переключатель «Применить палитру к значкам приложений».
3. Включить режим одной рукой
Galaxy S22 Ultra — высокий телефон, и управлять им одной рукой довольно сложно. Поэтому, если вы путешествуете, вы можете выбрать режим одной рукой.
Для этого откройте «Настройки»> «Дополнительные настройки» и прокрутите вниз, пока не увидите параметр «Режим одной рукой». Оказавшись внутри, выберите любой из вариантов, и все!
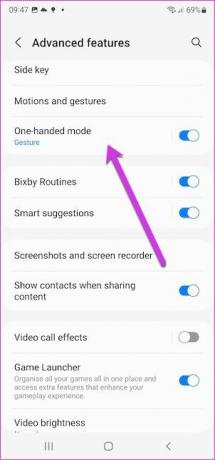

Вы также можете изменить положение экрана. В отличие от старых телефонов, экран не просто прилипает к нижнему левому/правому углу. Если вас устраивает экран посередине, вы можете аккуратно перетащить его в середину экрана. Да, вы можете поблагодарить меня позже.
4. Настройка ярлыков S Pen
Galaxy S22 Ultra поставляется с S Pen. Вы можете использовать его для быстрое написание заметки, перевод текста или выбор случайных объектов на экране (подробнее об этом позже). Все эти параметры представлены в аккуратном меню, которое появляется, когда вы достаете S Pen (или нажимаете на значок пера).

Тем не менее, все параметры могут быть не важны для вас. К счастью, вы можете удалить те, которые вам не нравятся. Для этого коснитесь меню S Pen и коснитесь шестеренки «Настройки», как показано ниже. Затем выберите опцию «Ярлык» и удалите те, которые вам не нравятся, из правого меню.

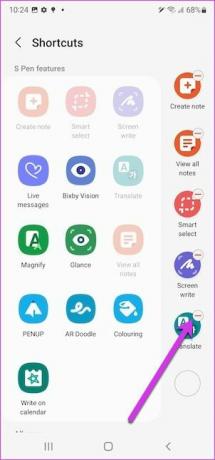
В то же время вы также можете добавить в меню совместимые приложения. Отныне вас будет встречать индивидуальное меню, когда вы достанете перо.
5. Делайте скриншоты выбранных областей
Кому нужно сделать полные скриншоты когда вы можете захватить только важные области? Да, вы правильно прочитали. С помощью S Pen вы можете сохранять скриншоты выбранных областей.
Для этого вытащите S Pen и выберите Smart Select в правом меню. Теперь выберите область, которую вы хотите сохранить, и, закончив, нажмите кнопку «Сохранить», как показано ниже.
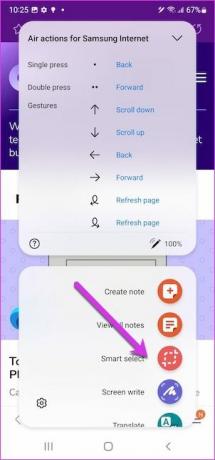
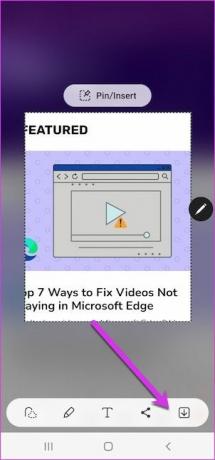
Примечание: вы также можете рисовать на выбранной области, а затем сохранять или делиться ими.
6. Переупорядочить панель быстрых настроек
Значки быстрых настроек должны быть быстрыми для доступа. И если вы проводите несколько минут в день, проводя пальцем по панели быстрых настроек, вы можете настроить ее в соответствии со своими предпочтениями. К счастью, это довольно легко осуществить.
Откройте меню быстрых настроек и коснитесь значка «Плюс». Теперь нажмите и удерживайте значок, который хотите переместить в первый ряд, и осторожно перетащите его. Сделайте это для тех, кого хотите переместить, и все.

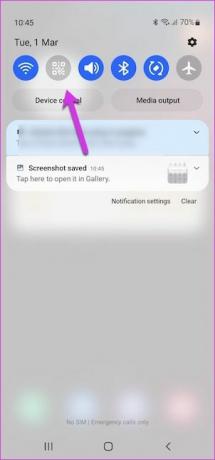
7. Преобразование рукописного текста
С помощью S Pen вы можете делать быстрые заметки на своем телефоне. Хорошо, что Galaxy S22 Ultra также позволяет преобразовывать рукописные заметки в текст. Круто, да?
Для этого откройте заметку по вашему выбору и коснитесь значка «Выбрать», чтобы выбрать текст, который вы хотите преобразовать. Затем нажмите на трехточечное меню и выберите «Преобразовать текст». Если ваша заметка разборчива (в основном моя нет), ваш телефон справится с ее преобразованием за считанные секунды.
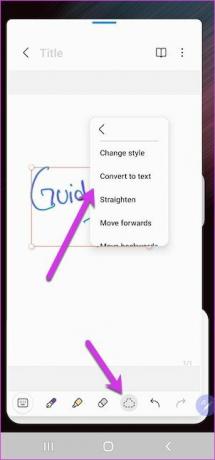
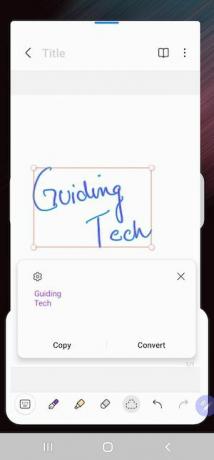
Все, что вам нужно сделать, это скопировать и вставить их в нужное место.
8. Держите экран включенным
Вас раздражает, когда экран гаснет, когда чтение электронных книг или длинные тексты? Конечно, вы можете продлить таймер отключения экрана вашего телефона. Однако в такой ситуации разумнее всего включить жест «Оставить экран включенным…». Это гарантирует, что экран остается включенным, когда вы смотрите на него.
Эта функция использует переднюю камеру для обнаружения вашего лица, и, следовательно, аккумулятор может сильно разрядиться в долгосрочной перспективе. Но если вы предпочитаете простые способы, вы можете включить эту функцию.
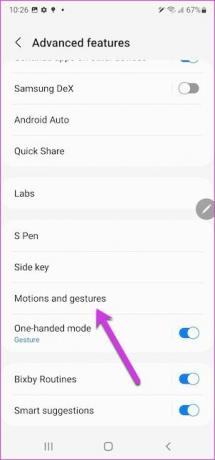
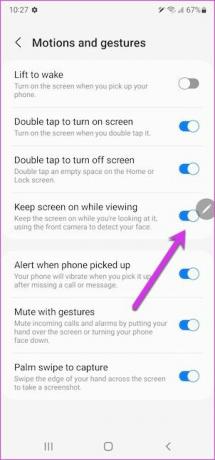
Вы найдете этот параметр в разделе «Дополнительные настройки»> «Движения и жесты».
9. Настройте боковую клавишу
Samsung Galaxy S22 предлагает множество настроек, включая возможность настройки боковой клавиши. Да, это название второй кнопки справа.
На данный момент вы можете настроить функцию «Двойное нажатие» и «Нажать и удерживать». По умолчанию последний активирует Bixby. А если вы хотите выключить телефон, вам нужно будет нажать кнопку питания на панели быстрых настроек. И да, это может раздражать. Поэтому, если вы хотите вернуть обычную кнопку питания, вам нужно выбрать второй вариант в меню.
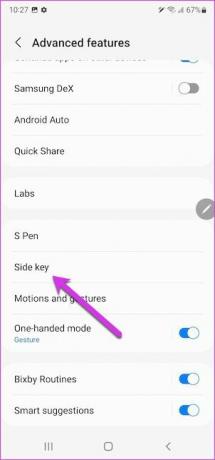

В то же время вы можете выбрать приложение по вашему выбору для действия Двойное нажатие.
10. Ищите как Босс
Вы пытались найти приложение на своем Galaxy S22? Если да, возможно, вы видели, что Finder выдает соответствующие документы и фотографии. Если вас не устраивает, что ваш телефон показывает все, вы можете настроить параметры Finder.
Для этого откройте панель приложений и коснитесь трехточечного меню в правом верхнем углу, чтобы открыть «Настройки».
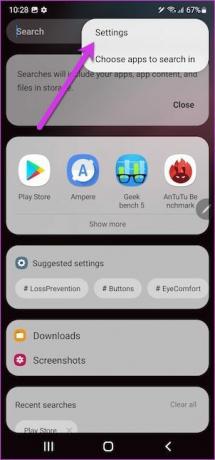
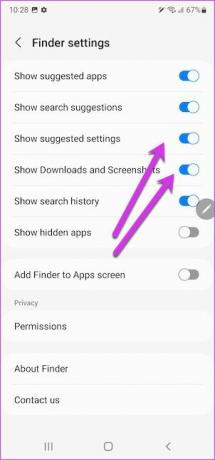
Оказавшись внутри, переключите переключатели для категорий, которые вы хотите ограничить.
Получите максимум от своего Samsung Galaxy S22
Samsung Galaxy S22 и Galaxy S22 Ultra поставляются с множеством настроек и опций, которые вы можете использовать для настройки телефона по своему вкусу. Например, теперь вы можете добавлять причудливые наклейки, чтобы добавить изюминку на экран Always On Display. Или вы можете менять обои каждую неделю. В то же время вы можете заглянуть в лабораторию (внутри настроек), если хотите включить некоторые необычные функции.
С множеством настроек и опций для изучения, загляните в каждый уголок вашего телефона, чтобы получить максимальную отдачу от него.