Как отформатировать диск с помощью Дисковой утилиты на Mac
Разное / / March 02, 2022
Finder — это мощный инструмент, который поможет вам управлять файловой системой в macOS. Так что ты не можешь бросить Искатель полностью, и экземпляр приложения всегда остается открытым. Помимо Finder, macOS также предлагает несколько полезных утилиты. Например, вы можете отформатировать диск с помощью Дисковой утилиты в macOS.

Дисковую утилиту можно использовать для форматирования внутренних и внешних (портативных) дисков вместе с картами памяти. Помимо создания разделов и исправления ошибок диска, он также позволяет форматировать и изменять файловую систему внешнего диска. Итак, чтобы отформатировать диск на вашем Mac, вот самый простой способ использовать для этого Дисковую утилиту.
Что такое Дисковая утилита
Дисковая утилита — это встроенная программа в macOS, которая устанавливается на все компьютеры Mac. Он доступен во всех версиях macOS. Если вы когда-нибудь захотите внести какие-либо изменения в дисководы на вашем Mac, вам следует использовать этот инструмент. Лучший аспект Дисковой утилиты заключается в том, что она работает с внутренними и внешними дисками.

Итак, если вы используете USB-накопитель, внешний жесткий диск или даже DVD на старом MacBook, Дисковая утилита распознает его и позволит вам выполнять на нем функции. Некоторые виды использования Дисковой утилиты включают устранение неполадок неработающего диска, создание или удаление раздела, подключение и отключение диска, форматирование диска и т. д.
Дисковая утилита также отображает важную информацию о диске, включая тип, формат, емкость, используемое и доступное пространство и т. д.
Форматы файлов в Дисковой утилите
При стирании или форматировании диска вам нужно будет выбрать формат файла, в котором вы хотите сохранить диск. Дисковая утилита предлагает несколько форматов на выбор. Вот краткая информация о различиях в каждом формате.
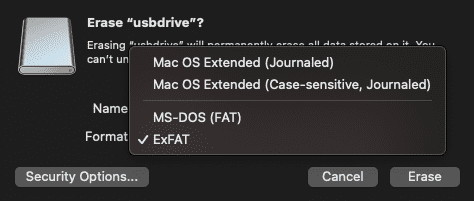
Расширенная версия Mac OS: Выберите этот формат, если это внутренний диск. Если это внешний диск, выбирайте его, только если вы планируете использовать диск исключительно с Mac. Этот формат обеспечит наилучшую совместимость с компьютерами Mac. Но если вы также планируете использовать его с компьютером Windows или смартфоном Android, не выбирайте этот формат, так как эти устройства не смогут записывать на диск.
MS-DOS (FAT): Это устаревший формат, который работает на всех устройствах. Единственная проблема заключается в том, что вы не можете скопировать файл размером более 4 ГБ на устройство с этой файловой системой.
ExFAT: Аналогичен FAT, но без ограничения 4 ГБ. Однако он не работает с устройствами, предназначенными для видеоигр, камерами и другими. ExFAT идеально подходит для поддержки чтения и записи на нескольких устройствах.
Как использовать Дисковую утилиту для форматирования диска
Если вы пытаетесь отформатировать внутренний диск, вы можете напрямую запустить Дисковую утилиту и продолжить выполнение шагов. Чтобы отформатировать внешний диск, подключите его к компьютеру Mac через USB-порт и следуйте инструкциям. Также важно сделать резервную копию всех данных на диске, поскольку форматирование полностью сотрет их.
Шаг 1: Откройте окно Finder на вашем Mac.

Шаг 2: Выберите опцию «Перейти», расположенную в строке меню в верхней левой части экрана.
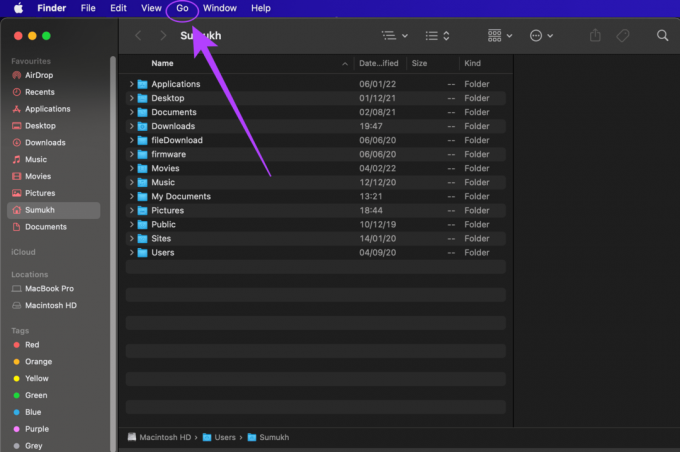
Шаг 3: Нажмите «Утилиты» в раскрывающемся меню. Откроется новое окно Finder со всеми установленными утилитами.
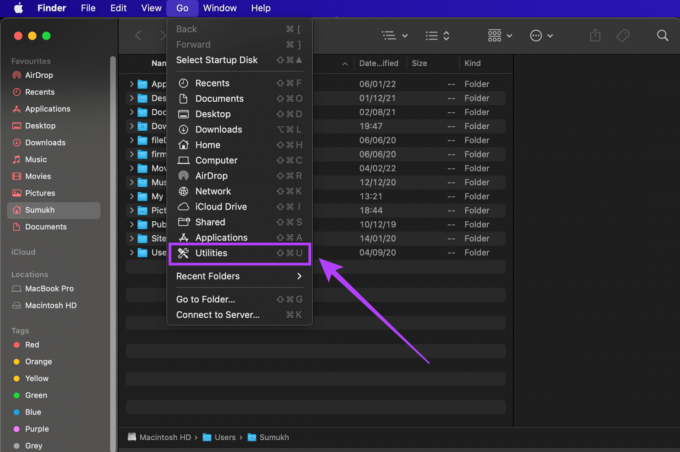
Шаг 4: Дважды щелкните «Disk Utility.app», чтобы запустить программу «Дисковая утилита».

Шаг 5: Вы найдете все свои диски — внутренние и внешние, перечисленные в левой панели приложения. Выберите диск, который хотите отформатировать.
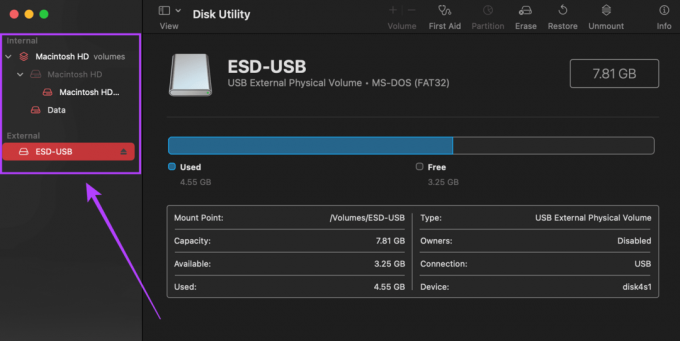
Шаг 6: При выборе диска будут перечислены его свойства, включая емкость и текущий формат файла. Запишите текущий формат, если хотите сохранить тот же.
Шаг 7: Нажмите на опцию «Стереть» в правой верхней части приложения «Дисковая утилита».
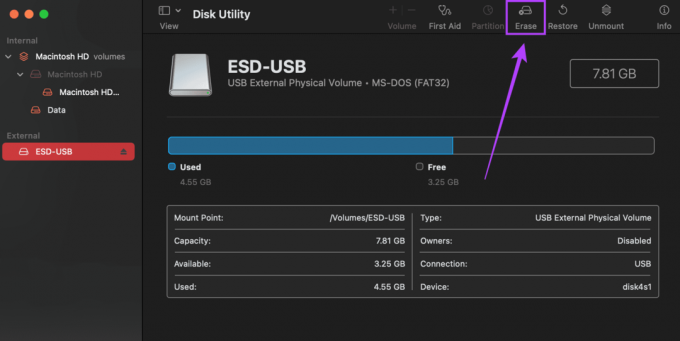
Шаг 8: Это вызовет диалоговое окно, в котором вы должны ввести имя, которое вы хотите дать диску, а также выбрать формат. Обратитесь к разделу выше, чтобы узнать больше о том, какой формат использовать.
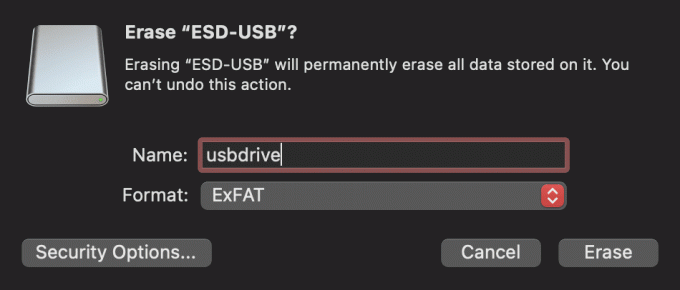
Шаг 9: Также есть еще одна кнопка под названием «Параметры безопасности». Нажмите на нее, и вы увидите слайдер. Если вы собираетесь использовать диск лично и никому его не отдаете, вы можете выбрать вариант «Самый быстрый». Если вы планируете продать диск или передать его кому-то другому, выберите вариант «Наиболее безопасный». Восстановить удаленный контент с диска будет сложнее.
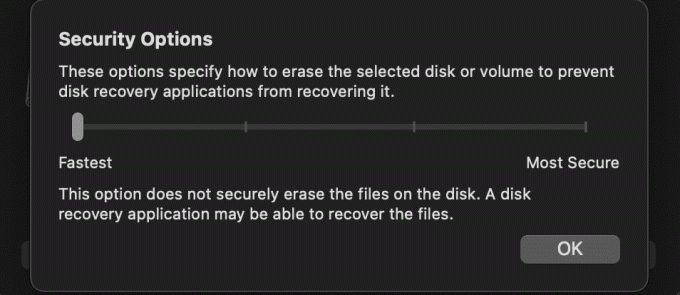
Шаг 10: После того, как вы выбрали все соответствующие параметры, нажмите «Стереть». Теперь у вас есть чистый отформатированный диск.

Форматируйте свои диски с легкостью
Благодаря Disk Utility вы можете форматировать свои внутренние диски и любые внешние диски, которые вам нравятся, без необходимости использования стороннего приложения или программного обеспечения. Сюда входят флешки, внешние жесткие диски, SSDили даже SD-карты с вашей камеры.
Последнее обновление: 02 марта 2022 г.
Вышеупомянутая статья может содержать партнерские ссылки, которые помогают поддерживать Guiding Tech. Однако это не влияет на нашу редакционную честность. Содержание остается беспристрастным и аутентичным.



