3 лучших способа просмотреть количество слов в Microsoft Word
Разное / / March 02, 2022
Если вам нужно узнать количество слов в статье, вам может помочь Microsoft Word. Как правило, вы увидите строку состояния с количеством слов на странице в нижней части документа Microsoft Word. Однако есть и другие способы просмотра количества слов в Microsoft Word.

Диалоговое окно «Подсчет слов» в Microsoft Word подсчитывает количество слов, страниц, символов, строк и абзацев в документе. Вы можете получить доступ к этим сведениям, используя строку состояния, вкладку «Рецензирование» или панель быстрого доступа в Microsoft Word. Вот как использовать любой из трех методов.
Использование строки состояния для просмотра количества слов
Как упоминалось выше, строка состояния Microsoft Word — это один из самых быстрых способов доступа к информации о деталях слов в документе. Если у вас установлена последняя версия Word, эта функция доступна в нижней части документа. Вот как включить его и использовать для проверки количества слов.
Шаг 1: щелкните меню «Пуск» и введите приложения: слово и нажмите Enter, чтобы открыть Microsoft Word.
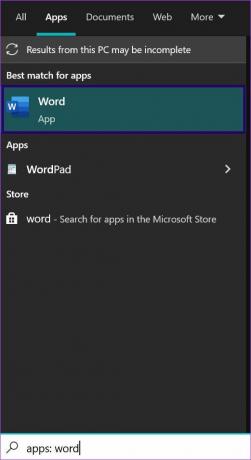
Шаг 2: открыть документ. В нижней части экрана документа щелкните правой кнопкой мыши строку состояния.

Шаг 3: В диалоговом окне «Настройка строки состояния» просмотрите параметры количества слов.

Шаг 4: если параметр «Подсчет слов» не имеет галочки, это означает, что вам необходимо включить этот параметр. Нажмите «Подсчет слов», чтобы включить эту опцию, и она появится в строке состояния.

Шаг 5: в строке состояния обратите внимание на цифры, за которыми следует термин слова, представляющий общее количество слов в документе.

Шаг 6: Нажмите на цифры, чтобы открыть диалоговое окно Word Count.

Шаг 7: В диалоговом окне вы можете просмотреть детали слов в вашем документе.
Чтобы просмотреть количество слов в определенном разделе документа Word, выделите текст и выберите диалоговое окно «Подсчет слов».
Использование вкладки «Обзор» для просмотра количества слов
Вкладка «Рецензирование» в Microsoft Word имеет различные функции, одна из популярных — Отслеживать изменения характерная черта. Однако на вкладке «Обзор» также находится функция «Подсчет слов». Вот как проверить количество слов в Microsoft Word с помощью вкладки «Обзор»:
Шаг 1: Запустите документ Microsoft Word на своем компьютере.
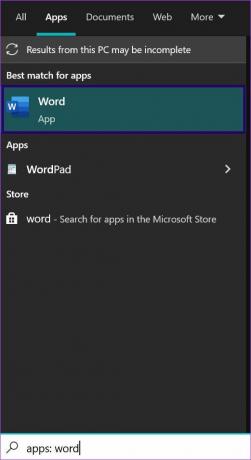
Шаг 2: На ленте щелкните вкладку Обзор.

Шаг 3: в крайнем левом углу вкладки «Рецензирование» нажмите «Подсчет слов» в группе «Правописание».
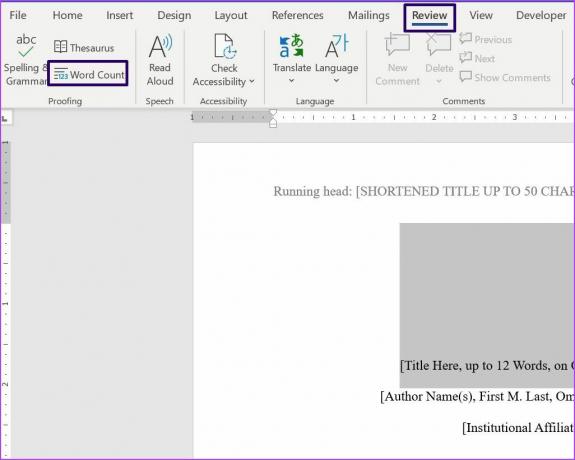
Шаг 4: Нажмите на количество слов, и вы увидите всплывающее окно. В окне отображается количество слов, страниц и другие сведения в документе.

Шаг 5: нажмите кнопку «Закрыть», чтобы вернуться к документу, над которым вы работаете.
Использование панели быстрого доступа для просмотра количества слов
Панель быстрого доступа в Word можно настраивать. Он содержит набор команд, которые различаются в зависимости от выбранной вкладки на ленте. Вы можете проверить количество слов на панели быстрого доступа, настроив панель инструментов. Вот что вы должны сделать:
Шаг 1: нажмите кнопку «Пуск», введите приложения: Слово и нажмите Enter, чтобы открыть Microsoft Word.
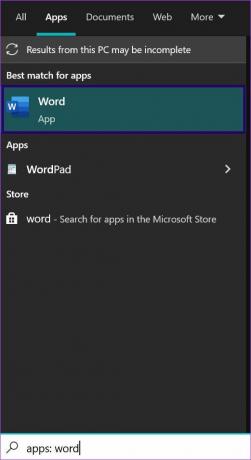
Шаг 2: проверьте чуть выше ленты, чтобы найти панель быстрого доступа — проверьте небольшой раскрывающийся значок в верхней части экрана.

Шаг 3: нажмите на панель быстрого доступа и выберите «Дополнительные команды» в меню «Настройка панели быстрого доступа».

Шаг 4: вы увидите всплывающее окно, щелкните стрелку раскрывающегося списка под пунктом «Выбрать команды из» и выберите «Все команды».

Шаг 5: прокрутите список параметров вниз, выберите «Количество слов» и нажмите «Добавить».
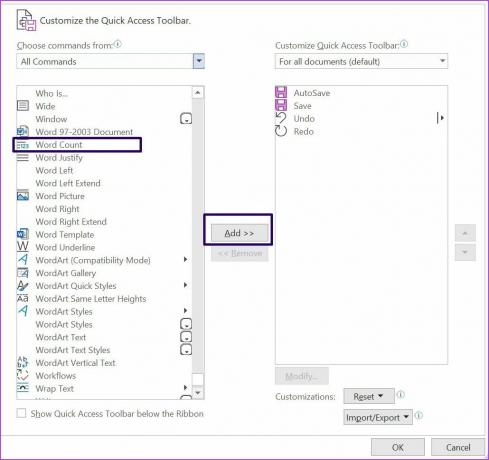
Шаг 6: когда параметр отображается в поле «Настройка панели быстрого доступа», нажмите «ОК», чтобы применить настройки.

Добавление номеров страниц в Microsoft Word
Помимо функции «Подсчет слов» в нижней части документа Word вы должны увидеть количество страниц документа. Однако, если документ печатается или передается другим сторонам, включите параметр добавить функцию номера страницы в Microsoft Word. Вы можете сделать это с помощью функции «Вставка» на ленте.
Последнее обновление: 25 февраля 2022 г.
Вышеупомянутая статья может содержать партнерские ссылки, которые помогают поддерживать Guiding Tech. Однако это не влияет на нашу редакционную честность. Содержание остается беспристрастным и аутентичным.



