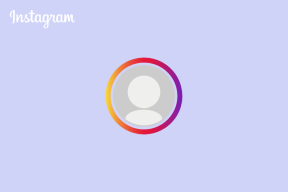Исправить Мы не могли обновить системный зарезервированный раздел [решено]
Разное / / November 28, 2021
Исправление Мы не могли обновить зарезервированный системный раздел: Когда вы пытаетесь обновить или обновить свой компьютер до более новой версии Windows, скорее всего, вы увидите эту ошибку. Основная причина этой ошибки - недостаток свободного места в системном разделе EFI на жестком диске. Системный раздел EFI (ESP) - это раздел на жестком диске или твердотельном накопителе, который используется Windows в соответствии с унифицированным расширяемым интерфейсом микропрограмм (UEFI). Когда компьютер загружается, прошивка UEFI загружает операционную систему, установленную на ESP, и различные другие утилиты.
Windows 10 не может быть установлена
Не удалось обновить системный зарезервированный раздел

Теперь самый простой способ решить эту проблему - увеличить размер системного зарезервированного раздела EFI, и именно этому мы и собираемся научить в этой статье.
СОДЕРЖАНИЕ
- Не удалось обновить системный зарезервированный раздел [решено]
- Метод 1: Использование MiniTool Partition Wizard
- Метод 2: используйте командную строку
- а) Если у вас есть раздел GPT
- б) Если у вас есть раздел MBR
Не удалось обновить системный зарезервированный раздел [решено]
Убедись в создать точку восстановления на всякий случай что-то пойдет не так.
Метод 1: Использование MiniTool Partition Wizard
1.Скачать и установить Мастер создания разделов MiniTool.
2. Затем выберите раздел, зарезервированный системой, и выберите функцию «Расширить раздел.“

3.Теперь выберите из раскрывающегося списка раздел, из которого вы хотите выделить пространство для системного зарезервированного раздела. Возьмите свободное пространство из. Затем перетащите ползунок, чтобы решить, сколько свободного места вы хотите выделить, и нажмите «ОК».
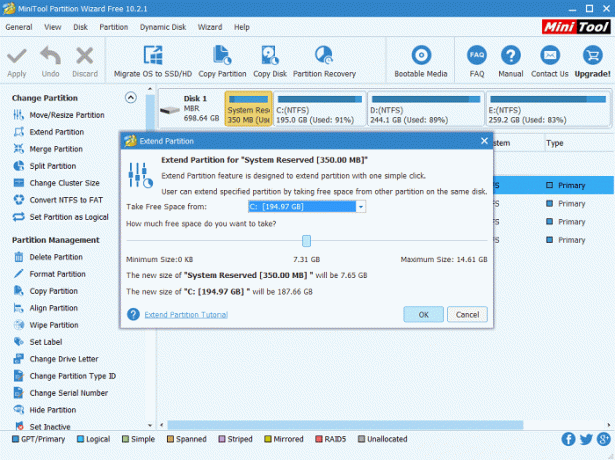
4. В главном интерфейсе мы видим, что системный зарезервированный раздел становится 7,31 ГБ вместо 350 МБ (это всего лишь демонстрация, вы должен увеличивать размер системного раздела только до 1 ГБ), поэтому, пожалуйста, нажмите кнопку «Применить», чтобы применить изменения. Это необходимо исправить. Не удалось обновить зарезервированный системой раздел, но если вы не хотите использовать стороннее приложение, воспользуйтесь следующим методом, чтобы решить проблему с помощью командной строки.
Метод 2: используйте командную строку
Прежде чем продолжить, сначала определите, есть ли у вас раздел GTP или MBR:
1. Нажмите Windows Key + R, затем введите «diskmgmt.msc»И нажмите Enter.

2. Щелкните правой кнопкой мыши свой диск (например, диск 0) и выберите свойства.
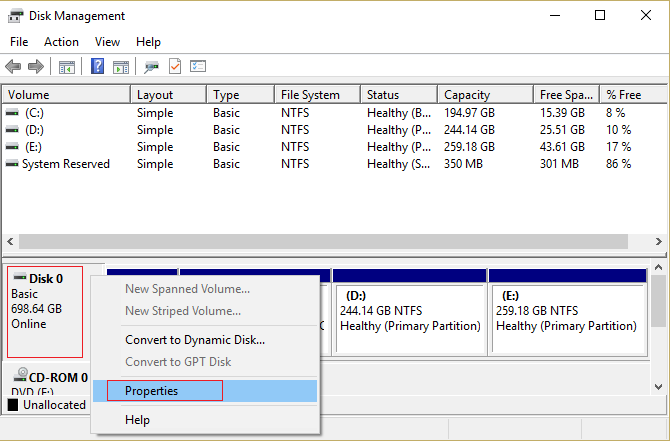
3.Теперь выберите вкладку Volumes и проверьте стиль раздела. Это должна быть либо основная загрузочная запись (MBR), либо таблица разделов GUID (GPT).
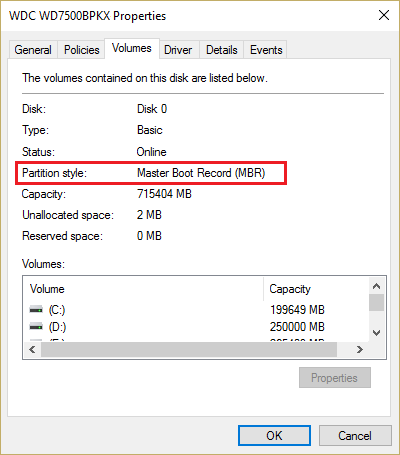
4. Затем выберите метод ниже в соответствии со стилем раздела.
а) Если у вас есть раздел GPT
1. нажмите Windows Key + X, затем выберите Командная строка (администратор).

2. Введите следующую команду в cmd и нажмите Enter: mountvol y: / s
Это добавит букву диска Y: для доступа к системному разделу.

3. снова тип taskkill / im explorer.exe / f и нажмите Enter. Затем введите explorer.exe и нажмите Enter, чтобы перезапустить проводник в режиме администратора.
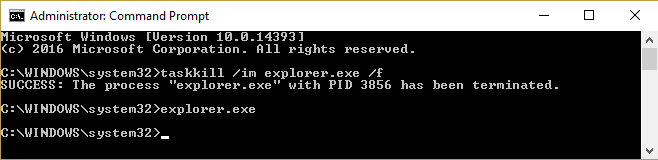
4. нажмите Windows Key + E, чтобы открыть проводник, затем введите Y: \ EFI \ Microsoft \ Boot \ в адресной строке.

5. затем выберите все остальные языковые папки, кроме английского а также удалить их навсегда.
Например, en-US означает английский (США); de-DE означает немецкий.
6. Также удалите неиспользуемые файлы шрифтов на Y: \ EFI \ Microsoft \ Boot \ Fonts.
7. Перезагрузите компьютер, чтобы сохранить изменения. Если у вас есть раздел GPT, вышеуказанные шаги обязательно Исправить Мы не могли обновить системный зарезервированный раздел но если у вас есть раздел MBR, следуйте следующему методу.
б) Если у вас есть раздел MBR
Примечание: Убедитесь, что у вас есть USB-накопитель (отформатированный как NTFS) со свободным пространством не менее 250 МБ.
1. нажмите Windows Key + R, затем введите diskmgmt.msc и нажмите Enter.
2. выберите Раздел восстановления и щелкните его правой кнопкой мыши, затем выберите Измените буквы дисков и пути.

3. выбрать Добавьте и введите Y для буквы диска и нажмите ОК
4. нажмите Клавиша Windows + X затем выберите Командная строка (администратор).
5. Введите в cmd следующее:
Y:
взлет / д г / р / ж. (Убедитесь, что вы поставили пробел после буквы «f», а также поставили точку)
кто я (Это даст вам имя пользователя для использования в следующей команде)
icacls. /grant
attrib -s -r -h Y: \ Recovery \ WindowsRE \ winre.wim
(Пока не закрывайте cmd)
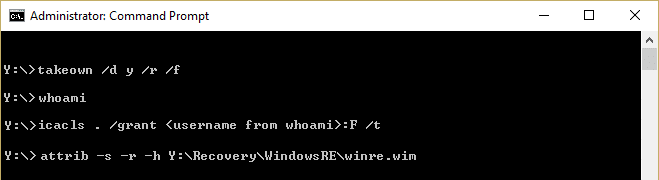
6. Затем откройте проводник и запишите букву внешнего диска, который вы используете (в нашем случае
это F :).
7. Введите следующую команду в cmd и нажимайте Enter после каждой:
mkdir F: \ Recovery \ WindowsRE. xcopy Y: \ Recovery \ WindowsRE \ winre.wim F: \ Recovery \ WindowsRE \ winre.wim / h. C: \ Windows \ System32 \ Reagentc / SetREImage / Путь F: \ Recovery \ WindowsRE / Target C: \ Windows. дель Y: \ Recovery \ WindowsRE \ winre.wim / F
8. вернитесь к Управление диском тогда нажмите меню "Действие" и выберите Обновить.
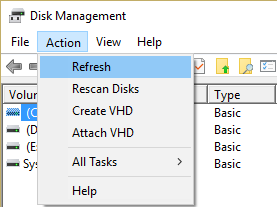
9. Проверьте, увеличился ли размер раздела, зарезервированного системой, если да, перейдите к следующему шагу.
10. Теперь, когда все будет сделано, мы должны переместить wim обратно в раздел восстановления и заново нанесите на карту местоположение.
11. Введите следующую команду и нажмите Enter:
xcopy F: \ Recovery \ WindowsRE \ winre.wim Y: \ Recovery \ WindowsRE \ winre.wim / h. C: \ Windows \ System32 \ Reagentc / SetREImage / Путь Y: \ Recovery \ WindowsRE / Target C: \ Windows
12. Снова выберите окно «Управление дисками» и щелкните правой кнопкой мыши раздел восстановления, затем выберите «Изменить букву диска и пути». Выберите Y: и выберите удалить.
Рекомендуется для вас:
- Пакет Fix Developer Mode не смог установить Код ошибки 0x80004005
- Как исправить ошибку "Мы не можем синхронизировать прямо сейчас" 0x8500201d
- Исправить ошибку Магазина Windows 10 0x80073cf9
- Проводник Windows перестал работать [решено]
Вот и все у вас успешно Исправить Мы не могли обновить системный зарезервированный раздел но если у вас все еще есть вопросы по этому руководству, не стесняйтесь задавать их в разделе комментариев.
![Исправить Мы не могли обновить системный зарезервированный раздел [решено]](/uploads/acceptor/source/69/a2e9bb1969514e868d156e4f6e558a8d__1_.png)