Исправить Zoom, не удается подключиться, код ошибки 5003
Разное / / March 05, 2022
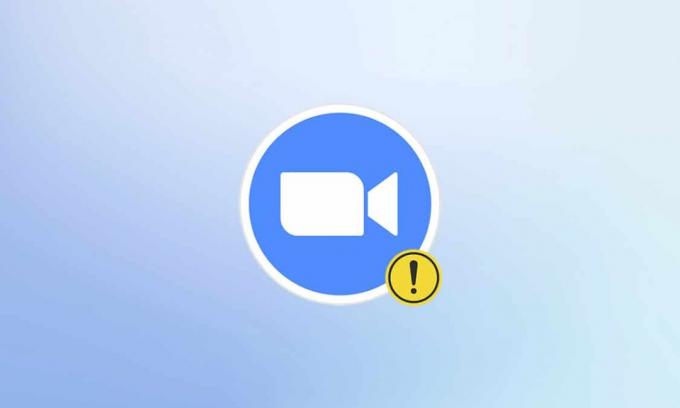
Сегодня из-за вспышки пандемии стиль обучения и работы стал виртуальным. Большое количество пользователей с удовольствием используют Zoom каждый день, поскольку разработчики проделали замечательную работу по разработке сервера и функций. Как и другие приложения для видеоконференций, Zoom также сталкивается с некоторыми ошибками, такими как код ошибки 5003. Этот код ошибки Zoom 5003 возникает исключительно в настольных приложениях и не возникает в веб-версиях Zoom. Если вы также столкнулись с тем же кодом ошибки, вы находитесь в правильном месте! Мы предлагаем идеальное руководство, которое поможет вам исправить код ошибки Zoom 5003.
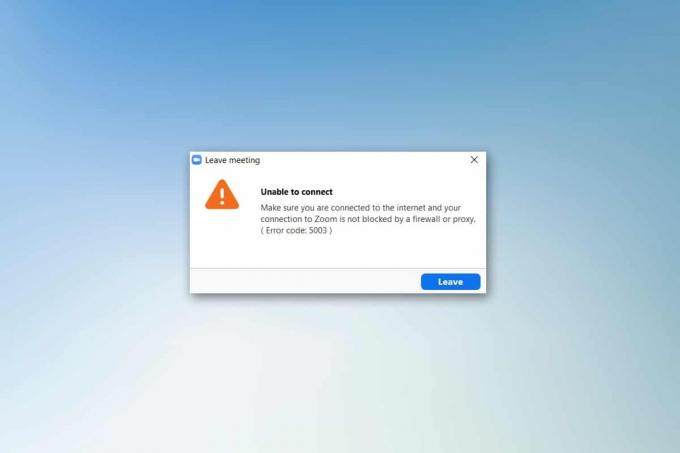
Содержание
- Как исправить Zoom, не удается подключиться с кодом ошибки 5003
- Предварительные проверки
- Способ 1: перезапустить Zoom
- Способ 2. Запустите средство устранения неполадок с подключением к Интернету.
- Способ 3: добавить Zoom в качестве надежного сайта
- Способ 4: отключить VPN
- Способ 5: обновить масштаб
- Способ 6: отключить антивирус (временно)
- Метод 7: Белый список Масштаб в брандмауэре
- Способ 8: сброс настроек сетевого адаптера
- Способ 9: обновить или переустановить сетевые драйверы
- Способ 10: изменить DNS-адреса
- Способ 11: сброс настроек локальной сети
- Способ 12: переустановите Zoom
- Способ 13: обратитесь в службу поддержки Zoom
Как исправить Zoom, не удается подключиться с кодом ошибки 5003
Вы можете столкнуться со следующим запросом при попытке войти в Zoom. Убедитесь, что вы подключены к Интернету и ваше подключение к Zoom не блокируется брандмауэром или прокси-сервером. В большинстве простых случаев ошибка Zoom 5003 возникает из-за какой-либо внутренней ошибки сервера, проблемы, связанной с сетью, или из-за того, что Zoom не запускается на вашем ПК. Помимо этого, некоторые другие причины способствуют обсуждаемой ошибке. Они перечислены следующим образом.
- Сбой подключения к Интернету.
- Сервер отключен на техническое обслуживание или по другим причинам.
- Брандмауэр или антивирусная программа блокируют Zoom.
- Устаревший клиент Zoom и устаревшие сетевые драйверы.
- Несовместимо Сетевой адаптер настройки.
- VPN/ Прокси-сервер несовместим с клиентом Zoom.
Предварительные проверки
Когда подключение к Интернету не соответствует требованиям Zoom, вы можете столкнуться с кодом ошибки 5003.
- Вы можете запустить Тест скорости знать оптимальный уровень скорости сети, необходимый для правильного соединения. Вы также можете предпочесть новый более быстрый интернет-пакет и купить его у своего сетевого провайдера.
- Если вы используете соединение Wi-Fi, перезагрузите маршрутизатор или перезагрузите его, если это необходимо. Переключение на проводное соединение было бы разумным выбором.
- Вы можете столкнуться с ошибкой Zoom 5003, когда серверы не работают. Любой технический сбой или интенсивный трафик могут привести к сбою сервера, что приведет к ошибке невозможности подключения Zoom. Вы можете проверить статус сервера и посмотреть в социальных сетях, сталкиваются ли другие с той же проблемой.
1. Запустите свой любимый браузер и перейдите к Статус услуги Zoom страница.
2. Проверьте, видите ли вы Все системы работают сообщение, и если вы видите какие-либо действия по техническому обслуживанию, у вас нет другого шанса, кроме как ждать.
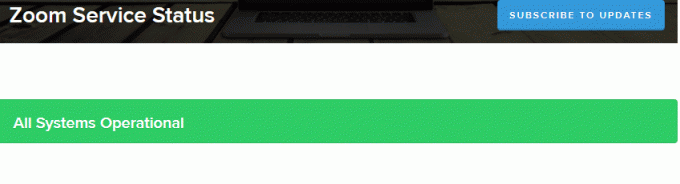
3. Если серверы вернулись, попробуйте снова подключиться и проверьте, не столкнулись ли вы с ошибкой.
Вот несколько эффективных методов устранения неполадок, которые помогут вам исправить ошибку Zoom 5003. Следуйте методам в том же порядке, чтобы достичь идеальных результатов.
Способ 1: перезапустить Zoom
Перезагрузка компьютера может помочь устранить все типы временных сбоев. Многие проблемы с Интернетом и любые проблемы с памятью, возникающие из-за длительного использования устройства, можно решить, перезагрузив компьютер. В качестве альтернативы вы можете выключить компьютер и снова включить его через несколько минут. Если перезагрузка ПК не дает исправления, вы можете попробовать перезапустить Zoom, как описано ниже.
1. Запуск Диспетчер задач путем поиска в Окнапанель поиска.
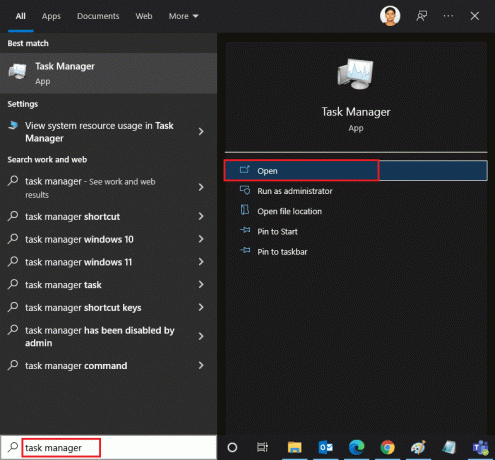
2. В окне диспетчера задач нажмите кнопку Процессы вкладка
3. Найдите и выберите Увеличить задачи, работающие в фоновом режиме, и выберите Завершить задачу

4. Перезапустить Увеличить опять таки.
Способ 2. Запустите средство устранения неполадок с подключением к Интернету.
Вы можете столкнуться с ошибкой Zoom, неспособной подключиться, если есть какие-либо сбои или ошибки в сетевом соединении и его компонентах, устранение неполадок поможет вам решить эту проблему. Следуйте методу, как указано ниже:
1. нажимать Клавиши Windows + I одновременно для запуска Настройки.
2. Нажать на Обновление и безопасность плитка, как показано.

3. Идти к Устранение неполадок меню с левой панели.
4. Выбирать Интернет-соединения и нажмите на Запустите средство устранения неполадок кнопку, как показано ниже.

5. Выбрать Устранение неполадок с моим подключением к Интернету вариант.

6. Подождите, пока средство устранения неполадок обнаруживать проблемы.

7. Следовать инструкции на экране. Как только процесс завершится, начать сначалаваш компьютер.
Читайте также:Показывать изображение профиля на собрании Zoom вместо видео
Способ 3: добавить Zoom в качестве надежного сайта
Иногда ваш ПК с Windows 10 может рассматривать некоторые веб-сайты как небезопасные для обеспечения конфиденциальности и безопасности. Чтобы решить эту проблему, добавьте Zoom в качестве надежного сайта на своем компьютере, как указано ниже.
1. Ударь Ключ Windows и введите Панель управления а также Открыть.
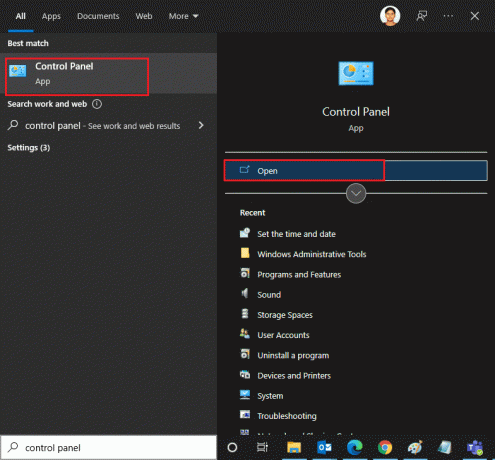
2. Установить Просмотр по возможность Большие иконки и нажмите на Настройки интернета.
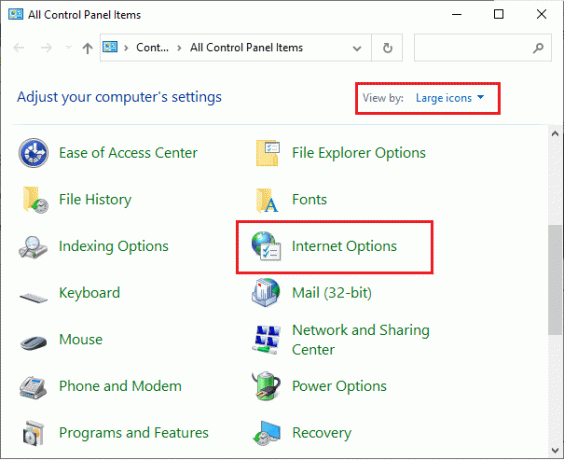
3. Выберите Безопасность вкладку и нажмите кнопку Доверенные сайты символ, за которым следует Места и нажмите Ok.
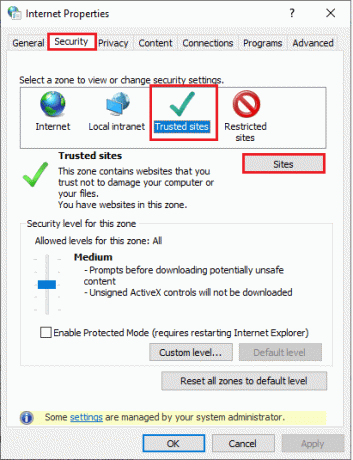
4. В следующем окне вы можете добавить https://zoom.us/ и другие страницы масштабирования в Добавьте этот сайт в зону: поле с помощью Добавлять вариант.
Примечание: Не могу найти Добавлять кнопка, проверь зачем?
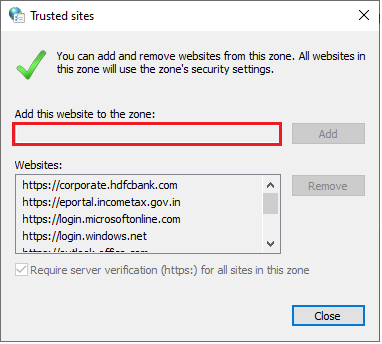
5. Закрывать в Доверенные сайты окно и нажмите на Применять а также Ok в Интернет-свойства окно для сохранения изменений.
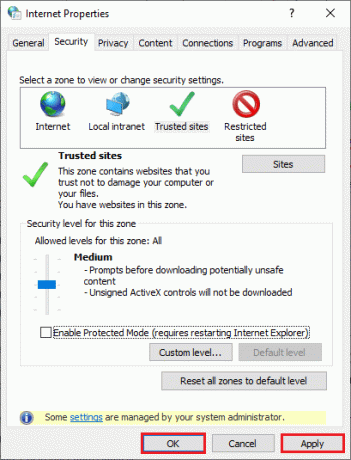
Способ 4: отключить VPN
Хотя VPN предпочтительнее из соображений конфиденциальности, он может чаще замедлять скорость интернета. Если вы подключены к медленному VPN-серверу, ваше соединение будет очень медленным, и вы столкнетесь с ошибкой Zoom 5003.
1. Выйти из Увеличить и убедитесь, что вы закрыли все программы Zoom из диспетчера задач.
2. нажмите Окна кнопка и поиск Прокси а также Открыть
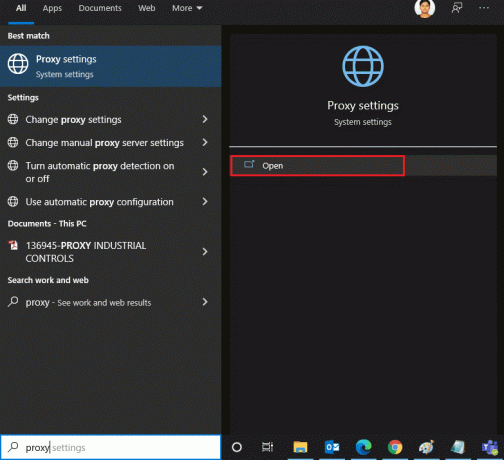
3. Здесь отключите следующие настройки.
- Автоматически определять настройки
- Использовать скрипт установки
- Используйте прокси-сервер

4. Запустите Google Chrome еще раз и попробуйте запустить Zoom без ошибок.
5. Если нет, попробуйте подключить компьютер к другой сети, например Вай-фай или Мобильная точка доступа.
Читайте также:Как сделать скриншот конференции Zoom
Способ 5: обновить масштаб
Использование обновленной версии приложения защитит ваше устройство от любых ошибок. В последней версии будут исправлены все ошибки и ошибки, и если вы используете старую версию Zoom, обновите ее, как указано ниже.
1. Запуск Увеличить и нажмите на Профиль.
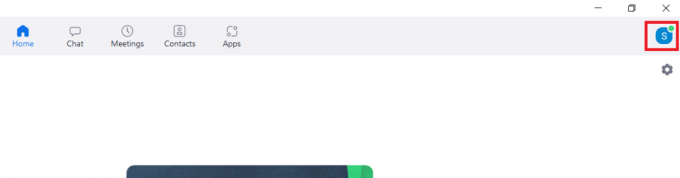
2. Выберите Проверить наличие обновлений вариант.
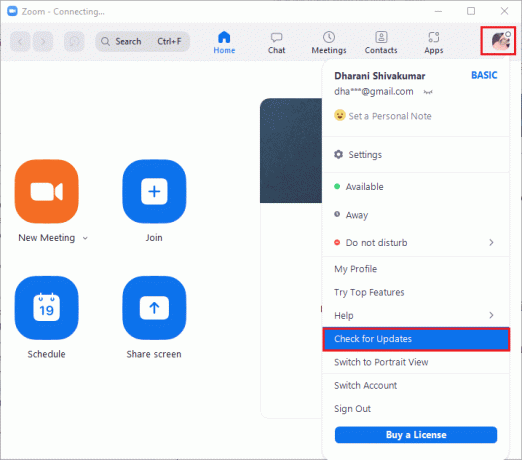
3. Убедитесь, что вы получили приглашение, Вы в курсе. Если какие-либо обновления ожидают выполнения, следуйте инструкциям на экране, чтобы обновить их.
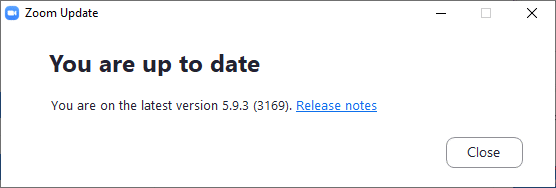
Примечание: Вы также можете включить автоматические обновления Zoom, проверив Автоматически обновлять настольный клиент Zoom вариант в Настройки.
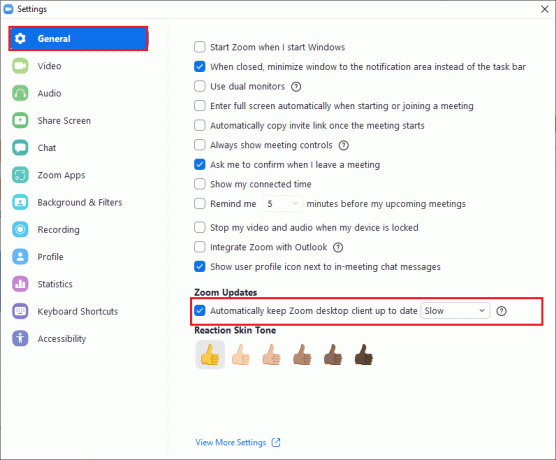
Способ 6: отключить антивирус (временно)
Пакет антивирусной защиты — это очень необходимая программа/приложение на вашем ПК с Windows 10. Он защищает ваш компьютер от вредоносных атак и угроз. Тем не менее, некоторые программы считают некоторые приложения или сайты угрозами и блокируют их, не позволяя вам получить доступ к их функциям. Зум не исключение. Для большей безопасности добавьте Zoom в качестве исключения в антивирусную программу или временно отключите его, если это крайний случай.
Вариант I: Белый список Zoom в антивирусе
1. Зайдите в меню поиска, введите Аваст и нажмите на Меню вариант в правом верхнем углу, как показано на рисунке.
Примечание: Вы можете поискать антивирус, который вы используете, в моем случае это avast.

2. Нажмите на Настройки.
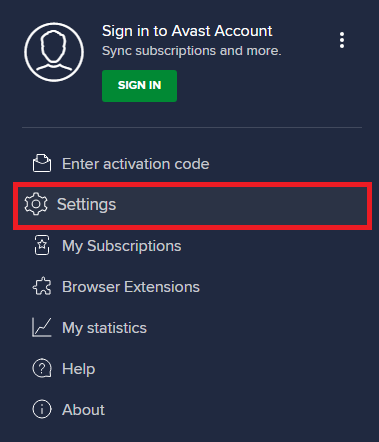
3. в вкладка Общие, переключиться на Заблокированные и разрешенные приложения вкладку и нажмите на РАЗРЕШИТЬ ПРИЛОЖЕНИЕ под Список разрешенных приложений поле.
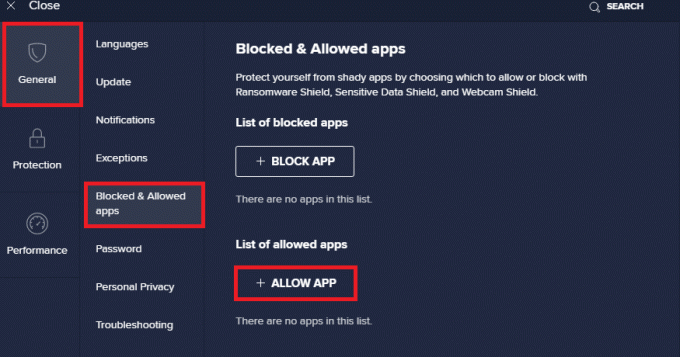
4. Нажмите на ДОБАВИТЬ вариант, соответствующий Увеличить чтобы добавить приложение в белый список.
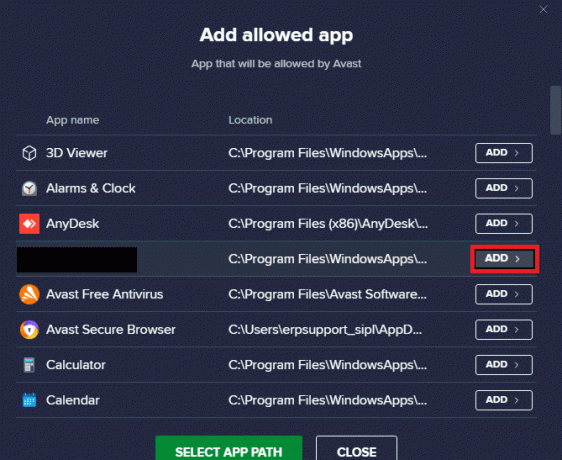
Примечание: Вы также можете найти путь к приложению, выбрав ВЫБЕРИТЕ ПУТЬ ПРИЛОЖЕНИЯ вариант.
4. Наконец, нажмите на ДОБАВИТЬ для подтверждения запроса, и теперь вы добавили свое приложение или программу в белый список Avast.
5. Если вы хотите удалить приложение/программу из белого списка Avast, нажмите кнопку трехточечный значок в главном окне настроек. Здесь вы увидите два варианта.
- Изменить разрешенные функции – Эта опция позволит вам изменить функции, которые вы включили при добавлении программы в белый список.
- Удалять - Эта опция удалит программу из белого списка Avast.
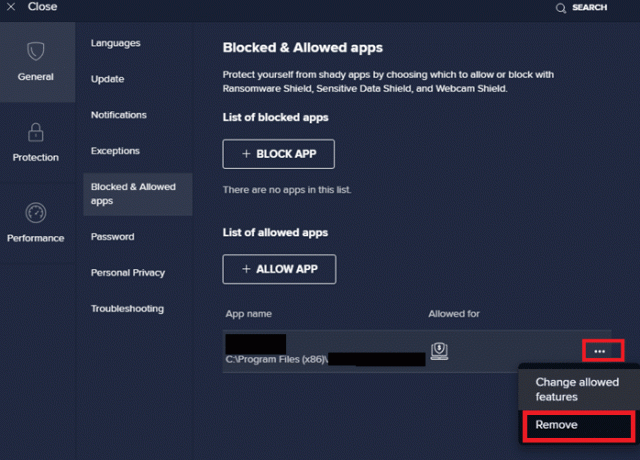
6. Перезагрузите компьютер и проверьте, не сталкиваетесь ли вы снова с ошибкой. Тем не менее, если вы не получили никакого исправления, отключите программу на своем ПК, как указано ниже.
Вариант 2: отключить антивирус
1. Перейдите к значку антивируса на панели задач и щелкните правой кнопкой мыши в теме.
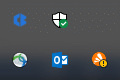
2. Теперь выберите Управление щитами Avast вариант, и вы можете временно отключить Avast, используя следующие параметры:
- Отключить на 10 минут
- Отключить на 1 час
- Отключить до перезагрузки компьютера
- Отключить навсегда
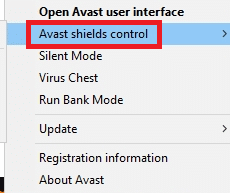
3. Выберите вариант в соответствии с вашим удобством и подтвердите подсказку, отображаемую на экране.
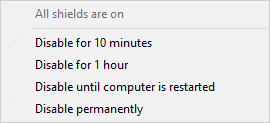
4. Теперь вернитесь в главное окно. Здесь вы отключили все щиты от Avast. Чтобы активировать настройки, нажмите на ВКЛЮЧИ.
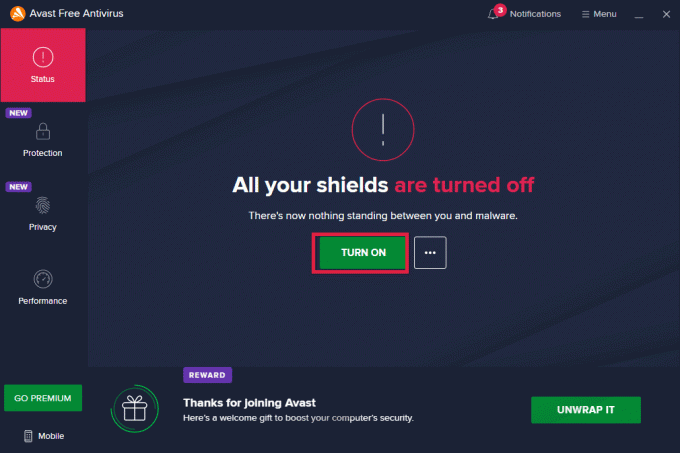
Читайте также:Как играть в Outburst на Zoom
Метод 7: Белый список Масштаб в брандмауэре
Точно так же брандмауэр Защитника Windows может заблокировать приложение, что приведет к ошибке с кодом 5003. Вот несколько шагов, чтобы добавить Zoom в белый список в брандмауэре Защитника Windows.
1. нажмите Ключ Windows и введите Брандмауэр Защитника Windows а также Открыть.
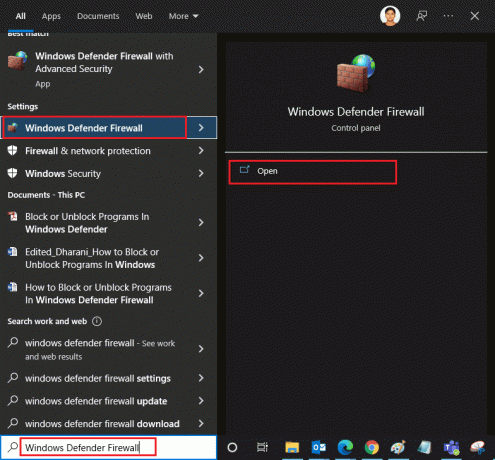
2. Во всплывающем окне нажмите на Разрешить приложение или функцию через брандмауэр Защитника Windows.
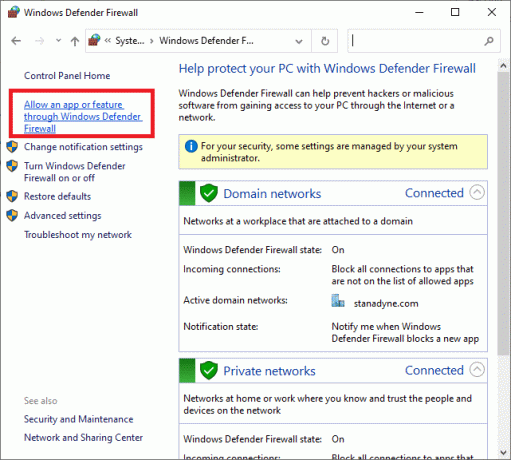
3. Нажмите Изменить настройки. Наконец, проверьте Увеличить разрешить через Брандмауэр.
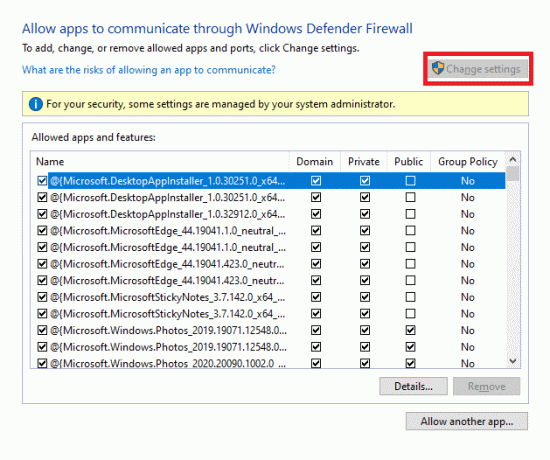
Вы можете использовать Разрешить другое приложение… для просмотра вашей Программы, если Zoom не существует в списке.
4. Наконец, нажмите Ok чтобы сохранить изменения. Проверьте, не исправили ли вы исправленный Zoom, который не может подключиться.
Способ 8: сброс настроек сетевого адаптера
Чтобы решить проблемы с сетевым подключением, сбросьте настройки сетевого адаптера, как указано ниже.
1. нажмите Ключ Windows, тип команда или командная строка и открыть как Запустить от имени администратора.
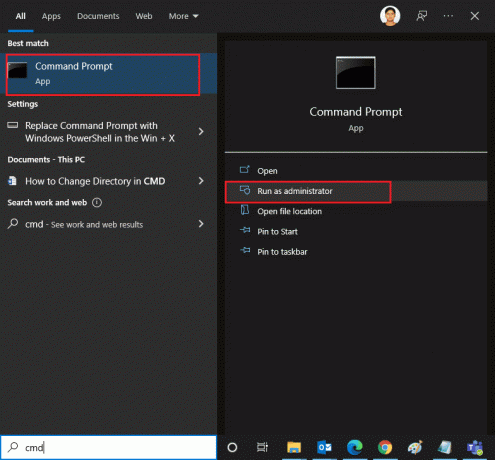
2. Теперь введите следующее команды один за другим и бить Клавиша ввода после каждой команды.
ipconfig /flushdnsnetsh сброс винсока
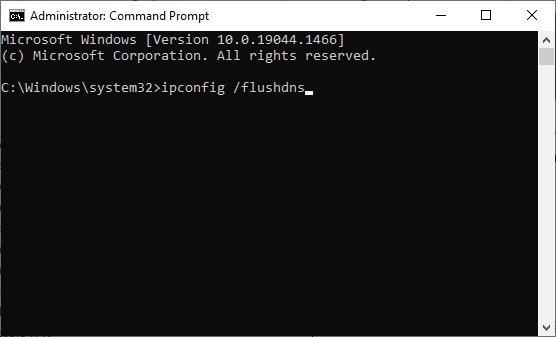
3. Дождитесь выполнения команд и перезагрузите компьютер после завершения.
Читайте также:Fix Zoom не может обнаружить камеру
Способ 9: обновить или переустановить сетевые драйверы
Устаревшие или несовместимые сетевые драйверы на вашем ПК чаще приводят к ошибке Zoom с кодом 5003. Попробуйте обновить их до последней версии или переустановить при необходимости.
Вариант I: обновить драйверы
1. Тип Диспетчер устройств в Панель поиска Windows а также Открыть.

2. Нажмите на Сетевые адаптеры на главной панели и дважды щелкните.
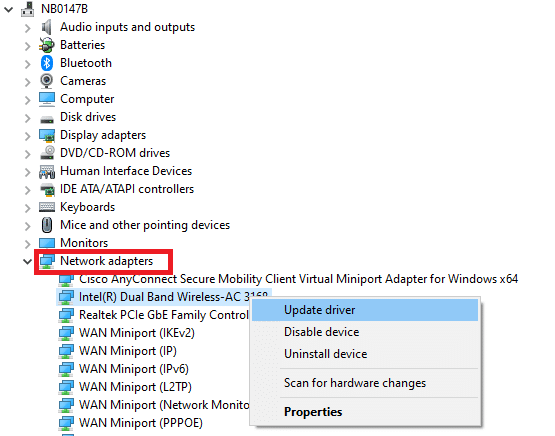
3. Щелкните правой кнопкой мыши ваш водитель (например Двухдиапазонный беспроводной адаптер Intel (R) AC 3168) и нажмите Обновить драйвер.

4. Нажмите на Поиск драйверов на моем компьютере найти и установить драйвер вручную.
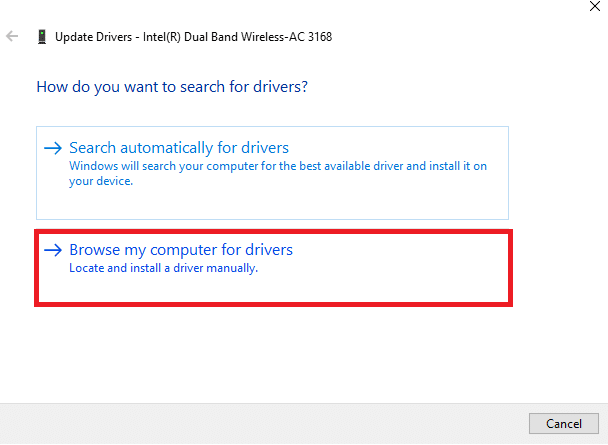
5. Нажать на Просматривать… кнопку, чтобы выбрать любой каталог, а затем нажмите на Следующий

5А. Теперь драйвера будут обновлены до последней версии, если они не обновлены.
5Б. Если они уже находятся на стадии обновления, на экране отображается следующее сообщение: Лучшие драйверы для вашего устройства уже установлены.
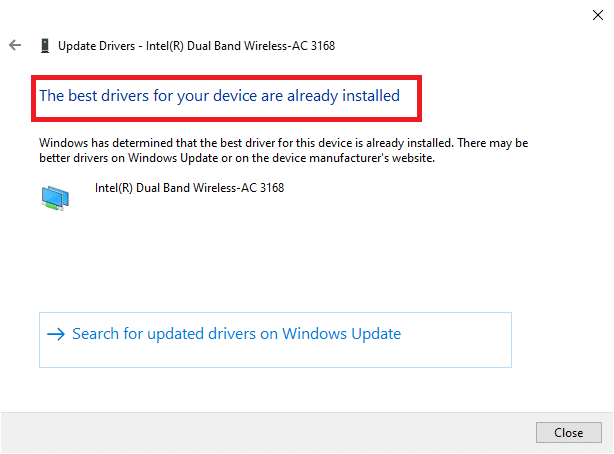
6. Нажмите на Закрывать чтобы выйти из окна.
Вариант II: переустановите драйверы
1. Запустить Диспетчер устройств и расширить Сетевые адаптеры двойным щелчком по нему, как указано в Способ 11А.
2. Щелкните правой кнопкой мыши на Водитель и выберите Удалить устройство.
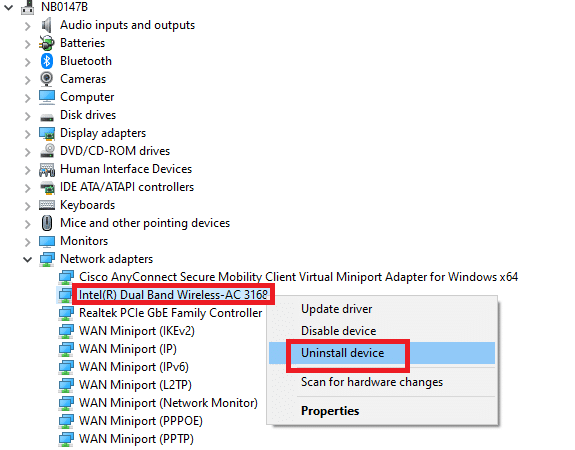
3. На экране появится предупреждение. Установите флажок «Удалить программное обеспечение драйвера для этого устройства” и подтвердите приглашение, нажав Удалить.
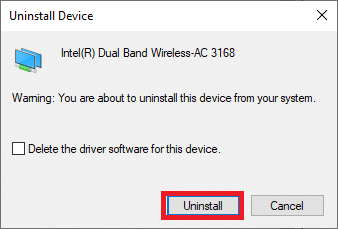
4. Посетите веб-сайт производителя (например, Интел), чтобы загрузить драйвер вручную.

5. После загрузки дважды щелкните на загруженный файл и следуйте приведенным инструкциям, чтобы установить его.
Способ 10: изменить DNS-адреса
Несколько пользователей сообщили, что код ошибки Zoom 5003 будет исправлен путем изменения DNS-адреса, предоставленного вашим интернет-провайдером. Вы можете использовать DNS-адрес Google для решения этой проблемы, и вот несколько инструкций по изменению DNS-адреса вашего ПК.
1. Запустить Бегать диалоговое окно, нажав Клавиши Windows + R вместе.
2. Тип ncpa.cpl и ударил Клавиша ввода.
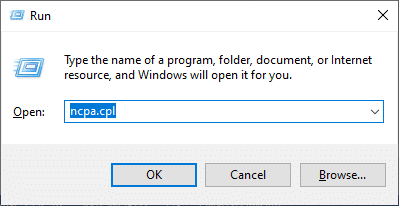
3. Щелкните правой кнопкой мыши на своем активном Сетевой адаптер и нажмите на Характеристики.
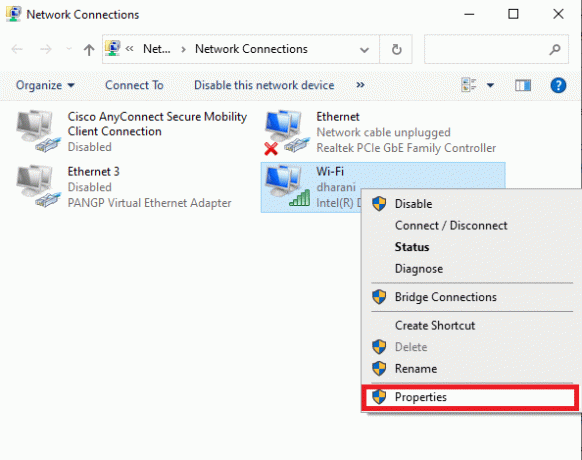
4. Появится окно свойств Wi-Fi. Нажмите на Интернет-протокол версии 4 (TCP/IPv4) и нажмите на Характеристики.
Примечание: Вы также можете дважды щелкнуть Интернет-протокол версии 4 (TCP/IPv4), чтобы открыть Характеристики окно.
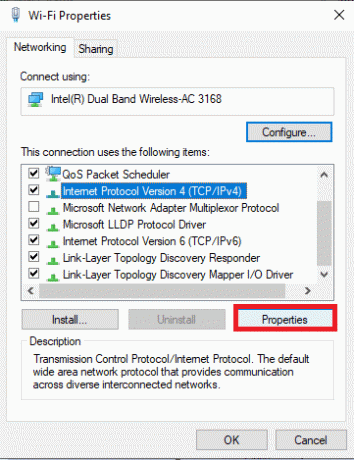
5. Выбирать Используйте следующий DNS-серверадреса вариант. Затем введите указанные ниже значения в поле Предпочтительный DNS-сервер а также Альтернативный DNS-сервер соответственно.
8.8.8.8
8.8.4.4
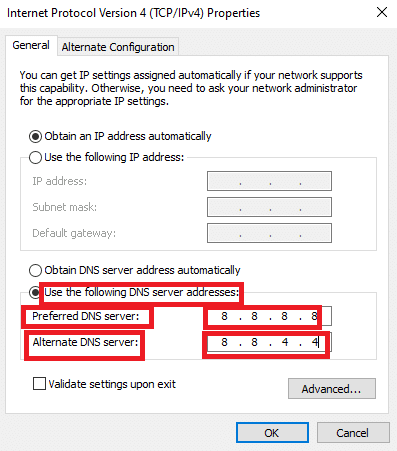
6. Выбирать Проверить настройки при выходе и нажмите на Ok.
7. Закройте окно, и этот метод исправит Запрещенную ошибку 403.
Читайте также:Исправление Zoom Audio, не работающего в Windows 10
Способ 11: сброс настроек локальной сети
Некоторые проблемы с сетевым подключением могут привести к тому, что Zoom не может подключиться к ошибке, и вы можете исправить их, сбросив настройки локальной сети, как описано ниже.
1. Открыть Панель управления введя его в Панель поиска Windows.
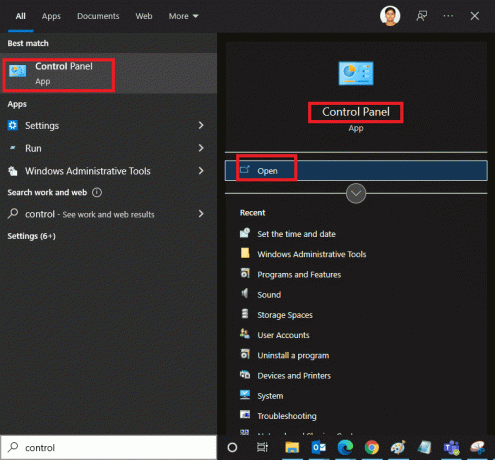
2. Установить Просмотр по возможность Категория и выберите Сеть и Интернет.
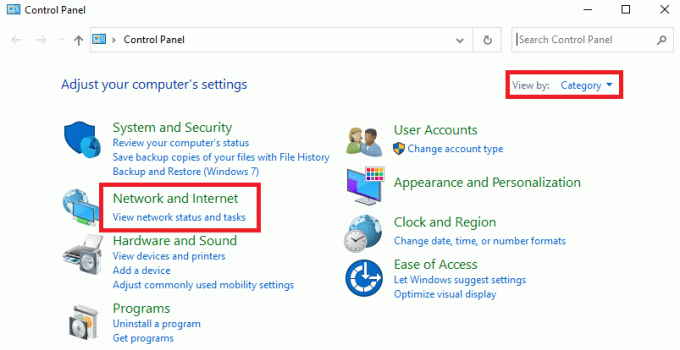
3. Нажмите на настройки интернета.
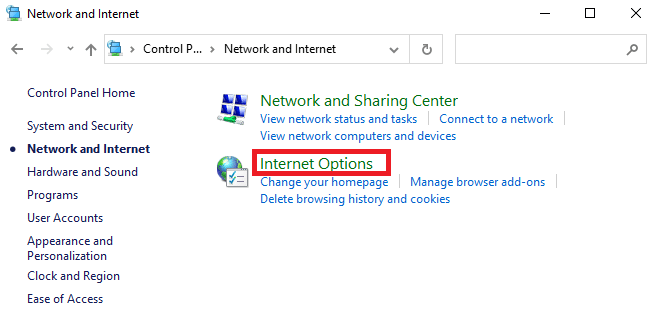
4. Теперь в окне свойств Интернета переключитесь на Соединения вкладку и выберите настройки локальной сети.
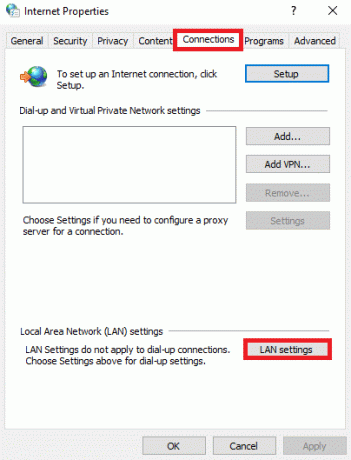
5. Установите флажок Автоматически определять настройки и обеспечить Используйте прокси-сервер для вашей локальной сети флажок снят (если он вам не нужен) и нажмите Ok чтобы сохранить изменения.
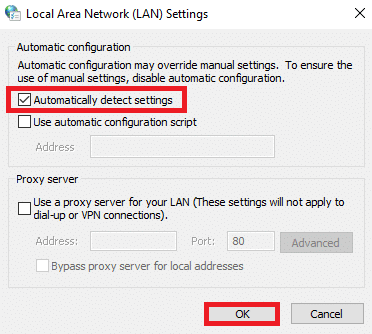
Читайте также:Как отключить камеру в Zoom?
Способ 12: переустановите Zoom
Если ни один из способов вам не помог, то попробуйте по возможности переустановить ПО. Все настройки и настройки конфигурации будут обновлены при переустановке Zoom, и, следовательно, у вас больше шансов решить свою проблему.
1. нажмите Ключ Windows, тип Панель управления и нажмите на Открыть.

2. Теперь выберите Программы и компоненты вариант, как выделено.

3. Теперь в списке нажмите на Увеличить и выберите Удалить вариант.

4. Затем подтвердите Удалить во всплывающей подсказке. Затем перезагрузите компьютер после завершения удаления.
5. Скачать Увеличить из Официальный сайт.

6. Теперь перейдите к Мои загрузки и запустить ZoomInstaller файл.
7. Следовать инструкции на экране для завершения установки на ПК.
Способ 13: обратитесь в службу поддержки Zoom
Если это не поможет, попробуйте связаться с Страница поддержки Zoom и проверьте, не столкнетесь ли вы снова с ошибкой 5003. Тем не менее, если вам не удалось исправить ошибку Zoom 5003, лучше обратиться к своему интернет-провайдеру (ISP) за помощью.
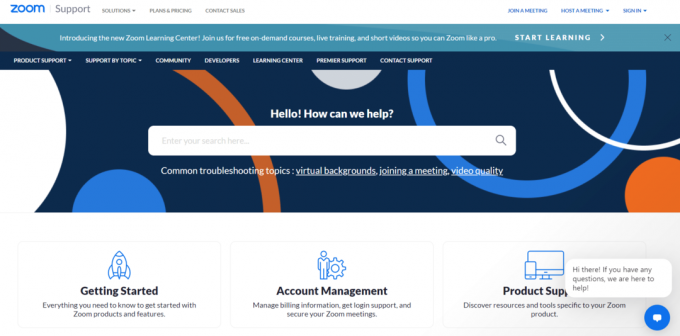
Рекомендуемые:
- 17 способов исправить ошибку записи на диск Dota 2
- Как изменить изображение плейлиста Spotify
- Исправить ошибку «Приложение Facebook недоступно»
- Как размыть фон в Zoom
Мы надеемся, что это руководство было полезным, и вы смогли исправить Zoom не может подключиться, код ошибки 5003. Дайте нам знать, какой метод работал для вас лучше всего. Кроме того, если у вас есть какие-либо вопросы/предложения относительно этой статьи, не стесняйтесь оставлять их в разделе комментариев.



