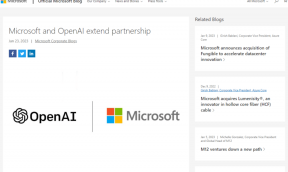3 лучших способа редактировать фон документа Microsoft Word
Разное / / March 05, 2022
Когда вы запускаете Microsoft Word, первое, что вы замечаете, — это пустое пространство с мигающим курсором. Пустое белое пространство служит фоном для любого действия, которое вы выполняете в Word. Как физическое белая доска, текст появляется на экране по мере того, как вы печатаете в документе. Однако, в отличие от физической доски, пользователи могут изменить белый фон в документе Word.

Фон документа Word можно редактировать:
- Отражение нового цвета
- Продемонстрируйте изображение
- Представьте водяной знак
Вот как это сделать:
Редактирование фона в Word для отражения нового цвета
Изменение цвета фона документа Word немного похоже на процесс изменения цвета шрифта. Возможно, единственное отличие состоит в том, что для внесения изменений вам необходимо открыть вкладку «Дизайн» на ленте Word.
Шаг 1: Запустите Microsoft Word с рабочего стола, чтобы открыть пустой файл.

Шаг 2: На ленте щелкните вкладку «Дизайн».

Шаг 3: В группе под названием «Фон страницы» щелкните раскрывающийся список рядом с «Цвет страницы».

Шаг 4: Выберите предпочтительный цвет фона из группы «Цвета темы» или «Стандартные цвета». Вы также можете создать свой цвет, выбрав «Другие цвета».

Если вы выберете черный цвет фона, Microsoft Word автоматически обновит шрифт до белого. Однако, если вы используете любой другой цвет, обновление цвета шрифта для обеспечения видимости текста остается за пользователем.
Шаг 5: Нажмите «Сохранить» или одновременно нажмите клавиши Ctrl + S на клавиатуре, чтобы сохранить изменения.
Редактирование фона в Word для демонстрации изображения
Другой способ редактирования фона Word — вставка изображения. Вместо простых старых цветов у вас есть изображения на каждой новой странице. Вот как это сделать:
Шаг 1: Запустите Microsoft Word с рабочего стола, чтобы открыть пустой файл.

Шаг 2: На ленте щелкните вкладку «Дизайн».

Шаг 3: В группе под названием «Фон страницы» щелкните раскрывающийся список рядом с «Цвет страницы».

Шаг 4: Нажмите «Эффекты заливки».

Шаг 5: В диалоговом окне «Эффекты заливки» нажмите «Изображение».

Шаг 6: На вкладке «Изображение» нажмите «Выбрать изображение».

Шаг 7: В группе «Вставить изображения» выберите источник изображения «Из файла», «Поиск изображений» или с вашего диска.

Шаг 8: После выбора изображения нажмите «ОК» в диалоговом окне «Эффекты заливки». Новое изображение должно вступить в силу.

Диалоговое окно «Эффект заливки» также можно использовать для изменения текстуры фона документа Word. При запуске «Эффекты заливки» вместо щелчка «Изображение» выберите «Текстура» или «Узор».
Редактирование фона в Word для отображения водяного знака
Если вы хотите, чтобы определенный раздел вашей страницы Word отражал определенный цвет, изображение или текст, лучше всего использовать водяной знак. Вот как это работает:
Добавление текстового водяного знака
Чтобы добавить водяной знак с текстом, вот что вам нужно сделать:
Шаг 1: Нажмите на меню «Пуск», введите Словои нажмите Enter, чтобы запустить Microsoft Word.

Шаг 2: На ленте щелкните вкладку «Дизайн».

Шаг 3: В группе под названием «Фон страницы» щелкните раскрывающийся список под водяным знаком.

Шаг 4: Просмотрите список доступных вариантов текстового водяного знака. Если предпочитаемого варианта нет в списке, нажмите «Пользовательский водяной знак».

Шаг 5: В диалоговом окне «Печатный водяной знак» щелкните поле рядом с текстовым водяным знаком, чтобы активировать его параметры.

Шаг 6: Настройте поля «Язык», «Текст», «Шрифт», «Размер», «Цвет» и «Макет» по своему усмотрению.

Шаг 7: Нажмите «Применить», чтобы применить изменения, выберите «Закрыть», чтобы выйти из диалогового окна.

Добавление водяного знака в виде изображения
Чтобы добавить водяной знак с изображением, вот что вам нужно сделать:
Шаг 1: Нажмите на меню «Пуск», введите Слово, и нажмите Enter, чтобы запустить Microsoft Word.

Шаг 2: На ленте щелкните вкладку «Дизайн».

Шаг 3: В группе под названием «Фон страницы» щелкните раскрывающийся список под водяным знаком.

Шаг 4: Нажмите Пользовательский водяной знак.

Шаг 5: в диалоговом окне «Печать водяного знака» щелкните поле рядом с водяным знаком «Изображение», чтобы активировать его параметры.

Шаг 6: Нажмите «Выбрать изображение», чтобы открыть диалоговое окно «Вставить изображение».

Шаг 7: Щелкните раскрывающийся список рядом с масштабом, чтобы выбрать нужный масштаб.

Шаг 8: Нажмите «Применить», чтобы применить изменения, выберите «Закрыть», чтобы выйти из диалогового окна.

Изменение шрифтов по умолчанию в Microsoft Word
Независимо от того, работаете ли вы с новым документом Word или предварительно сохраненным, вы можете применять любые методы для изменения фона. Как и цвет фона по умолчанию, шрифты в ворде тоже можно менять на заказной.
Последнее обновление: 5 марта 2022 г.
Вышеупомянутая статья может содержать партнерские ссылки, которые помогают поддерживать Guiding Tech. Однако это не влияет на нашу редакционную честность. Содержание остается беспристрастным и аутентичным.