4 лучших способа запускать приложения при запуске в Windows 11
Разное / / March 05, 2022
Вы склонны открывать один и тот же набор приложений каждый день после загрузки компьютера? Если да, то вам будет приятно узнать, что Windows 11 предлагает несколько способов автоматизации этой задачи. Будь то браузер, программа или программное обеспечение, вы можете использовать методы, описанные в этом руководстве, чтобы настроить их для запуска при запуске.

По умолчанию Windows уже запускает несколько основных приложений и служб при каждом запуске компьютера, но вы всегда можете добавить в этот список дополнительные приложения. В этом посте мы расскажем вам о нескольких различных способах бега. приложения при запуске в Windows 11. Итак, без лишних слов, давайте проверим их.
1. Изменить настройки в приложении
Вероятно, самый простой способ запустить приложение при запуске — изменить его настройки в приложении. Некоторые приложения, такие как Spotify, Telegram, Microsoft Teams и другие, имеют встроенные настройки, которые вы можете настроить для их запуска при запуске.

Если ваше любимое приложение не имеет такой настройки, вы всегда можете использовать приведенные ниже методы, чтобы запустить их при запуске.
2. Используйте приложение настроек
Другой способ разрешить запуск приложения при запуске — через Приложение настроек в Windows 11. Этот метод может быть полезен, если вы хотите изменить поведение при запуске для нескольких приложений одновременно. Вот как это сделать.
Шаг 1: Откройте меню «Пуск» и щелкните значок шестеренки, чтобы открыть «Настройки». Кроме того, вы можете использовать сочетание клавиш Windows + I, чтобы быстро запустить приложение «Настройки».

Шаг 2: Используйте левую панель, чтобы перейти на вкладку «Приложения» и нажмите «Автозагрузка».

Шаг 3: Включите переключатель рядом с приложением, чтобы настроить его на запуск при запуске.

Не запускайте слишком много приложений при запуске, так как это может привести к таким проблемам, как более медленное время загрузки или быстрее разряд батареи в Windows 11.
Чтобы получить представление о том, как запускаемое приложение повлияет на Windows 11, попробуйте отсортировать приложения по их влиянию на запуск. Подумайте о том, чтобы избегать приложений с большим влиянием для оптимального опыта.

3. Использовать папку автозагрузки
Папка «Автозагрузка» — это утилита, входящая в состав большинства версий Windows. Вы можете использовать его для запуска программ, запуска скриптов и многого другого. Вот как.
Шаг 1: Нажмите клавишу Windows + R, чтобы открыть диалоговое окно «Выполнить». В поле Открыть введите оболочка: запуск и нажмите Enter.
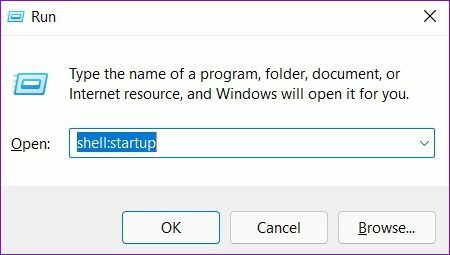
Шаг 2: Нажмите на меню «Создать» в верхнем левом углу и выберите «Ярлык» из списка.

Шаг 3: Используйте кнопку Обзор, чтобы найти и выбрать исполняемый файл программы, которую вы хотите запустить. Затем нажмите Далее.

Шаг 4: Напишите подходящее имя для ярлыка и нажмите «Готово».

Кроме того, вы также можете перетащить ярлык приложения в папку «Автозагрузка».
4. Используйте планировщик заданий
Диспетчер задач возможно, самая недооцененная утилита в Windows. Хотите ли вы регулярно очищайте корзину, выключать компьютер по расписанию или запускать программу при запуске, планировщик заданий может помочь автоматизировать практически любую задачу на вашем компьютере.
Вот как использовать планировщик заданий в Windows 11 для запуска приложений при запуске.
Шаг 1: Откройте меню «Пуск», введите диспетчер задач в поле поиска и выберите первый появившийся результат.

Шаг 2: Щелкните правой кнопкой мыши папку библиотеки планировщика заданий слева и выберите параметр «Новая папка». Дайте подходящее имя этой папке, например «Автозагрузка приложений».

Шаг 3: Выберите только что созданную папку и откройте меню «Действия» вверху, чтобы выбрать «Создать базовую задачу».

Шаг 4: Введите название и краткое описание задачи. Затем нажмите Далее.

Шаг 5: Вам будет предложено установить триггер для задачи. Поскольку мы хотим, чтобы приложения запускались при запуске, выберите «При запуске компьютера» и нажмите «Далее».

Шаг 6: На вкладке «Действие» выберите параметр «Запустить программу» и нажмите «Далее».

Шаг 7: Используйте кнопку «Обзор» в разделе «Программа/скрипт», чтобы выбрать исполняемый файл программы, которую вы хотите запустить. Затем нажмите Далее.

Шаг 8: Наконец, просмотрите сведения о задаче, прежде чем нажать «Готово».
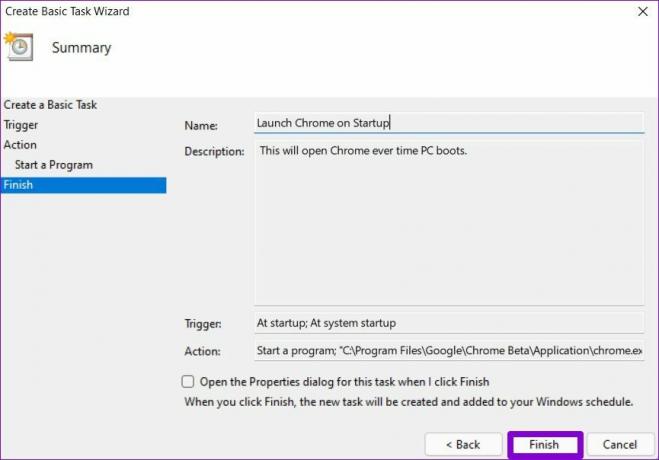
Вот и все. Windows будет запускать приложение каждый раз при запуске компьютера. Вы можете повторить те же шаги, описанные выше, чтобы создать больше задач и запускать другие приложения при запуске.
Автоматизировать Windows
Включение запуска приложений при запуске может помочь вам сразу приступить к работе. Хотя это может показаться незначительным, это может избавить вас от рутинной задачи открытия одних и тех же приложений каждый день. Итак, какой из вышеперечисленных способов вам понравился больше всего? Поделитесь своими мыслями в комментариях ниже.
Последнее обновление: 01 марта 2022 г.
Вышеупомянутая статья может содержать партнерские ссылки, которые помогают поддерживать Guiding Tech. Однако это не влияет на нашу редакционную честность. Содержание остается беспристрастным и аутентичным.
ВЫ ЗНАЛИ
Notion, приложение для повышения производительности, было основано в 2013 году.

Написано
Панкил по профессии инженер-строитель, который начал свой путь в качестве писателя в EOTO.tech. Недавно он присоединился к Guiding Tech в качестве внештатного автора, чтобы освещать инструкции, пояснения, руководства по покупке, советы и рекомендации для Android, iOS, Windows и Интернета.



