Как исправить ошибку Netflix UI3010
Разное / / March 07, 2022

Если вы находитесь на домашнем карантине или не можете покинуть свое место, Netflix определенно будет правильным выбором для времяпрепровождения. Netflix известен своим неограниченным потоковым сервисом фильмов, сериалов и программ с высоким качеством для своих подписчиков. К нему можно получить доступ на нескольких устройствах с удивительным каталогом и субтитрами. Однако вы не можете получить доступ к своей учетной записи Netflix, когда получаете код ошибки Netflix UI3010. Этот код ошибки UI3010 возникает из-за сетевых ограничений и конфликтов браузера. Тем не менее, существует так много методов устранения неполадок, которые помогут вам исправить ошибку. Это очень распространенная проблема, с которой сталкиваются пользователи в разных браузерах Windows 10. И так, чего же ты ждешь? Продолжайте читать статью, поскольку мы здесь, чтобы помочь вам в борьбе.

Содержание
- Как исправить ошибку Netflix UI3010
- Способ 1: базовое устранение неполадок
- Способ 2: повторный вход в Netflix
- Способ 3: перезагрузить маршрутизатор
- Способ 4: отключить VPN
- Способ 5: отключить прокси
- Способ 6: удалить файлы cookie Netflix
- Способ 7: очистить кеш браузера
- Способ 8: отключить расширения браузера (если применимо)
- Способ 9: отключить функцию «Не отслеживать» в браузерах
- Способ 10: переустановите браузер
- Метод 11: сброс сети
Как исправить ошибку Netflix UI3010
Вот некоторые причины, вызывающие Код ошибки Нетфликс UI3010. Глубоко проанализируйте их, чтобы использовать соответствующие методы устранения неполадок.
- Проблемы в сети Wi-Fi.
- Конфликты роутеров.
- Сетевые ограничения.
- Несовместимые/устаревшие драйверы.
- Поврежден кеш в вашем браузере.
- Вмешательство в сеть VPN или прокси.
- Повреждены файлы cookie и кеш в Netflix.
В этом разделе мы собрали список методов, которые помогут вам исправить код ошибки Netflix UI3010. Методы организованы таким образом, чтобы вы могли легче и быстрее достичь результатов. Следуйте им в том же порядке, чтобы быстро устранить проблему.
Способ 1: базовое устранение неполадок
Прежде чем следовать расширенным методам, вот несколько основных шагов по устранению неполадок, которые помогут вам исправить код ошибки с помощью простых хаков.
1. Убедитесь, что у вас есть сверхбыстрая скорость интернета, чтобы пользоваться видеосервисами 4K. Запустите Тест скорости. Если вы обнаружите, что ваша сеть очень медленная, обратитесь к своему интернет-провайдеру.

2. Улучшить Мощность Wi-Fi расположив устройство как можно ближе к маршрутизатору.
3. Убедитесь, что на вашем устройстве нет электрические или магнитные помехи.
4. Подключиться к другой сети с помощью Точка доступа Wi-Fi.
Если вы не получили исправления для кода ошибки UI3010, выполнив эти основные шаги по устранению неполадок, перейдите к следующему способу.
Способ 2: повторный вход в Netflix
Любые временные сбои при входе в Netflix можно устранить, снова войдя в систему. Это устраняет большинство общих проблем, связанных с браузерной версией Netflix. Чтобы повторно войти в приложение, следуйте приведенным ниже инструкциям.
1. Запуск Нетфликс и в правом верхнем углу экрана нажмите на Выход.
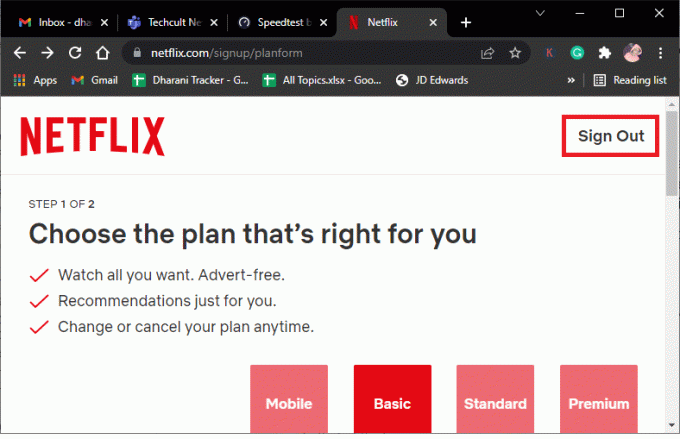
2. После того, как вы вышли из своей учетной записи Netflix, подождите 30 секунд или перезагрузите компьютер. Нажмите на Войти.
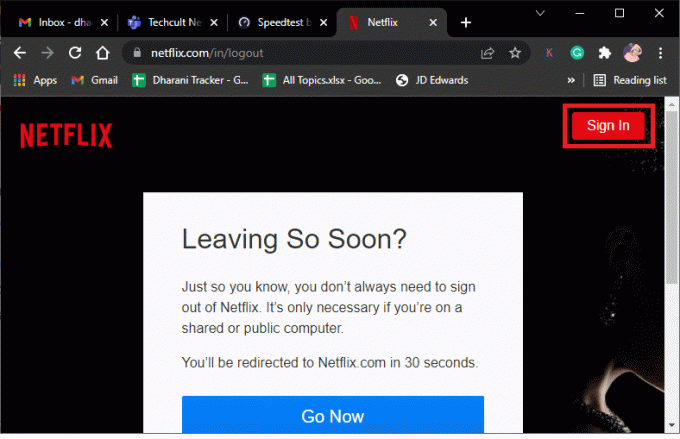
3. Введите свой реквизиты для входа и проверьте, не сталкиваетесь ли вы снова с кодом ошибки UI3010.
Читайте также:Как изменить качество видео Netflix на вашем компьютере
Способ 3: перезагрузить маршрутизатор
Перезапуск маршрутизатора поможет вам решить все проблемы с Интернетом, связанные с Netflix. Этот процесс также называется Power Cycle маршрутизатора. Следуйте приведенным ниже инструкциям, чтобы сбросить настройки подключения, исключить злонамеренные сетевые атаки и удалить другие нежелательные подключенные устройства из сети.
Примечание: Если вы используете комбинированное устройство с кабельным модемом и маршрутизатором Wi-Fi, выполните шаги только для одного устройства.
1. Найти Кнопка питания на задней панели маршрутизатора.
2. Нажмите кнопку один раз, чтобы выключи.

3. Сейчас, Отключить твой Кабель питания роутера и дождитесь полного разряда конденсаторов.
4. Потом, восстановить соединение в силовой кабель и включите его через минуту.
5. Подождите, пока сетевое соединение будет восстановлено, и попробуйте войти еще раз.
Способ 4: отключить VPN
Виртуальная частная сеть (VPN) может мешать серверам Netflix и сетевому соединению. Попробуйте отключить сеть VPN на компьютере с Windows 10, следуя приведенным ниже инструкциям.
1. Ударь Ключ Windows и введите Настройки VPN в строке поиска. Нажмите на Открыть.

2. Отключить активный VPN сервис и выключите параметры VPN.

Читайте также:Как использовать Netflix Party для просмотра фильмов с друзьями
Способ 5: отключить прокси
Прокси-сервер действует как промежуточное соединение между вашим компьютером и Интернетом. Прокси-сервер запрашивает веб-сайты, серверы и другие службы в сети на основе ваших входных данных. Однако это может помешать доступу в Интернет приложений или программ, таких как Netflix. Поэтому попробуйте отключить этот прокси-сервер, следуя приведенным ниже инструкциям.
1. Выйти из Нетфликс и убедитесь, что вы закрыли все фоновые процессы, связанные с Netflix, из Диспетчер задач.
2. Ударь Ключ Windows, тип Проксии нажмите на Открыть.

3. Здесь отключите следующие настройки.
- Автоматически определять настройки
- Использовать скрипт установки
- Используйте прокси-сервер

4. Теперь снова запустите Netflix и попробуйте получить к нему доступ без ошибок.
Способ 6: удалить файлы cookie Netflix
Если браузерная версия Netflix имеет поврежденный кеш или файлы cookie, вы столкнетесь с ошибкой Netflix UI3010. Следуйте приведенным ниже инструкциям, чтобы удалить файлы cookie Netflix из любых используемых вами браузеров.
1. Перейдите к Нетфликс очистить куки страницу в вашем веб-браузере.
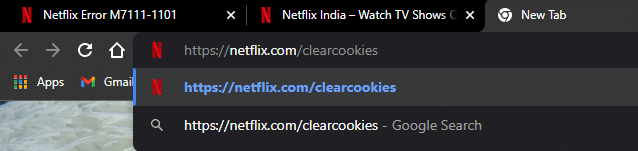
2. Все файлы cookie будут удалены с сайта, и теперь вам нужно Войти снова с вашими учетными данными для входа.
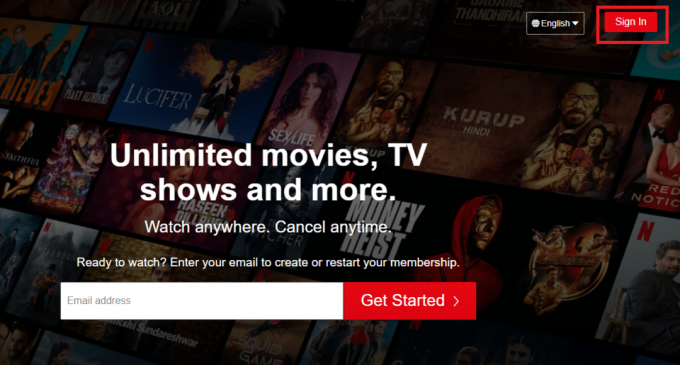
3. Наконец, проверьте, исправили ли вы ошибку Netflix UI3010 на своем ПК.
Читайте также:Как экспортировать сохраненные пароли из Google Chrome
Способ 7: очистить кеш браузера
Чтобы улучшить ваши данные просмотра, браузеры хранят кэш-память. Таким образом, в следующий раз, когда вы снова посетите тот же сайт, вам придется долго ждать ответов. Но когда эти кеши браузера повреждены, вы можете столкнуться с множеством ошибок и проблем. В этом случае очистите кеш браузера, следуя инструкциям. Поскольку пользователи в основном предпочитают Google Chrome, Microsoft Edge и Firefox, мы собрали шаги для всех них. Следуйте инструкциям в соответствии с вашим браузером.
Вариант I: в Google Chrome
1. Ударь Ключ Windows, тип Хроми нажмите на Открыть.

2. Затем нажмите на трехточечный значок > Дополнительные инструменты >Очистить данные браузера… как показано ниже.

3. Проверьте следующие параметры.
- Файлы cookie и другие данные сайта
- Кэшированные изображения и файлы
4. Теперь выберите Все время вариант для Временной диапазон.

5. Наконец, нажмите на Очистить данные.
Вариант II: в Microsoft Edge
1. Запустить МайкрософтКрай браузере и нажмите кнопку трехточечный значок.

Примечание: Вы можете напрямую перейти на страницу, чтобы удалить историю просмотров в Edge, набрав край://настройки/clearBrowserData в строке поиска.

2. Перейдите к Конфиденциальность, поиск и службы вариант.
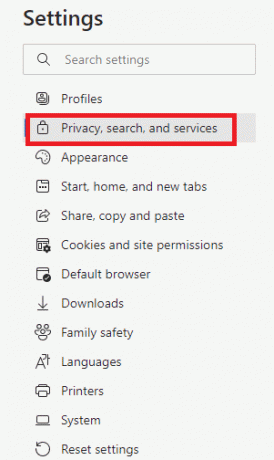
3. Прокрутите вниз правый экран и нажмите на Выберите, что очистить.
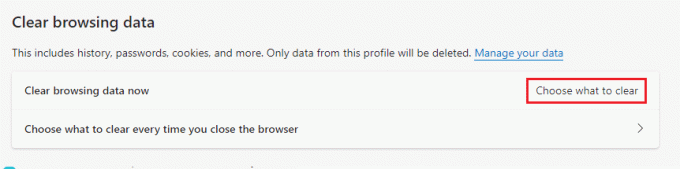
4. В следующем окне выберите поля в соответствии с вашими предпочтениями, например История просмотров, файлы cookie и другие данные сайта, кэшированные изображения и файлы, д., и нажмите на Сейчас ясно.
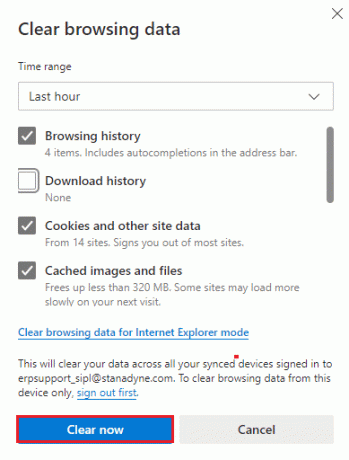
5. Наконец, все ваши данные просмотра будут очищены.
Вариант III: в Mozilla Firefox
1. Открыть Мозилла Фаерфокс браузер.
2. Нажать на Меню значок в правом верхнем углу экрана.

3. Выбирать Настройки вариант из выпадающего списка.

4. Перейдите к Конфиденциальность и безопасность раздел и нажмите на Очистить данные в Файлы cookie и данные сайта меню.

5. Снимите флажок Файлы cookie и данные сайта коробка и чек Кэшированный веб-контент коробка.
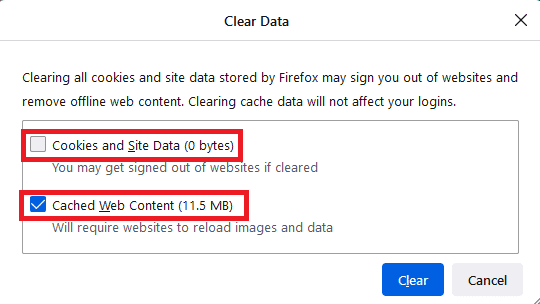
6. Наконец, нажмите на Прозрачный кнопку, чтобы очистить кешированные файлы cookie Firefox.

Способ 8: отключить расширения браузера (если применимо)
Расширения браузера помогают вам пользоваться множеством дополнительных функций на вашем компьютере с помощью соответствующих надстроек. Тем не менее, когда эти расширения устарели или несовместимы с используемым вами браузерным приложением, вы можете столкнуться с множеством ошибок, таких как ошибка Netflix UI3010. Чтобы решить эту проблему, выполните следующие действия, чтобы отключить расширения в соответствующих браузерах.
Вариант I: отключить расширения Chrome
1. Запуск Хром и введите хром://расширения в URL-бар. Удар Клавиша ввода чтобы получить список всех установленных расширений.

2. Выключатель Выключенный в переключать для расширение (например. Грамматика для Chrome), чтобы отключить его.

3. Обновите браузер и посмотрите, появится ли ошибка снова или нет.
4. Повторите выше шаги чтобы отключить расширения одно за другим, чтобы проверить, исправлена ли ошибка или нет.
Вариант II: отключить расширения Edge
1. Запуск Пограничный браузер и нажмите на трехточечный значок.

Примечание: Чтобы пропустить долгие шаги по переходу на страницу расширений, введите край://расширения/ в строке поиска и нажмите Войти.
2. Нажмите на Расширения.

3. Выберите любое расширение и нажмите Управление расширениями.
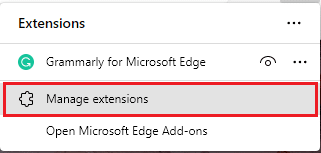
4. Выключить расширение и проверьте, не столкнетесь ли вы с ошибкой снова.

5. Так же, запрещать все расширения одно за другим и одновременно проверьте, повторяется ли ошибка. Если вы обнаружите, что ошибка не появляется после удаления какого-либо конкретного расширения, полностью удалите его из браузера.
6. Выберите соответствующее расширение и нажмите кнопку трехточечный значок. Выберите Удалить из Microsoft Edge вариант.

7. Подтвердите приглашение, нажав на Удалять.
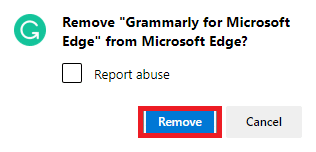
Читайте также:Исправить ошибку STATUS BREAKPOINT в Microsoft Edge
Вариант III: отключить расширения Firefox
1. Запуск Fire Fox и нажмите на Меню значок.

2. Выберите Дополнения и темы вариант.

3. Нажмите на Расширения а также выключить расширения.

4. Отключите все расширения одно за другим и несколько раз проверьте, какое из них вызывает проблему.
5. Наконец, если вы определили, какое расширение вызывает у вас проблемы, щелкните значок трехточечный значок соответствующий ему и выберите Удалять вариант.
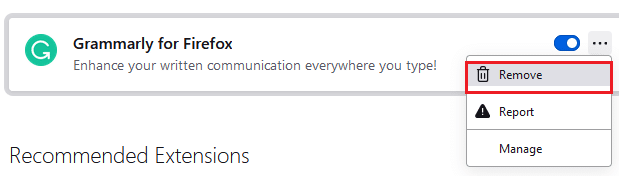
Способ 9: отключить функцию «Не отслеживать» в браузерах
Браузеры и сайты отслеживают вашу активность и данные просмотра, чтобы рекламировать аналогичный контент на веб-странице, которую вы посещаете в Интернете. Это происходит, когда вы включили Не отслеживать настройки в вашем браузере. Немногие пользователи сообщили, что отключение этого параметра помогло им устранить код ошибки Netflix UI3010.
Вариант I: в Google Chrome
1. Открыть Хром и нажмите на трехточечный значок.

2. Нажмите на Настройки.
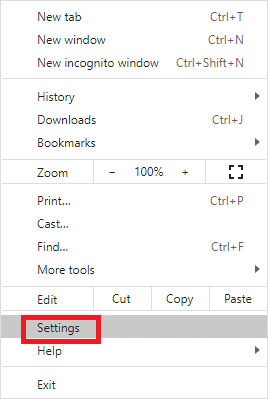
3. Нажмите на Безопасность и конфиденциальность.

4. Выберите Файлы cookie и другие данные сайта.
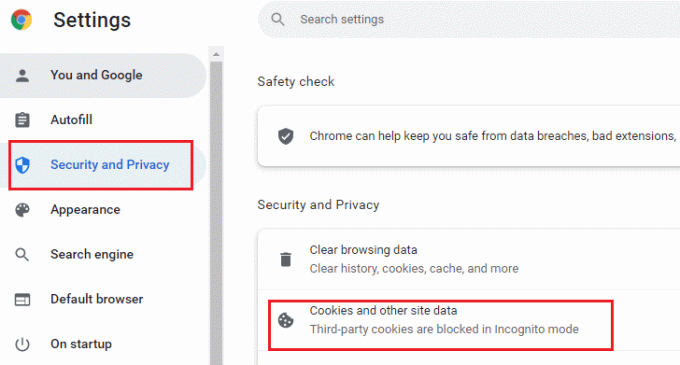
5. в Общие настройки окно, отключите настройку Очищайте куки и данные сайта при закрытии всех окон.

Вариант II: в Microsoft Edge
1. Перейдите к Настройки в Edge, нажав на трехточечный значок.

2. Перейдите к Конфиденциальность, поиск и службы.

3. Прокрутите вниз правый экран и в Конфиденциальность меню, выключить Отправлять запросы «Не отслеживать».
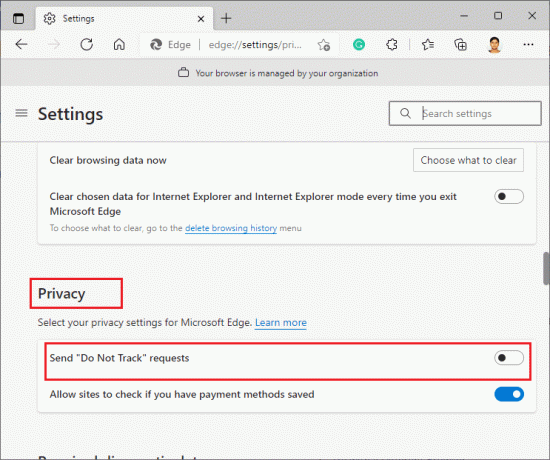
Вариант III: в Mozilla Firefox
1. Запуск Fire Fox и нажмите на Меню как показано.
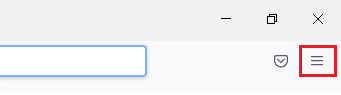
2. В раскрывающемся меню выберите пункт Настройки вариант.

3. Нажать на Конфиденциальность и безопасность вкладку и прокрутите вниз, чтобы щелкнуть Всегда переключатель.

Читайте также:Исправить Firefox не отвечает
Способ 10: переустановите браузер
Если вы не получили никакого исправления для кода ошибки Netflix UI3010 после удаления кеша браузера и несовместимых расширений, попробуйте переустановить браузер в качестве последней попытки. Шаги по переустановке любого браузера являются общими, поэтому для иллюстрации мы использовали Google Chrome в качестве примера. Следуйте инструкциям в соответствии с вашим браузером.
Примечание: Здесь Гугл Хром берется в качестве примера.
1. Ударь Ключ Windows, тип приложения и функциии нажмите на Открыть.

2. Ищи Хром в Искать в этом списке поле.
3. Затем выберите Хром и нажмите на Удалить кнопка показана выделенной.

4. Снова нажмите на Удалить чтобы подтвердить.
5. Теперь нажмите кнопку Ключ Windows, тип %localappdata%и нажмите на Открыть идти Локальные данные приложения папка.

6. Открыть Google папку, дважды щелкнув по ней.

7. Щелкните правой кнопкой мыши на Хром папку и выберите Удалить вариант, как показано ниже.

8. Опять же, нажмите Ключ Windows, тип %данные приложения%и нажмите на Открыть идти Роуминг данных приложений папка.

9. Опять заходим в Google папка и удалять в Хром папка, как показано на шаги 6 – 7.
10. Ну наконец то, начать сначала ваш ПК.
11. Далее загрузите Последняя версия из Гугл Хром как показано.

12. Запустите установочный файл и следуйте инструкциям на экране, чтобы установить хром.

Читайте также:Как транслировать Netflix в HD или Ultra HD
Метод 11: сброс сети
Метод сброса сети следует рассматривать как последний вариант устранения кода ошибки Netflix UI3010. Любые пользовательские изменения DNS в сети вызовут проблемы с подключением в браузерах. Это удалит все сетевые адаптеры, установленные на вашем ПК, вместе с их настройками. Все сохраненные настройки сохраняются в настройках по умолчанию.
Примечание: Чтобы выполнить сброс сети, убедитесь, что на вашем ПК установлена Windows 10 версии 1607 или более поздней. Чтобы проверить свою версию, следуйте по этому пути. Настройки > Система > О программе. После сброса сети вам необходимо переустановить все сетевое программное обеспечение, такое как VPN-клиенты или виртуальные коммутаторы.
1. Нажмите и удерживайте Клавиши Windows + I вместе, чтобы открыть Параметры Windows.
2. Нажмите на Сеть и Интернет.

3. Нажать на Положение дел вкладку и нажмите на Сброс сети.

4. Подтвердите приглашение, нажав на Сбросить сейчас.
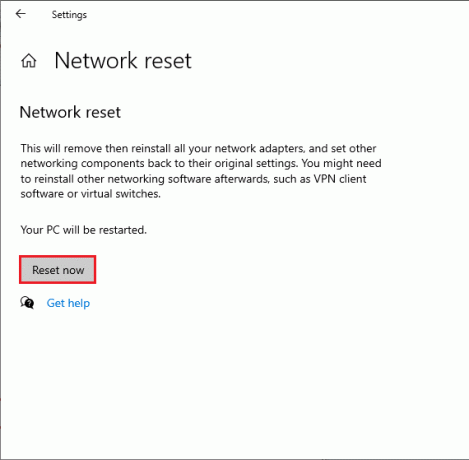
Тем не менее, если вы снова столкнетесь с ошибкой, выполнить восстановление системы вашего ПК с Windows 10, и если вы предполагаете какие-либо ненормальные проблемы с подключением, немедленно обратитесь к своему интернет-провайдеру (ISP).
Рекомендуемые:
- Как дублировать экран в Windows 10
- Как удалить аккаунт Google из Chrome
- Исправить Zoom, не удается подключиться, код ошибки 5003
- Как удалить профиль Netflix
Мы надеемся, что это руководство было полезным, и вы смогли исправить Ошибка Netflix UI3010. Дайте нам знать, какой метод работал для вас лучше всего. Не стесняйтесь обращаться к нам со своими вопросами и предложениями через раздел комментариев ниже.



