Как изменить папку открытия по умолчанию в Finder
Разное / / March 07, 2022
Искатель несомненно, одна из наиболее часто используемых утилит на Mac. Здесь вы управляете всеми своими файлами и папками. Вот почему он всегда остается активным Finder также интегрируется с вашим iCloud учетная запись, чтобы показать вам файлы из облака, и любой внешний диск, подключенный к вашему Mac, также может быть доступен через приложение.

Хотя вы можете получить доступ ко всем файлам, папкам и каталогам на вашем Mac через Finder, вы должны иметь заметил, что каждый раз, когда вы нажимаете на значок Finder, в новом Finder открывается определенная папка. окно. Эта папка является постоянной, что означает, что каждый раз, когда вы открываете новое окно Finder, вы видите одну и ту же папку. Если вы редко используете папку по умолчанию, это отнимает много времени.
Затем вам придется перейти к нужной папке вручную, что займет дополнительное время и несколько дополнительных шагов. Вы можете избежать всего этого, изменив папку открытия по умолчанию в Finder. Вы можете установить папку по умолчанию в Finder, чтобы открывать определенную папку по вашему выбору, что улучшит ваш рабочий процесс. Вот как вы можете это сделать.
Что такое папка по умолчанию в Finder
Когда вы покупаете новый Mac, на экране Finder по умолчанию отображаются ваши последние файлы. Некоторым людям это может показаться удобным, поскольку вы можете быстро запускать файлы, к которым недавно обращались, с этого экрана. Однако это не интуитивно понятно, если вы хотите получать доступ к важной папке каждый раз, когда запускаете новое окно Finder.

Изменив начальную папку по умолчанию, вы можете получить быстрый доступ к определенной папке, которую вы чаще всего используете на своем Mac.
Как изменить папку по умолчанию в Finder
Изменение открываемой папки по умолчанию в Finder — это простой процесс, для которого требуется всего несколько кликов. Вот как вы можете сделать это на своем Mac.
Шаг 1: Откройте новое окно Finder на вашем Mac.

Шаг 2: В строке меню в верхней части экрана теперь будет отображаться «Finder» рядом с логотипом Apple. Нажмите здесь.

Шаг 3: Выберите «Настройки».

Шаг 4: Нажмите на вкладку «Общие», если она еще не выбрана.
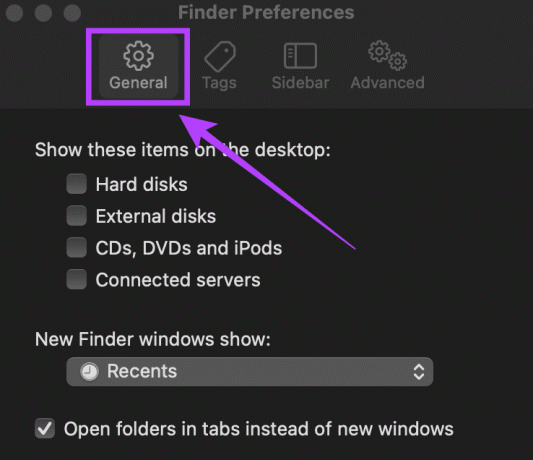
Шаг 5: Здесь вы найдете опцию «Показать новые окна Finder:». Нажмите на раскрывающееся меню под ним.
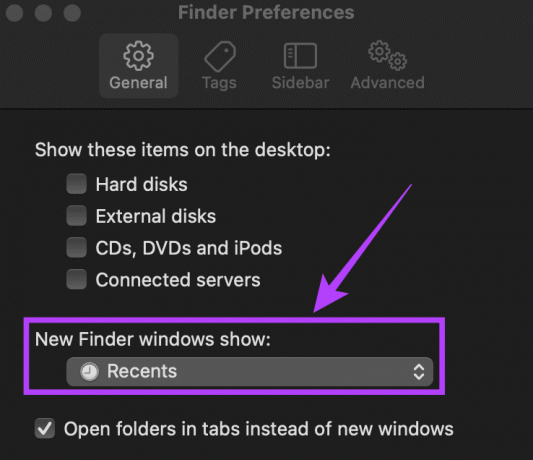
Шаг 6: Если нужная папка, которую вы хотите установить по умолчанию, отображается здесь, выберите ее. Если это не так, нажмите «Другое…».
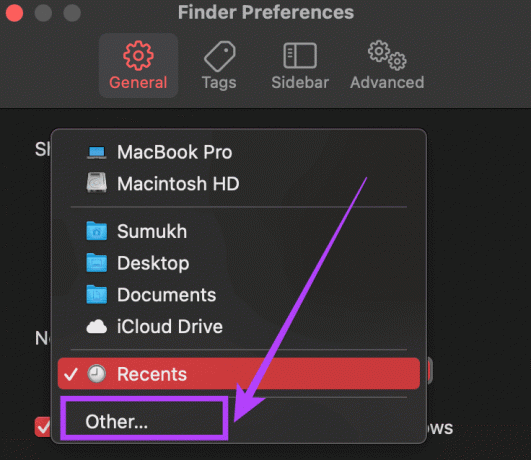
Шаг 7: Теперь вам будет предложено выбрать папку по вашему выбору, чтобы установить ее в качестве открывающей папки по умолчанию.
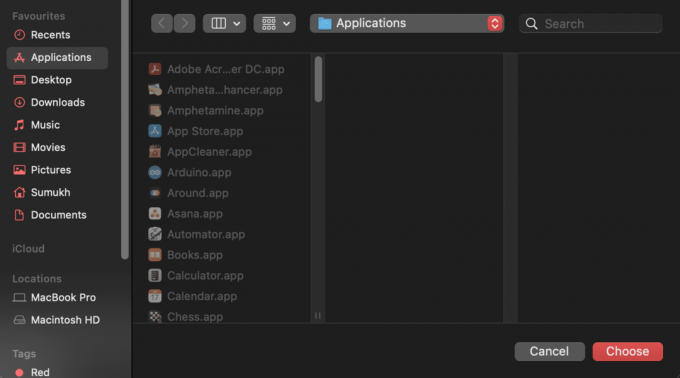
Шаг 8: Перейдите в нужный каталог и нажмите «Выбрать».
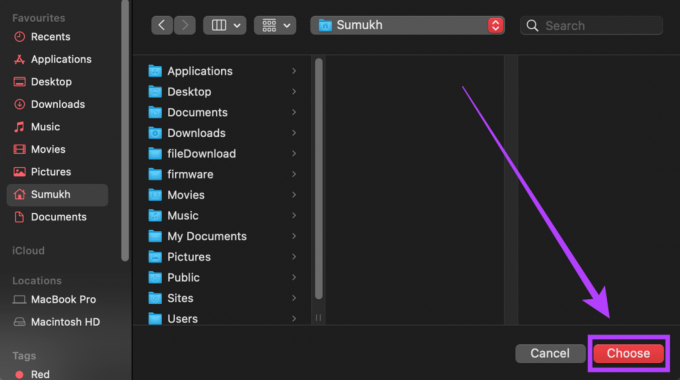
Теперь вы успешно изменили папку открытия по умолчанию для Finder на вашем Mac. Попробуйте открыть новое окно Finder, и вы увидите, что оно открывает выбранную вами папку или каталог.
Удаление дисков и сетей с боковой панели в Finder
Если вы хотите изменить папку Finder по умолчанию, вы успешно сделали это, выполнив описанные выше шаги. Это скорее бонус для новых пользователей macOS, которые хотят разобраться в Finder. Первое использование Finder может быть довольно пугающим, особенно с несколькими дисками и сетями, перечисленными в левой колонке — чаще называемой боковой панелью.
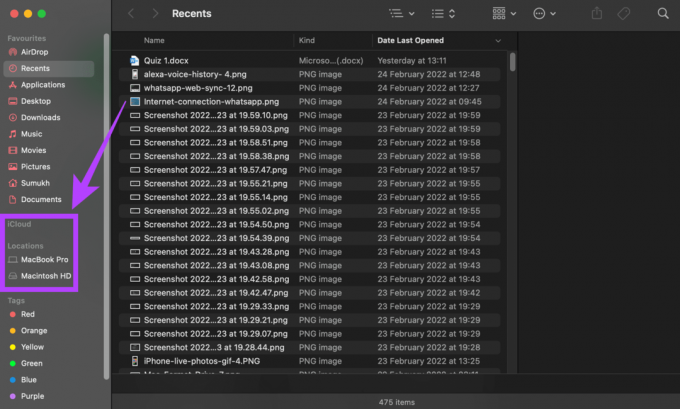
Вот как вы можете избавиться от этих дополнительных элементов и упростить использование Finder.
Шаг 1: Откройте новое окно Finder на вашем Mac.

Шаг 2: В строке меню в верхней части экрана теперь будет отображаться «Finder» рядом с логотипом Apple. Нажмите здесь.

Шаг 3: Выберите «Настройки».

Шаг 4: Нажмите на вкладку «Боковая панель».

Шаг 5: Теперь вы увидите список всех папок, каталогов и устройств, отображаемых на боковой панели. Отмените выбор тех, которые вы не хотите видеть или использовать. Например, вы можете отменить выбор «Облачное хранилище», «Подключенные серверы», «Жесткие диски» и т. д.

Теперь при каждом открытии Finder вы будете видеть только те элементы, которые вы выбрали на боковой панели. Это упрощает поиск и переход к нужной папке. С большим количеством дисков и сетевых устройств вы просто добавляете ненужные опции, которые добавляют беспорядок. Если вы не используете iCloud на своем Mac, вы даже можете отключить его. В противном случае все ваши файлы iCloud, синхронизированные с вашего телефона, также будут отображаться на вашем Mac.
Откройте Finder в нужную папку
Сэкономьте себе несколько дополнительных кликов при следующем запуске Finder, выполнив следующие простые шаги. Вы можете улучшить свой рабочий процесс, открыв окно Finder, показывающее нужную папку и выбрав только важные каталоги, которые вы хотите просмотреть.
Последнее обновление: 04 марта 2022 г.
Вышеупомянутая статья может содержать партнерские ссылки, которые помогают поддерживать Guiding Tech. Однако это не влияет на нашу редакционную честность. Содержание остается беспристрастным и аутентичным.



