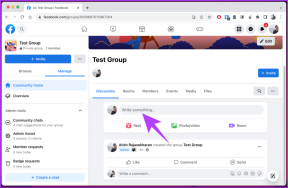6 лучших способов исправить размытые фотографии iMessage
Разное / / March 08, 2022
iMessage — один из ключевых компонентов iPhone. Несколько пользователей по всему миру используют iMessage для общения с друзьями и семьей, поскольку он встроен прямо в приложение «Сообщения» и не вызывает затруднений. Вам не нужно устанавливать стороннее приложение, например WhatsApp, а также интегрируется с другими устройствами Apple, такими как Mac или iPad.

Как и все другие службы обмена мгновенными сообщениями, iMessage также имеет возможность отправлять фотографии вашим контактам. Хотя в большинстве случаев эта функция работает по назначению, иногда фотографии, которые вы отправляете через iMessage, выглядят размытыми. Если вы столкнулись с этой проблемой, вам нужно исправить размытые фотографии iMessage, и для этого есть несколько решений.
Почему ваш iPhone отправляет размытые фотографии iMessage
Может быть несколько причин, по которым фотографии, которые вы отправляете через iMessage, выглядят размытыми. Проблема может быть связана с самими фотографиями или с настройками на вашем iPhone. Также возможно, что ваша сеть может вызывать эту проблему, поскольку iMessage зависит от подключения к Интернету.

Тем не менее, следующие шаги направлены на устранение проблемы путем рассмотрения всех сценариев, упомянутых выше.
1. Убедитесь, что ваше интернет-соединение стабильно
iMessage работает через активное подключение к Интернету на вашем устройстве. Поэтому важно быть подключенным к сети Wi-Fi или использовать мобильные данные для отправки сообщений, фотографий или практически любых данных через iMessage. Для бесперебойного подключения рекомендуется использовать стабильное соединение Wi-Fi с хорошей скоростью.
Если вы используете мобильные данные, убедитесь, что вы используете сети 4G или 5G, а в районе, в котором вы находитесь, хороший уровень сигнала. Это гарантирует, что ваши фотографии будут доставлены получателю в желаемом виде.
2. Отключить режим изображения низкого качества в настройках iMessage
На вашем iPhone есть настройка, которая ограничивает разрешение и качество изображения, отправляемого из iMessage. iPhone делает это, чтобы сэкономить место на диске и пропускную способность интернета. Однако в некоторых случаях это может привести к размытию изображения. Так что лучше отключить эту опцию. Вот как вы можете это сделать.
Шаг 1: Перейдите в приложение «Настройки» на вашем iPhone. Прокрутите вниз, пока не найдете опцию «Сообщения», и нажмите на нее.

Шаг 2: Вы найдете опцию «Режим изображения низкого качества», когда прокрутите вниз до нижней части экрана. Отключите переключатель.
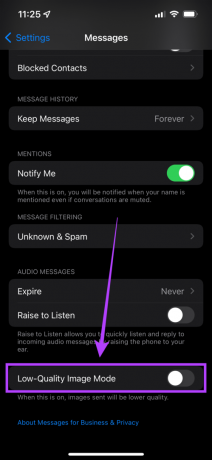
Теперь, когда вы отправляете изображение через iMessage, качество будет намного лучше.
3. Отключить режим низкого объема данных
При подключении к лимитному Wi-Fi-соединению или мобильной точке доступа ваш iPhone время от времени автоматически включает режим Low-Data для экономии полосы пропускания. Это может привести к отправке изображений более низкого качества через iMessage. Вот как вы можете отключить его.
Шаг 1: Откройте приложение «Настройки» на вашем iPhone и выберите опцию «Wi-Fi».
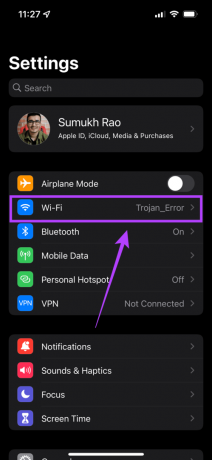
Шаг 2: Теперь нажмите на маленький синий кружок со значком «i» рядом с сетью Wi-Fi, к которой подключен ваш iPhone.

Шаг 3: Отключите переключатель «Режим низкого уровня данных».
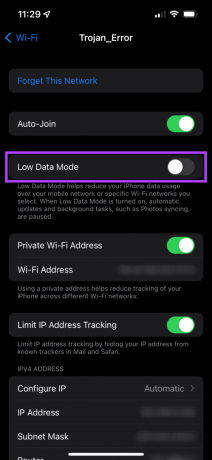
4. Отключить режим низкого энергопотребления
Ваш iPhone мог автоматически включить «Режим низкого энергопотребления», если он разряжается. Возможно, вы также включили его вручную для экономии заряда батареи. Режим энергосбережения — это хороший способ продлить срок службы вашего iPhone, но он достигается за счет ограниченных возможностей подключения. Это может быть одной из причин размытых фотографий iMessage. Вот как вы можете отключить его.
Шаг 1: Откройте приложение «Настройки» на своем iPhone и перейдите в раздел «Аккумулятор».

Шаг 2: Вы найдете переключатель «Режим низкого энергопотребления» в верхней части экрана. Убедитесь, что он отключен.

5. Убедитесь, что фотография, которую вы отправляете, имеет высокое разрешение
Изменение любого количества настроек на вашем iPhone не будет иметь никакого значения, если качество отправляемой вами фотографии будет низким. Более высокое разрешение подразумевает более качественное фото. Вот как вы можете проверить разрешение фотографии, которую хотите отправить.
Шаг 1: Откройте приложение «Фотографии» на своем iPhone и нажмите на изображение, которое хотите отправить.
Шаг 2: Выберите маленький синий кружок со значком «i» в нижней части экрана.

Шаг 3: Вы можете увидеть разрешение фотографии, указанной в деталях.

Все, что выше 1280 x 720 пикселей, считается HD. Поэтому отправьте изображение с разрешением выше этого.
6. Принудительно перезагрузите свой iPhone
Принудительный перезапуск иногда может решить распространенные проблемы на вашем iPhone. Если ни одно из вышеперечисленных решений не помогло вам, вот как вы можете принудительно перезагрузить iPhone и посмотреть, решит ли это вашу проблему.
Для iPhone 6s или ниже: 0
Нажмите и удерживайте кнопку «Домой» и кнопку питания одновременно и отпустите, когда увидите логотип Apple.
Для айфона 7:
Нажмите и удерживайте клавишу уменьшения громкости и кнопку питания. Отпустите, когда увидите логотип Apple.
Для iPhone 8 и выше:
Нажмите и отпустите клавишу увеличения громкости, нажмите и отпустите клавишу уменьшения громкости, а затем нажмите и удерживайте боковую кнопку, пока не появится логотип Apple.
Больше никаких размытых фотографий
Людям, которым вы отправляете изображения в iMessage, больше не придется просматривать размытые фотографии, если вы выполнили все рекомендуемые шаги. Конечно, если ваша картинка сама по себе размыта, вы всегда можете научиться как исправить размытые фотографии а затем отправьте нужные изображения для получения лучших результатов.
Последнее обновление: 04 марта 2022 г.
Вышеупомянутая статья может содержать партнерские ссылки, которые помогают поддерживать Guiding Tech. Однако это не влияет на нашу редакционную честность. Содержание остается беспристрастным и аутентичным.