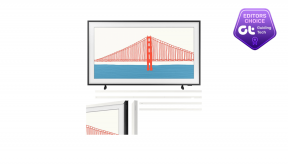Как сделать панель задач прозрачной в Windows 10
Разное / / March 11, 2022
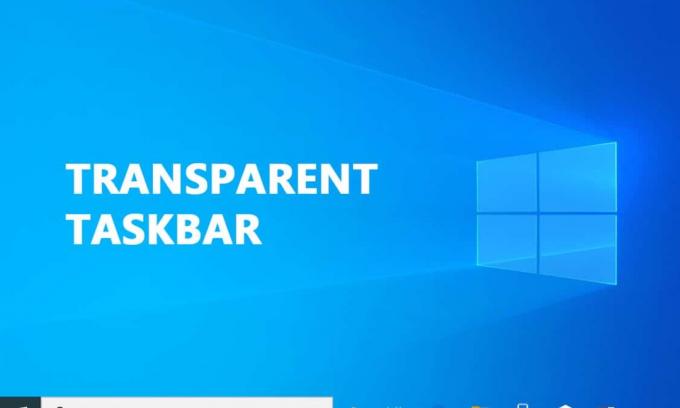
Настраивая компоненты пользовательского интерфейса, многим людям нравится изменять свою работу с Windows 10. Windows 10 предлагает множество вариантов персонализации внешнего вида вашего компьютера. Многие люди обнаружили, что среди этих вариантов нет способа настроить дизайн панели задач. Вы не можете сделать больше, чем изменить оттенок цвета и переключить прозрачность, чтобы сделать панель задач более привлекательной, чем вы хотите. Читайте ниже, чтобы узнать, как сделать панель задач прозрачной в Windows 10.

Содержание
- Как сделать панель задач прозрачной в Windows 10
- Способ 1: использовать системные настройки
- Способ 2: использовать редактор реестра
- Способ 3: используйте TranslucentTB
- Способ 4: использовать инструменты панели задач
- Как отключить прозрачность на панели задач
- Как сделать меню «Пуск» прозрачным
Как сделать панель задач прозрачной в Windows 10
Панель задач Windows обычно считается полезной функцией, поскольку она позволяет пользователям закреплять важные или часто используемые программы, а также отображает панель поиска, дату и время и так далее. Панель задач в Windows 10 по умолчанию полупрозрачная. Если вам интересно, как сделать панель задач прозрачной в Windows 10, вы будете рады узнать, что существует множество сторонних программ и хаков реестра, которые могут помочь вам в этом. Конечно, каждый подход требует своего времени, но это не слишком сложно.
Примечание: Имейте в виду, что независимо от того, какой подход вы используете, вы должны выбрать фоновое изображение, которое позволит вам увидеть изменения. Как правило, предпочтительнее устанавливать изображения, которые в основном являются яркими. Тем не менее, не стесняйтесь протестировать их все самостоятельно или воспользуйтесь нашими методами, чтобы увидеть, какой из них лучше всего соответствует вашим потребностям.
Способ 1: использовать системные настройки
Первый шаг — включить настройку прозрачности системы. Это можно сделать через окно настройки параметров. Возможность добавить или удалить прозрачность панели задач доступна в Windows 10, однако ее влияние очень незначительно. Эта встроенная опция просто добавляет немного прозрачности. Вот как скрыть или включить панель задач и некоторые другие части, используя настройки прозрачности по умолчанию:
1. нажимать Клавиши Windows + R вместе, чтобы открыть Бегать чат.
2. Затем для запуска Персонализация меню, тип ms-настройки: персонализация и нажмите на Ok.
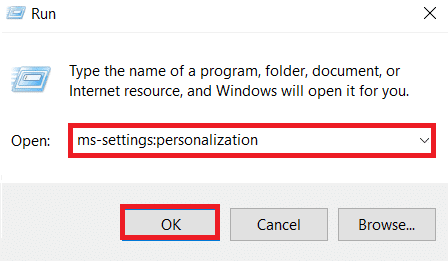
3. Выбирать Цвета на левой стороне Персонализация меню

4. Включите переключатель для Прозрачностьэффекты.

Способ 2: использовать редактор реестра
Реестр отвечает за большинство параметров настройки и предпочтений вашей системы. Если вам не нравится, как теперь выглядит ваша панель задач, вы можете использовать ее, чтобы изменить ее прозрачность. Этот подход предполагает использование редактора реестра для изменения значения UseOLEDTaskbarTransparency. В отличие от встроенного способа получения прозрачности панели задач, это делает воздействие гораздо более очевидным. Он по-прежнему не совсем прозрачен, но значительно лучше, чем встроенный выбор.
1. Запуск Бегать диалоговое окно и тип regedit а затем нажмите Ok
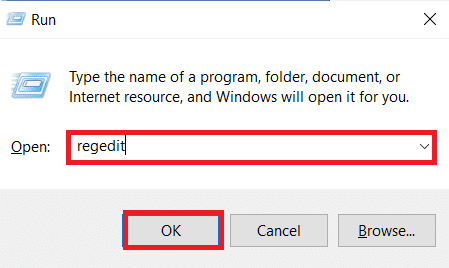
2. Нажмите на да в Контроль учетных записей пользователей подсказал.
3. Перейдите к следующему дорожка в Редактор реестра.
HKEY_LOCAL_MACHINE\ПРОГРАММНОЕ ОБЕСПЕЧЕНИЕ\Microsoft\Windows\CurrentVersion\Explorer\Advanced

4. Щелкните правой кнопкой мыши на правой боковой панели и выберите Новый а потом DWORD (32-битное) значение
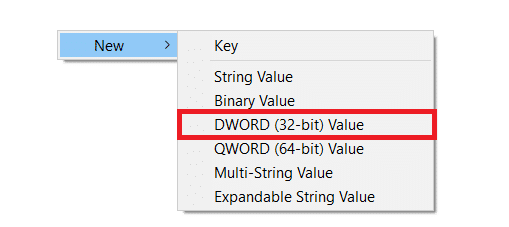
5. Назовите вновь созданный элемент как ИспользоватьOLEDПанель задачПрозрачность.
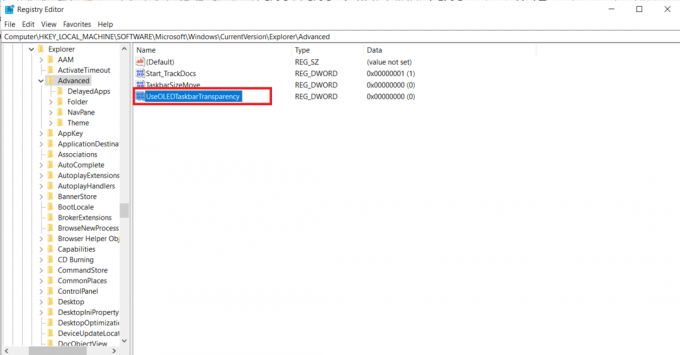
6. Установить Основание к шестнадцатеричный и Значение данных к 1 после двойного щелчка по ИспользоватьOLEDПанель задачПрозрачность как показано ниже.
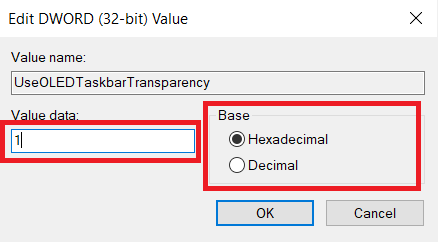
7. Вы можете безопасно закрыть Редактор реестра как только вы нажали Ok.
Читайте также:Исправить отсутствие значков на панели задач Windows 10
Способ 3: используйте TranslucentTB
TranslucentTB — это созданное пользователем приложение, которое позволяет вашей панели задач быть полностью прозрачной или полупрозрачной. Эта утилита будет работать с Windows 8, Windows 7 и Windows 10. Вот как сделать панель задач прозрачной в Windows 10 с помощью полупрозрачныйТБ:
1. Нажмите на Начинать, тип полупрозрачныйТБ, и нажмите на Клавиша ввода.

2. Как только вы откроете его, вы увидите, что Панель задач перешел в полупрозрачное состояние

3. Щелкните правой кнопкой мыши на полупрозрачныйТБ значок на панели уведомлений. Установите его на Прозрачный сделать свой Панель задач полностью прозрачный.
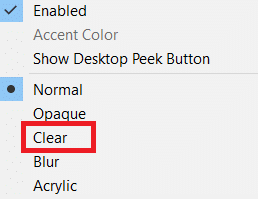
Примечание: Если вы оставите его таким, вам придется открывать TranslucentTB каждый раз, когда вы включаете компьютер, чтобы получить прозрачный или полупрозрачный вид.
4. Если вы хотите, чтобы эстетические изменения были постоянный, щелкните правой кнопкой мыши полупрозрачныйТБ в панели уведомлений и выберите Открыть при загрузке

Настройки по умолчанию в TranslucentTB удовлетворят большинство пользователей. Однако, если вы все еще ищете другой метод, перейдите к методу 4.
Способ 4: использовать инструменты панели задач
Еще одно пользовательское приложение, появившееся на Reddit, — TaskbarTools. Несмотря на то, что она основана на TranslucentTB, эта программа написана на C# и делает несколько вещей лучше. Вот как сделать панель задач прозрачной в Windows 10 с помощью TaskbarTools:
1. Download the ZIP-пакет связан с текущей опубликованной версией из страница гихаба

2. Извлеките содержимое архива в доступную папку с помощью WinZip, ВинРар, или любая аналогичная программа декомпрессии

3. Двойной клик панель задач.exe в папку, куда были извлечены файлы TaskbarTool
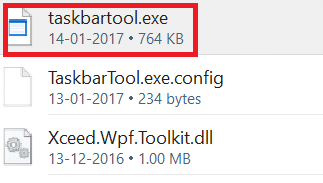
4. После небольшого ожидания должно появиться окно, связанное с инструментами панели задач. Затем вы можете начать экспериментировать или комбинировать Акцентное состояние с различными цветами градиента для потрясающих результатов.
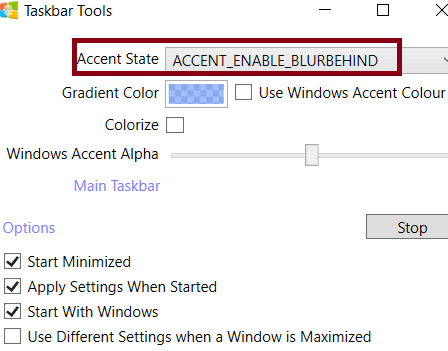
Примечание: Если вам нравится функциональность TaskbarTools и вы хотите сохранить настройки, нажмите Опции кнопку и установите флажки, отмеченные:
- Начать свернутый,
- Применить настройки при запуске и
- Начните с Windows.
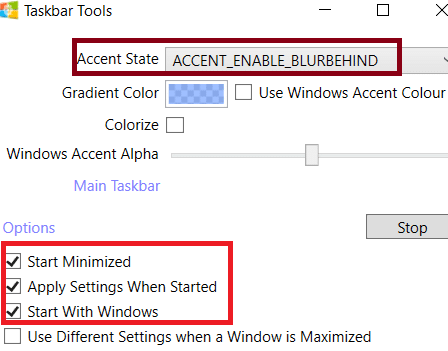
Читайте также:Исправить мерцание панели задач Windows 10
Как отключить прозрачность на панели задач
Вот шаги, чтобы отключить прозрачность на панели задач.
1. Идти к Настройки > Специальные возможности.

2. Здесь выберите Отображать из левой колонки. Справа прокрутите вниз до Упрощайте и персонализируйтеОкна раздел.
3. Отключите прозрачные эффекты, переключив Показать прозрачность в Windows выключатель.

Читайте также:7 способов исправить отображение панели задач в полноэкранном режиме
Как сделать меню «Пуск» прозрачным
Выполните следующие действия, чтобы сделать меню «Пуск» полупрозрачным.
1. Перейдите к Настройки > Персонализация как показано.

2. Под Цвета раздел, выберите желаемый цвет и поставьте галочку напротив Пуск, панель задач и центр уведомлений для Показать акцентные цвета на следующих поверхностях вариант, показанный выделенным ниже.

Рекомендуемые:
- Как транслировать на Firestick с ПК с Windows
- Как изменить цвет панели задач в Windows 10
- Исправить потрескивание звука в Windows 10
- Как переместить окно, которое находится за пределами экрана в Windows 11
Мы надеемся, что эта информация была полезной, и вы смогли узнать как сделать панель задач прозрачной в Windows 10. Пожалуйста, дайте нам знать, какой лучший метод работал лучше всего для вас. Пожалуйста, оставьте любые вопросы или комментарии в специальном поле ниже.