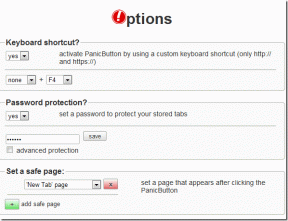Исправить неработающий видеозвонок Microsoft Teams
Разное / / March 11, 2022
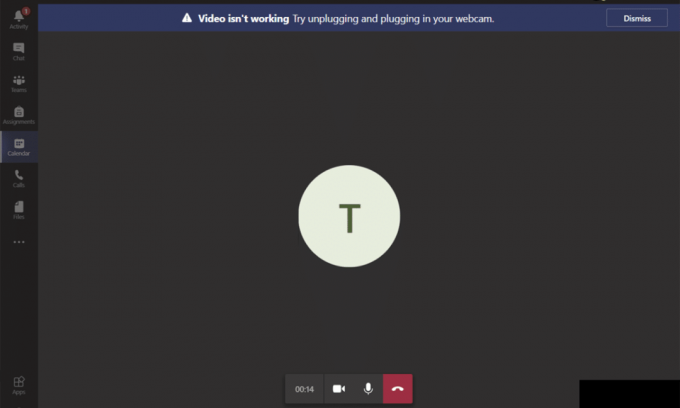
Если ваша камера не работает с Teams, не волнуйтесь! Это распространенная проблема, с которой сталкивается большинство пользователей, занимающихся собраниями и конференциями. Несмотря на то, что Команды Майкрософт является одним из лучших приложений для видеоконференций и чатов, но иногда оно не идеально. Внезапно вы можете обнаружить, что видеовызов Microsoft Teams не работает, поэтому вы будете поражены только приостановленным видео или черным экраном. Эта проблема может быть связана со встроенной камерой или внешней веб-камерой. Кроме того, если вы не можете запустить камеру, несовместимые настройки приложения могут способствовать тому, что видео Teams не работает. Мы предлагаем вам идеальное руководство, которое научит вас, как исправить проблему с неработающим видеовызовом Microsoft Teams. Итак, продолжайте читать статью.
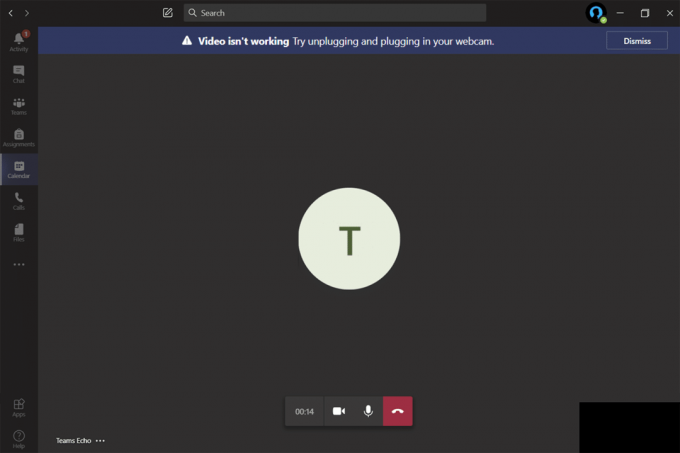
Содержание
- Как исправить неработающий видеозвонок Microsoft Teams
- Основные способы устранения неполадок
- Способ 1. Запустите средство устранения неполадок оборудования и устройств
- Способ 2: выберите правильную камеру в Teams
- Способ 3: очистить кэш Microsoft Teams
- Способ 4: отключить другие дополнительные устройства
- Способ 5: Разрешить разрешения камеры для браузеров
- Способ 6: обновить Windows
- Способ 7: отключить брандмауэр (не рекомендуется)
- Способ 8: отключить VPN
- Способ 9: переустановите драйверы камеры
- Способ 10: используйте браузерную версию Teams
- Способ 11. Обратитесь в службу технической поддержки Microsoft Teams.
Как исправить неработающий видеозвонок Microsoft Teams
Прежде чем перейти к разделу устранения неполадок, вы должны изучить причины, вызывающие эту проблему. И поэтому вы можете легко решить то же самое соответствующим образом.
- Поврежденные/несовместимые драйверы камеры.
- Дополнительные устройства камеры настроены на ваш ПК с Windows 10.
- Разрешение камеры не предоставлено на вашем компьютере.
- Сторонняя антивирусная программа или брандмауэр мешают работе программного обеспечения Teams.
- Некоторые другие приложения на вашем устройстве используют встроенную камеру.
- Вмешательство VPN/прокси.
- Устаревшая операционная система.
Теперь перейдите к следующему разделу, чтобы решить эту проблему. Проанализируйте причину применения выборочных методов устранения неполадок для достижения быстрых результатов.
Мы составили список методов, которые помогут вам исправить эту проблему в этой секции. Методы расположены от базовых до продвинутых шагов для достижения более простых и быстрых результатов. Следуйте им в том же порядке, чтобы достичь идеальных результатов.
Основные способы устранения неполадок
Прежде чем попробовать расширенные методы устранения неполадок, вот несколько простых приемов, которые устранят все временные сбои, связанные с приложением Microsoft Teams.
1. Переподключить веб-камеру
- Если вы используете внешнюю веб-камеру, первое, что вам нужно сделать, это отключить веб-камера от порта USB, перезагружать ваш компьютер и повторно подключить это снова через какое-то время.
- Если вы используете встроенную камеру, убедитесь, что в ней отсутствуют аппаратные сбои и сбои.
2. Удалить другие аппаратные устройства
- Некоторые другие аппаратные устройства, подключенные к вашему ПК, могут мешать работе встроенной камеры или веб-камеры. Временно отключите все остальные устройства и проверьте, помогает ли это вам.
- Если вы не столкнулись с этой проблемой после отключения всех других аппаратных устройств, подключите их по одному, чтобы выяснить виновника.
- Всегда покупайте оригинальные периферийные устройства у официальных или надежных магазины для вашей Windows 10 комп.
3. Закрыть фоновые приложения
- Если камера используется некоторыми другими приложениями или программами на вашем устройстве с Windows 10, вы не можете получить к ней доступ для Microsoft Teams. Убедитесь, что вы закрыли все приложения для видеоконференций, такие как Zoom, Google Meet, Discord и многие другие, прежде чем войти в Microsoft Teams.
Способ 1. Запустите средство устранения неполадок оборудования и устройств
Компьютеры с Windows 10 поставляются со встроенными инструментами устранения неполадок, позволяющими устранять любые проблемы, связанные со всеми их компонентами. На функциональность вашей камеры могут влиять многочисленные факторы. Поэтому мы рекомендуем устранять неполадки оборудования и устройств, как указано ниже.
1. нажимать Клавиши Windows + R вместе, чтобы запустить Бегать чат.
2. Тип msdt.exe -id DeviceDiagnostic и ударил Войти.
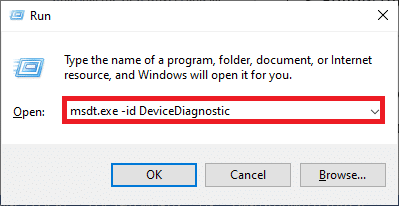
3. Затем нажмите на Следующий.
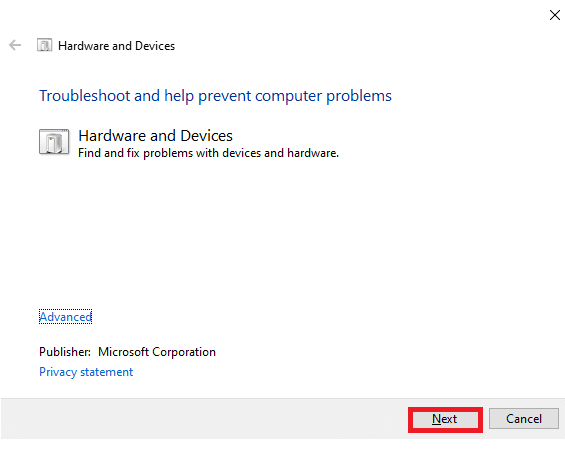
4А. Если возникла проблема и на вашем устройстве не установлены последние версии драйверов, вы получите следующее сообщение. Выбирать Применить это исправление и следуйте инструкциям на экране. Потом, начать сначала твое устройство.
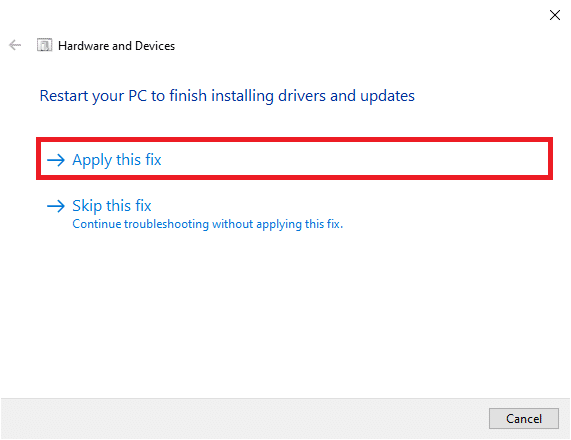
4Б. Если проблем с драйверами нет, нажмите Решить проблему на следующем экране.
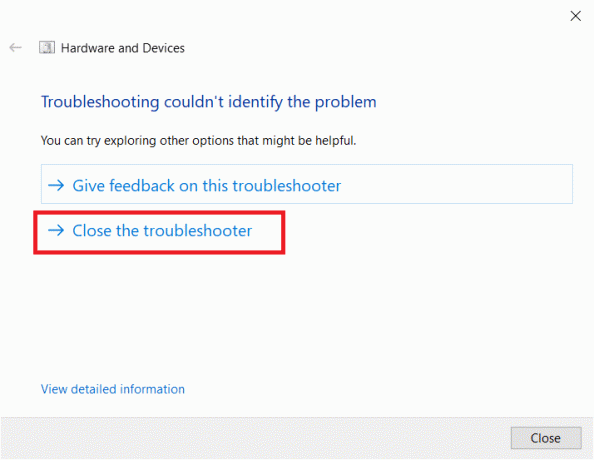
Способ 2: выберите правильную камеру в Teams
Команды должны получить доступ к вашей камере, и для этого вы должны выбрать правильную камеру. Если Teams столкнется с какой-либо проблемой при доступе к камере, вы столкнетесь с множеством конфликтов. Для настольной версии Teams выполните следующие действия, чтобы выбрать правильную камеру на ПК с Windows 10.
1. Ударь Ключ Windows. Тип Команды Майкрософт и запустить его.
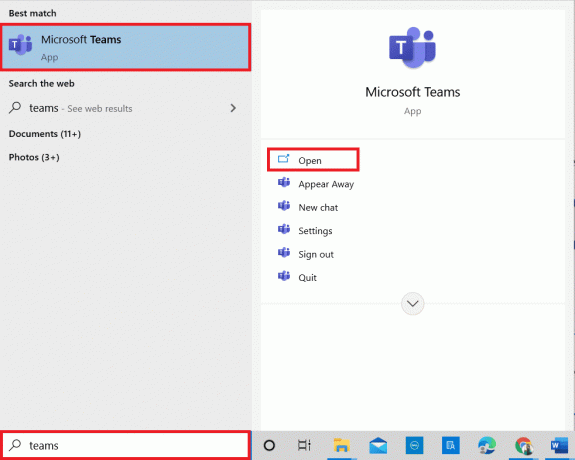
2. Нажать на трехточечный значок рядом с твоим Изображение профиля в командах.

3. Переключиться на Устройства на левой панели и прокрутите правый экран вниз.
4. Теперь, в Камера меню, раскройте раскрывающееся меню.
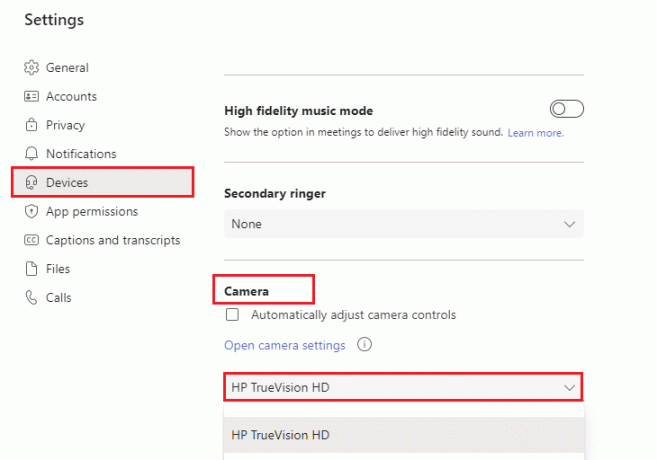
5. Затем выберите камера вы хотите использовать, и убедитесь, что вы сохранили изменения. Проверьте, исправили ли вы проблему с неработающим видеовызовом Microsoft Teams, подтвердив видео в области предварительного просмотра.

Читайте также: Как изменить аватар профиля Microsoft Teams
Способ 3: очистить кэш Microsoft Teams
Команды собирают временную память в виде кеша, чтобы легко обрабатывать задачи в приложении. Если эта временная память переполнена или повреждена на вашем ПК с Windows 10, она может мешать его основным функциям, таким как камера, голос, шум и многое другое. Чтобы решить проблему с неработающим видео в Teams, рассмотрите возможность очистки кеша, как указано ниже.
1. Выход Команды и запустить Диспетчер задач нажав Клавиши Ctrl + Shift + Esc одновременно.

2. в Процессы вкладку, выберите Команды Майкрософт программы, работающие в фоновом режиме, и выберите Завершить задачу.
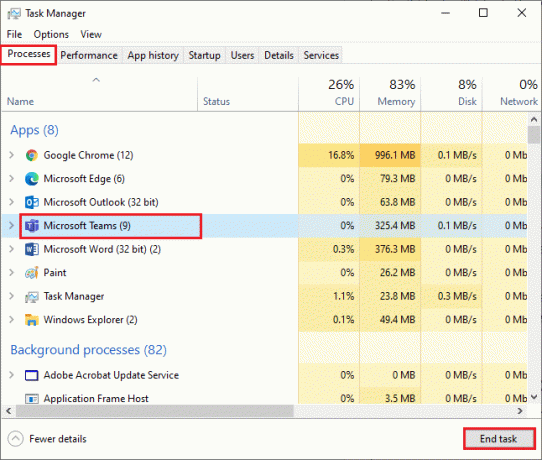
3. Затем нажмите на Ключ Windows и введите %appdata%\Microsoft\Teams в строке поиска.
4. Нажмите на Открыть как показано.
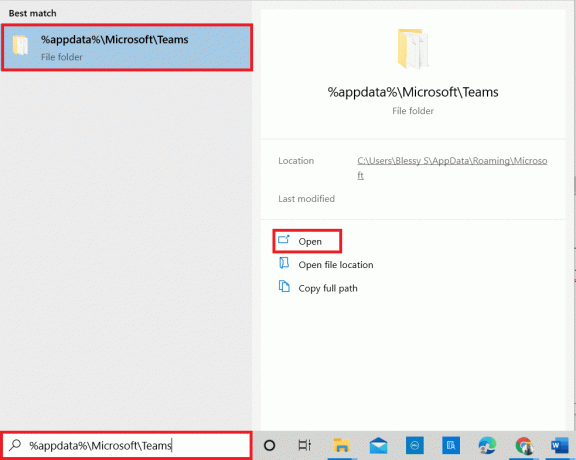
5. Теперь выберите все файлы и папки внутри папки и выберите Удалить вариант.
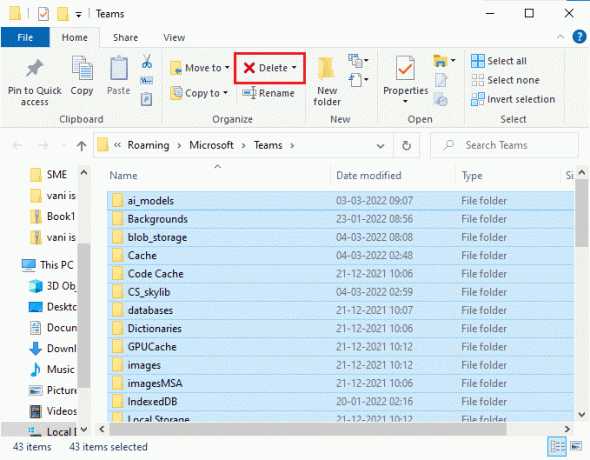
6. Перезагрузить ваш ПК с Windows 10.
Способ 4: отключить другие дополнительные устройства
Если вы используете внешнюю веб-камеру или две или более камер, камера по умолчанию может мешать им. Чтобы решить эту проблему, отключите все остальные дополнительные устройства, как указано ниже.
1. Тип Диспетчер устройств в Меню поиска Windows 10 и откройте его.
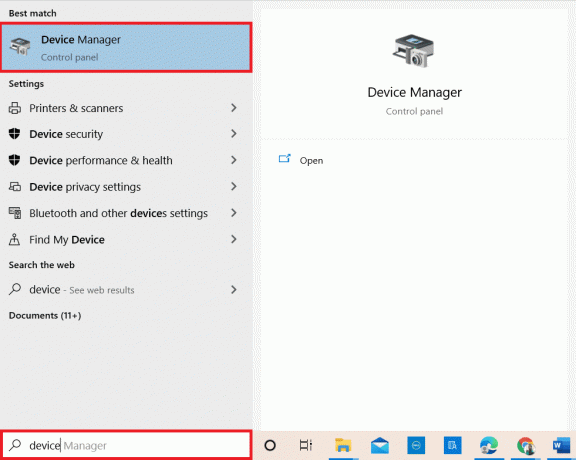
2. Теперь дважды щелкните Камеры чтобы расширить его.

3. Затем щелкните правой кнопкой мыши на устройство камеры (HP TrueVision HD, например) и выберите Отключить устройство вариант как показано.
Примечание: Убедитесь, что вы выбрали камеру, которую в настоящее время не используете в Teams.
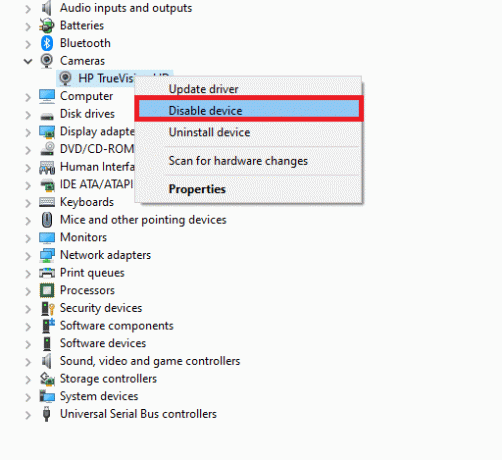
4. Подтвердите приглашение, нажав на да.
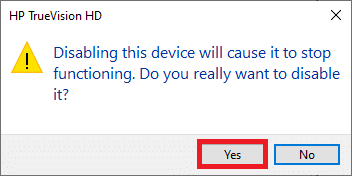
5. Выполните следующие действия для всех других дополнительных устройств и проверьте, решена ли проблема с неработающим видеовызовом Teams.
Примечание: Убедитесь, что вы снова включили адаптер камеры по умолчанию после устранения проблемы.
Читайте также:Как включить или отключить Microsoft Teams Push-to-Talk
Способ 5: Разрешить разрешения камеры для браузеров
Если вы используете браузерную версию Teams, проверьте, есть ли у вас соответствующие разрешения для доступа к камере. В противном случае вы не сможете получить доступ к камере для любых приложений, связанных с браузером, или вам будет предложено сделать то же самое. Вот несколько инструкций по разрешению разрешений камеры для браузеров. В качестве примера взят Google Chrome.
1. нажмите Окна ключ. Тип Гугл Хром и запустить его.

2. Нажать на трехточечный значок и выберите Настройки вариант.
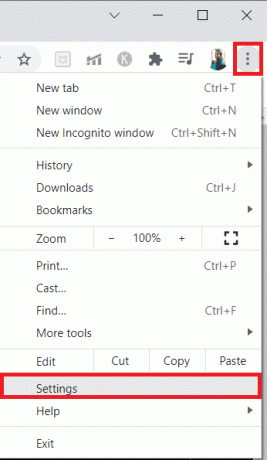
3. Теперь выберите Безопасность и конфиденциальность на левой панели и выберите Настройки сайта с главной страницы.
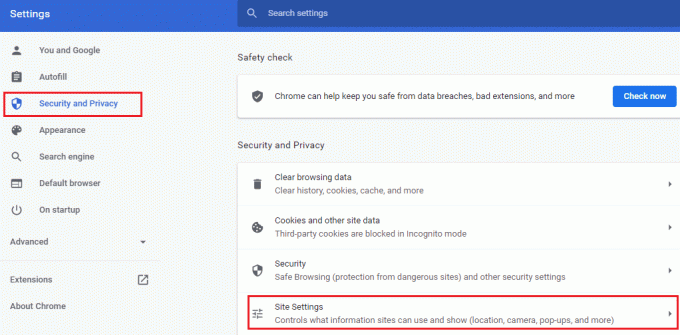
4. Прокрутите главный экран вниз и выберите Камера вариант под Разрешения меню, как показано.
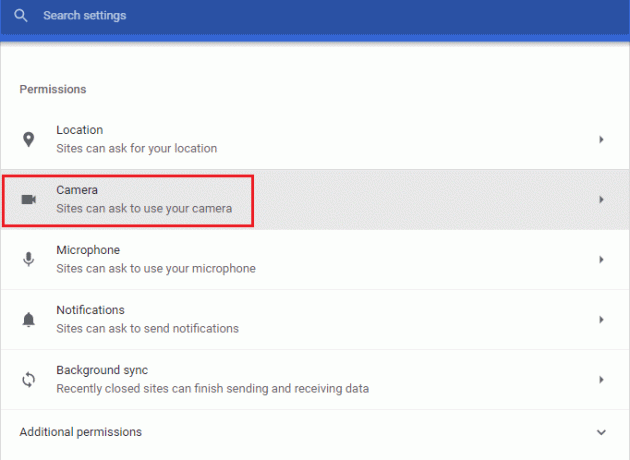
5. Здесь выберите Сайты могут запрашивать использование вашей камеры вариант и убедитесь Команды не добавляется в Не разрешено использовать вашу камеру список.
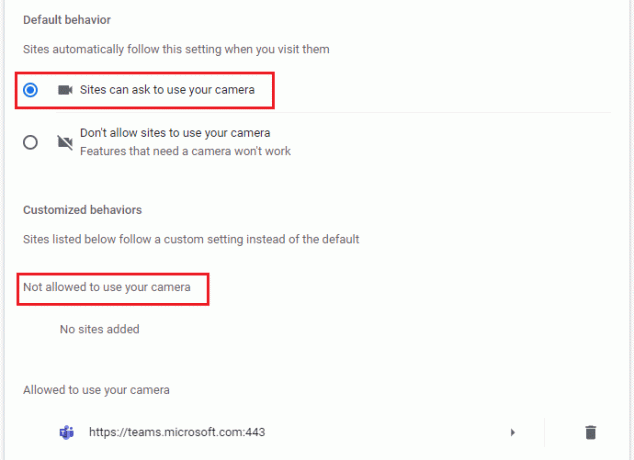
6. Перезапустите свой браузер и проверьте, исправили ли вы проблему с неработающим видео Teams.
Способ 6: обновить Windows
Если вы используете устаревшую версию ПК с Windows 10, вы можете столкнуться с распространенными аппаратными проблемами, особенно с камерами. К счастью, вы можете обновить свою операционную систему с помощью этих простых шагов.
1. нажмите Клавиши Windows + I вместе, чтобы открыть Настройки на твоем компьютере.
2. Теперь выберите Обновление и безопасность.

3. Выбирать Проверить наличие обновлений с правой панели.

4А. Если ваша система устарела, нажмите Установить сейчас скачать и установить последнюю версию.
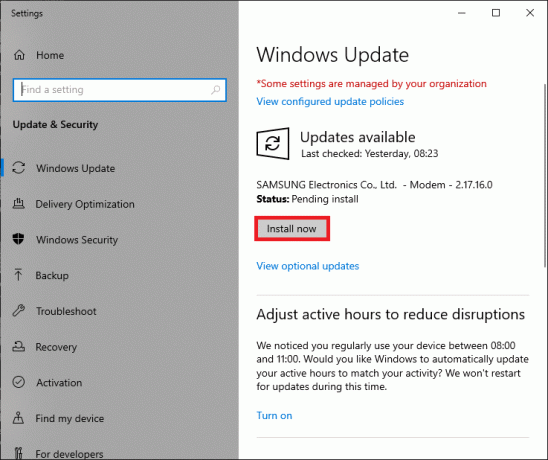
4Б. Если ваша система уже обновлена, она покажет Вы в курсе сообщение.

Читайте также:Где хранятся записи Microsoft Teams?
Способ 7: отключить брандмауэр (не рекомендуется)
Если пакет безопасности Брандмауэр Защитника Windows блокирует доступ к камере Microsoft Teams, вот несколько вариантов решения этой проблемы.
Вариант I: белый список команд в брандмауэре
1. Ударь Ключ Windows и введите Брандмауэр Защитника Windows. Откройте лучшие результаты.
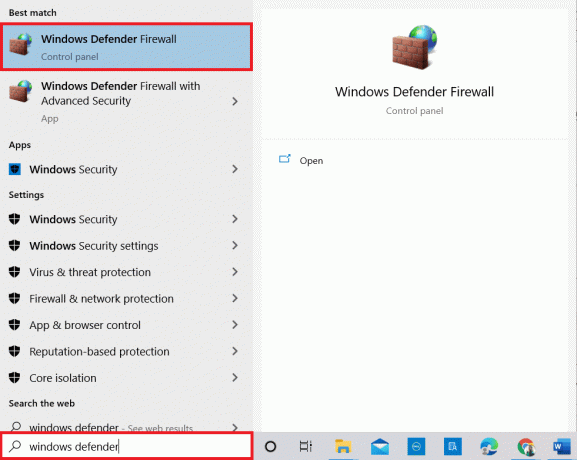
2. Во всплывающем окне нажмите на Разрешить приложение или функцию через брандмауэр Защитника Windows.
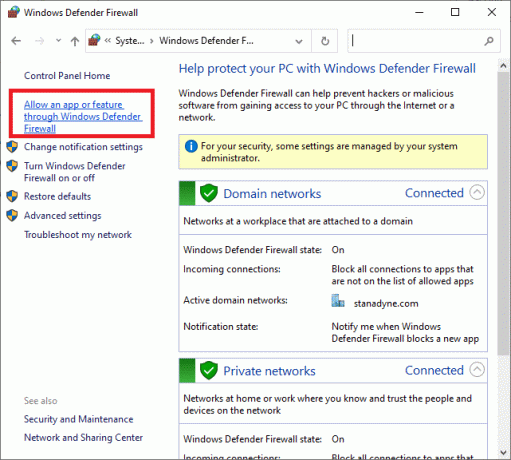
3. Затем нажмите Изменить настройки. Наконец, проверьте Команды Майкрософт разрешить через Брандмауэр.
Примечание: Вы можете использовать Разрешить другое приложение… для просмотра вашей программы, если нужное приложение или программа не существует в списке.
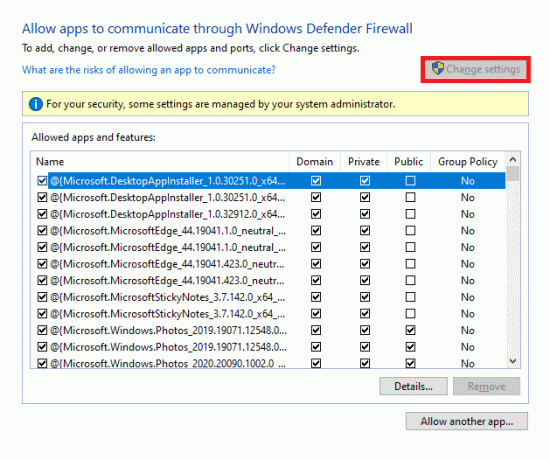
4. Наконец, нажмите Ok чтобы сохранить изменения.
Вариант II: временно отключить брандмауэр
Примечание: Если вы отключите брандмауэр, это сделает ваш компьютер более уязвимым для вредоносных программ или вирусных атак. Следовательно, если вы решите это сделать, обязательно включите его вскоре после устранения проблемы.
1. нажмите Окна ключ. Тип Панель управления и откройте его.
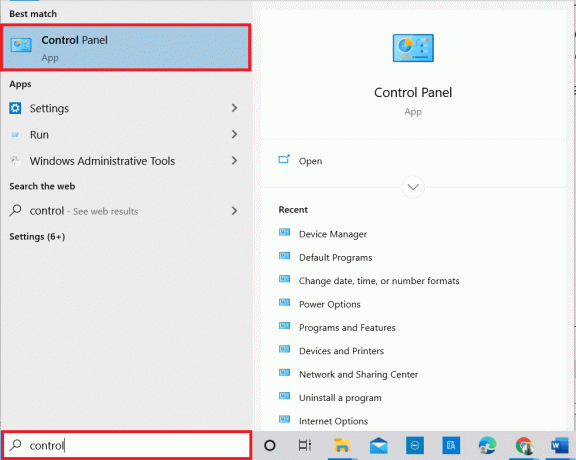
2. Задавать Просмотр по так как Категория и выберите Система и безопасность.
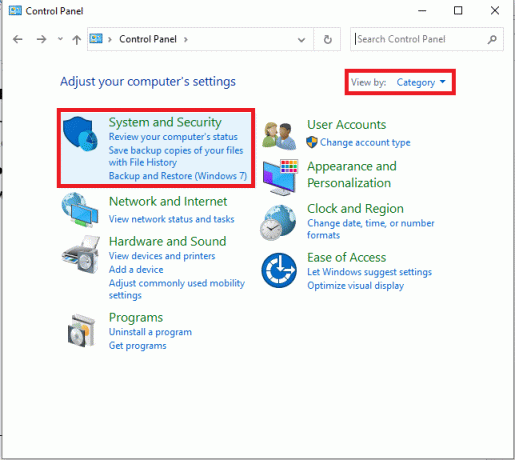
3. Теперь нажмите на Брандмауэр Защитника Windows, как показано здесь.

4. Выберите Включение или отключение брандмауэра Защитника Windows вариант из левого меню.

5. Теперь поставьте галочки рядом с Отключить брандмауэр Защитника Windows (не рекомендуется) параметр везде, где он доступен на этом экране.
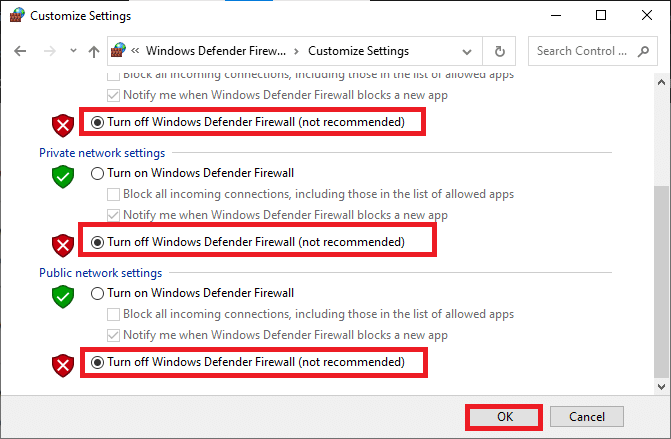
6. Нажмите Ok а также Перезагрузитьваш компьютер.
Способ 8: отключить VPN
Виртуальные частные сети используются для предотвращения кражи данных из частной сети и используются в качестве шлюза между клиентом и сервером. Иногда использование VPN-серверов может вызвать проблемы в приложениях для онлайн-видеоконференций. Мы рекомендуем вам отключить VPN-клиент, как указано ниже.
1. Ударь Ключ Windows и введите Настройки VPN в строке поиска.
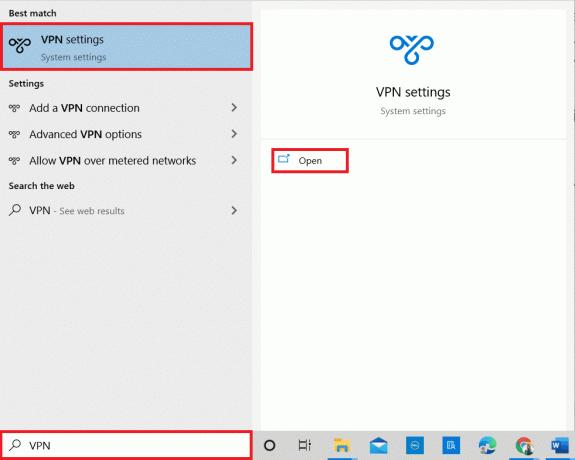
2. в Настройки окно, отключите активный VPN оказание услуг.
3. Выключить параметры VPN под Расширенные опции.
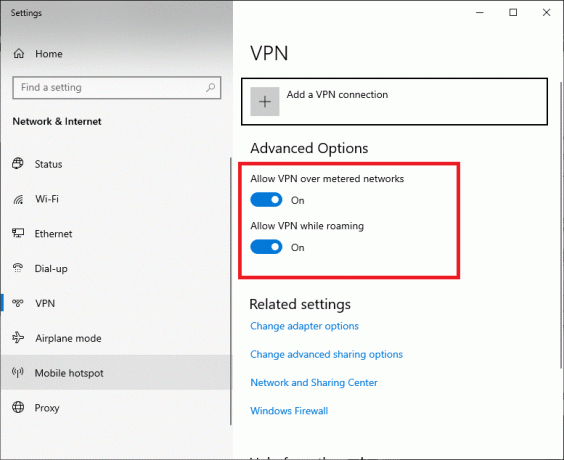
Читайте также:Исправление Microsoft Teams продолжает перезапускаться
Способ 9: переустановите драйверы камеры
Старые и несовместимые драйверы камеры, которые вы используете, часто приводят к тому, что видеовызов Microsoft Teams не работает. Чтобы оставаться в безопасности, всегда проверяйте, используйте обновленную версию драйверов. Вот несколько инструкций по переустановке драйверов камеры.
1. Запустить Диспетчер устройств используя шаги, упомянутые выше, и расширьте Камеры двойным щелчком по нему.
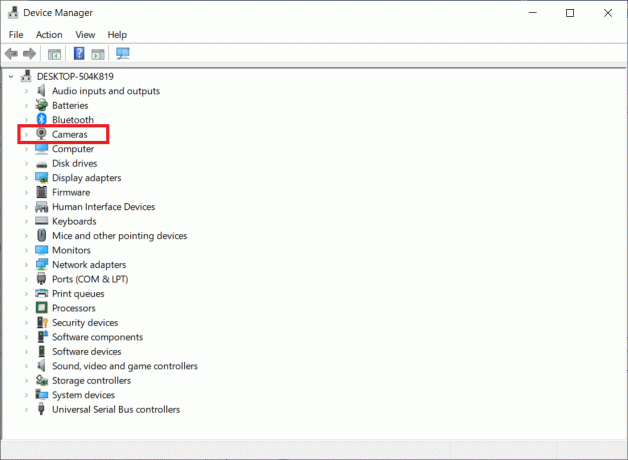
2. Теперь щелкните правой кнопкой мыши на Водитель и выберите Удалить устройство.
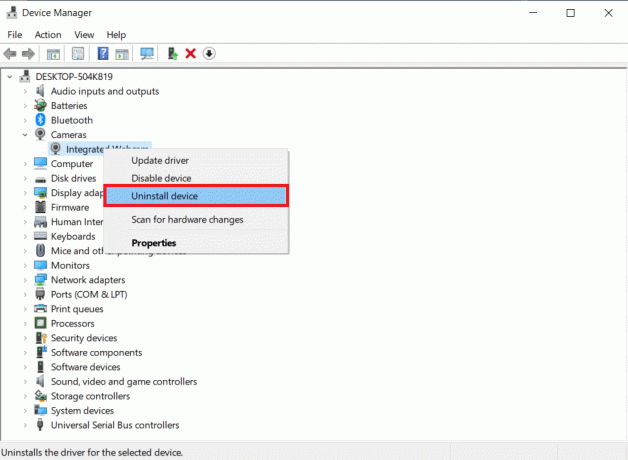
3. Нажмите Удалить в подсказке.
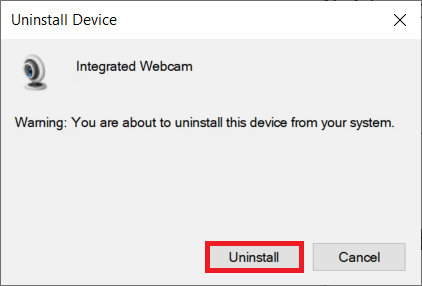
4. Теперь посетите веб-сайт производителя (например, Леново).

5. Находить а также Скачать драйверы, соответствующие версии Windows на вашем ПК.
6. После загрузки дважды щелкните на загруженный файл и следуйте инструкциям на экране, чтобы установить его.
Способ 10: используйте браузерную версию Teams
Если вы не нашли исправления для этой проблемы с видеовызовом Microsoft Teams, которая не работает в настольной версии Teams, вы можете попробовать браузер Teams. Это альтернатива проблеме, которая гарантирует, что вы включили доступ к мультимедийным службам, включенным на вашем ПК с Windows 10.
- Если вы используете версию Teams для просмотра, проверьте, есть ли у вас соответствующие разрешения для доступа к камере, как это сделано в Способ 5.
- В противном случае вы не сможете получить доступ к камере для любых приложений, связанных с браузером, или вам будет предложено сделать то же самое.
Читайте также: Как сделать статус Microsoft Teams всегда доступным
Способ 11. Обратитесь в службу технической поддержки Microsoft Teams.
Тем не менее, если вы не можете получить доступ к Teams как в настольной, так и в веб-версии Teams, воспользуйтесь последней возможностью, чтобы отправить запрос на официальной странице поддержки Microsoft.
1. Перейти к Страница поддержки Майкрософт.
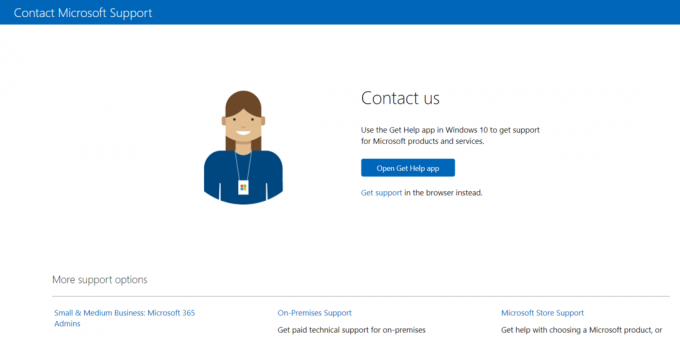
2А. Вы можете использовать Приложение «Получить справку» в вашей системе Windows 10, чтобы отправить запрос. Для этого нажмите на Откройте приложение «Помощь». кнопку и подтвердите запрос, нажав кнопку Открыть Получить помощь кнопка.

2Б. Кроме того, вы можете использовать версия браузера представить свою проблему. Для этого нажмите на кнопку Получать поддержку связь.
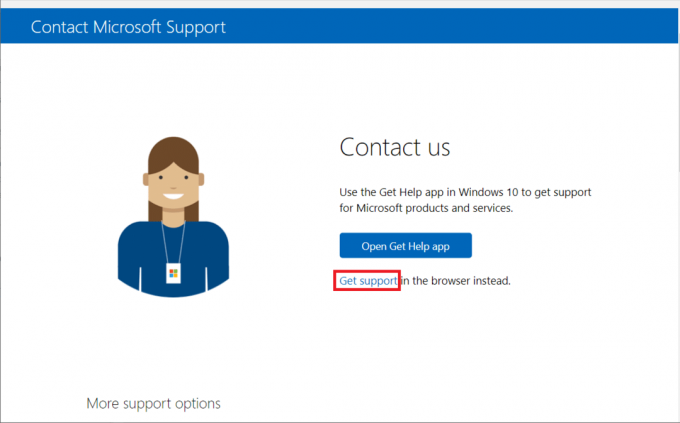
3. Теперь введите твоя проблема в Расскажите нам о своей проблеме, чтобы мы могли оказать вам необходимую помощь и поддержку. поле и удар Войти.
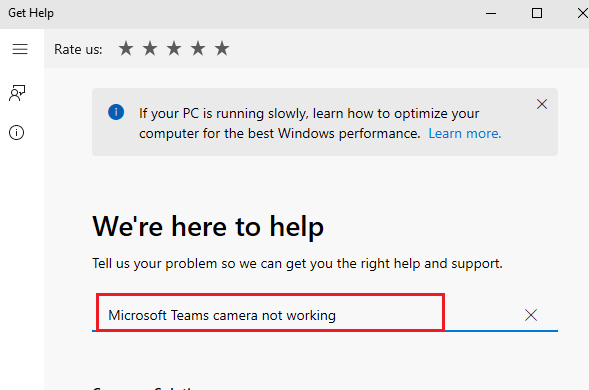
4. Затем ответьте на вопросы по своему усмотрению, и, наконец, вы решили, что видеовызов Microsoft Teams не работает.

Рекомендуемые:
- Как включить темный режим Microsoft Outlook
- Исправить Zoom, не удается подключиться, код ошибки 5003
- Как исправить задержку демонстрации экрана Discord
- Как отправить код Skype в правильном формате
Мы надеемся, что это руководство было полезным, и вы смогли исправить Видеозвонок Microsoft Teams не работает. Не стесняйтесь обращаться к нам с вашими вопросами и предложениями. Продолжайте посещать нашу страницу, чтобы узнать больше о полезных советах и рекомендациях, и оставляйте свои комментарии ниже. Дайте нам знать, что вы хотите узнать дальше.