Что такое основной рабочий процесс USO или usocoreworker.exe?
Разное / / November 28, 2021
Многие пользователи Windows 10, использующие версию 1903 и выше, задавали вопросы о некоторых usocoreworker.exe или основной рабочий процесс USO. Пользователи узнали об этом процессе во время проверки в Диспетчер задач окно. Поскольку это было что-то новое и неслыханное, у пользователей возникло множество вопросов. Некоторые считали это вредоносным ПО или вирусом, а некоторые пришли к выводу, что это новый системный процесс. В любом случае лучше полностью подтвердить или опровергнуть вашу теорию.

СОДЕРЖАНИЕ
- Что такое основной рабочий процесс USO или usocoreworker.exe?
- Основной рабочий процесс USO (usocoreworker.exe) в Windows 10 версии 1903
- Как найти процесс USO в Windows 10
Что такое основной рабочий процесс USO или usocoreworker.exe?
Тот факт, что вы здесь и читаете эту статью, доказывает, что вы тоже задумываетесь над этим новым термином «Основной рабочий процесс USO». Итак, что это за основной рабочий процесс USO? Как это влияет на вашу компьютерную систему? В этой статье мы развенчаем некоторые мифы об этом процессе. Давайте теперь перейдем к тому, что на самом деле представляет собой usocoreworker.exe:
Основной рабочий процесс USO (usocoreworker.exe) в Windows 10 версии 1903
Прежде всего, вам необходимо знать полную форму УСО. Это означает Обновите Session Orchestrator. Usocoreworker.exe - это новый агент обновлений, представленный Windows, который работает как координатор для управления сеансами обновления. Вы должны знать, что .exe - это расширение для исполняемых файлов. Операционная система Microsoft Windows владеет процессом USO. По сути, это процесс замены старого агента Центра обновления Windows.
Процесс USO работает поэтапно, точнее мы можем назвать их этапами:
- Первый этап - это Фаза сканирования, где выполняется поиск доступных и необходимых обновлений.
- Второй этап - это Фаза загрузки. Процесс USO на этом этапе загружает обновления, которые стали видны после сканирования.
- Третий этап - это Фаза установки. Загруженные обновления устанавливаются на этом этапе процесса USO.
- Четвертый и последний этап - это Совершить. На этом этапе система фиксирует все изменения, вызванные установкой обновлений.
До того, как было введено USO, Windows внедрила wuauclt.exe, а обнаружить сейчас команда, которая использовалась для планирования обновлений в более старых версиях. Но с Windows 10 1903 г., эта команда была отклонена. В этом обновлении традиционные настройки были перенесены из панели управления в Системные настройки. Usoclient.exe заменил файл wuauclt.exe. Начиная с 1903 года и позже, команда wuauclt была удалена, и вы больше не можете использовать эту команду. Windows теперь использует другие инструменты для поиска обновлений и их установки, например usoclient.exe, usocoreworker.exe, usopi.dll, usocoreps.dll и usosvc.dll. Эти процессы используются не только для сканирования и установки, но также, когда Windows собирается добавить новые функции.
Microsoft выпустила эти инструменты без каких-либо инструкций и документов. Они были выпущены только с пометкой: "Эти команды недействительны за пределами операционной системы Windows.. Это означает, что никто не может напрямую получить доступ к использованию клиента или основного рабочего процесса USO вне операционной системы.
Но нет смысла углубляться в эту тему. Короче говоря, мы можем понять Основной рабочий процесс USO (usocoreworker.exe) как системный процесс Windows, связанный с администрированием и контролем сканирования и установки обновлений Windows. Этот процесс также работает, когда в операционную систему вводятся новые функции. Он почти не использует вашу системную память и никогда не беспокоит вас какими-либо уведомлениями или всплывающими окнами. Это редко вызывает какие-либо проблемы. Таким образом, вы можете легко позволить себе игнорировать это и позволить этому процессу делать свою работу, даже не беспокоя вас.
Читайте также: Как отключить всплывающее окно Usoclient.exe
Как найти процесс USO в Windows 10
1. Прежде всего, вам нужно открыть Диспетчер задач (Ctrl + Shift + Esc).
2. Искать Основной рабочий процесс USO. Вы также можете проверить его местоположение на своем компьютере.
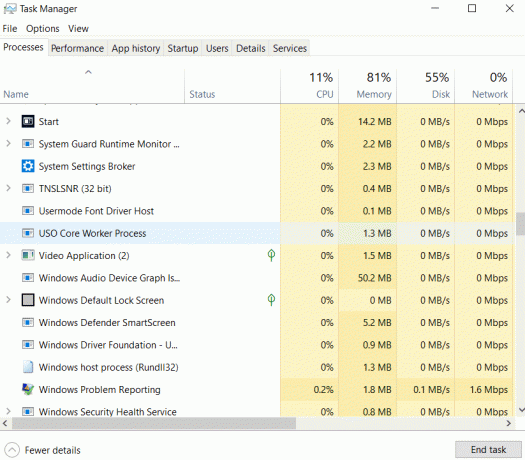
3. Щелкните правой кнопкой мыши Основной рабочий процесс USO и выберите Характеристики. Вы также можете нажать на Местонахождение открытого файла. Это откроет папку напрямую.
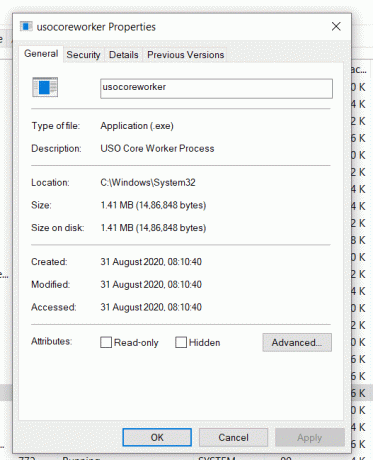
Вы также можете найти USO в Планировщике заданий.
1. Нажмите клавишу Windows + R, затем введите taskschd.msc и нажмите Enter.
2. Перейдите в следующую папку:
Библиотека планировщика заданий> Microsoft> Windows> UpdateOrchestrator
3. Вы найдете процесс USO в папке UpdateOrchestrator.
4. Это объясняет, что USO является законным и используется самой операционной системой Windows.

Итак, мифы о том, что это вредоносная программа или системный вирус, были развенчаны. Основной рабочий процесс USO является важной функцией Windows и используется самой операционной системой, хотя процесс, который он запускает, практически не виден.
Но позвольте нам предупредить вас: Если вы обнаружите процесс USO или какой-либо файл USO.exe за пределами адреса C: \ Windows \ System32, будет лучше, если вы удалите этот конкретный файл или процесс. Некоторые вредоносные программы маскируются под процесс USO. Поэтому рекомендуется проверить расположение файлов USO в вашей системе. Если вы обнаружите какой-либо файл USO за пределами данной папки, немедленно удалите его.
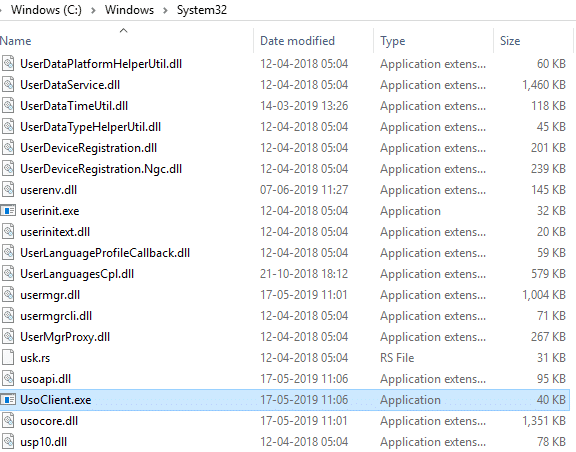
Рекомендуемые:Какие шрифты Cursive в Microsoft Word самые лучшие?
Хотя процесс USO работает и работает без какого-либо вмешательства человека, Windows дает пользователям возможность искать обновления и устанавливать их с помощью агента USO. Вы можете использовать команды в командной строке для поиска обновлений и их установки. Некоторые из команд перечислены ниже:
C: \ Windows \ System32 \ UsoClient.exe RefreshSettings C: \ Windows \ System32 \ UsoClient.exe RestartDevice C: \ Windows \ System32 \ UsoClient.exe ResumeUpdate C: \ Windows \ System32 \ UsoClient.exe Начать загрузку C: \ Windows \ System32 \ UsoClient.exe Начать сканирование C: \ Windows \ System32 \ UsoClient.exe StartInstall C: \ Windows \ System32 \ UsoClient.exe СканированиеУстановитьПодождать
Теперь, когда вы прочитали статью и поняли основы процесса USO, мы надеемся, что у вас нет никаких сомнений относительно инструментов USO. Если вы все еще испытываете сомнения или вопросы, сообщите нам об этом в поле для комментариев.



