Как сделать резервную копию и восстановить реестр в Windows 11
Разное / / March 12, 2022
Реестр Windows содержит некоторые из наиболее важных файлов для Windows и ее приложений. Однако могут быть случаи, когда вам потребуется внести изменения в реестр для устранения неполадок. И если вы не будете осторожны, вы можете нанести непоправимый ущерб вашему компьютеру. Следовательно, изучение того, как создавать резервные копии и восстанавливать реестр в Windows 11, становится жизненно важным.

Пока внесение изменений в Реестр довольно просто, иногда все может пойти совсем не так. Малейшая ошибка может сделать всю базу данных недоступной. Или, что еще хуже, ваш компьютер может даже не загрузиться. В этом посте будут обсуждаться шаги, связанные с резервным копированием и восстановлением реестра в Windows 11. Итак, начнем.
Как сделать резервную копию файлов реестра в Windows 11
Есть несколько способов сделать резервную копию реестра. Вы можете либо создать резервную копию из редактора реестра, либо использовать восстановление системы добиться того же.
1. Используйте редактор реестра
Чтобы создать резервную копию файлов реестра с помощью редактора реестра, выполните следующие действия.
Шаг 1: Откройте поиск Windows, введите редактор реестра и нажмите «Запуск от имени администратора», чтобы открыть редактор реестра с правами администратора.

Шаг 2: Нажмите на меню «Файл» вверху и выберите «Экспорт».

Шаг 3: Введите подходящее имя для файла и выберите местоположение. В разделе «Диапазон экспорта» выберите «Все» и нажмите «Сохранить».

Подождите несколько секунд, и файл резервной копии будет создан на вашем ПК.
2. Используйте восстановление системы
Хотя описанный выше метод довольно прост, вы также можете использовать восстановление системы в Windows для резервного копирования файлов реестра. Это может быть полезно когда Windows не загружается правильно и вы хотите восстановить файлы реестра через расширенную среду запуска.
Шаг 1: Откройте меню «Пуск», введите создать точку восстановленияи нажмите Enter.

Шаг 2: В разделе «Защита системы» выберите системный диск. Затем нажмите «Настроить».

Шаг 3: В следующем окне выберите параметр «Включить защиту системы» в разделе «Восстановить настройки». Нажмите «Применить», а затем «ОК».
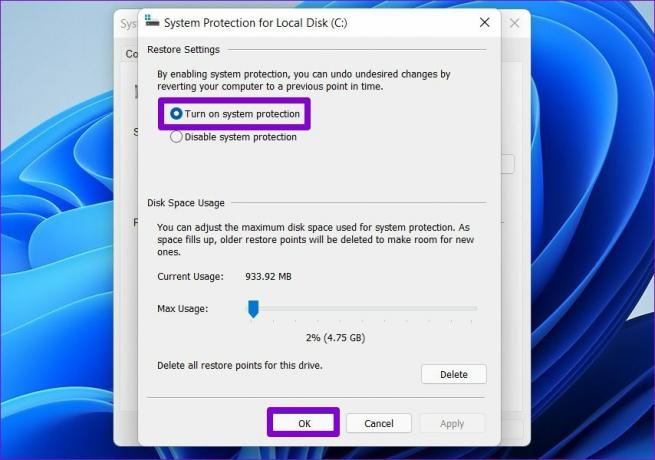
Шаг 4: Далее нажмите «Создать».

Шаг 5: Введите подходящее имя для точки восстановления и снова нажмите «Создать».

Windows потребуется несколько минут, чтобы создать точку восстановления системы, и в процессе она создаст резервную копию всех файлов реестра.
Как восстановить реестр в Windows 11
Восстановить файлы реестра в Windows 11 так же просто, если что-то пойдет не так. В зависимости от того, как вы сделали резервную копию файлов реестра, вы можете использовать редактор реестра или восстановление системы для восстановления файлов реестра.
1. Используйте редактор реестра
К восстановить файлы реестра с помощью редактора реестра, выполните следующие действия.
Шаг 1: Нажмите на значок поиска на панели задач, введите редактор реестраи нажмите «Запуск от имени администратора».
Шаг 2: Разверните меню «Файл» и выберите «Импорт» из списка.

Шаг 3: Найдите и выберите файл резервной копии. Затем нажмите Открыть.

Подождите, пока файлы реестра будут восстановлены.
Кроме того, вы также можете восстановить файл реестра, щелкнув его правой кнопкой мыши и выбрав «Объединить».
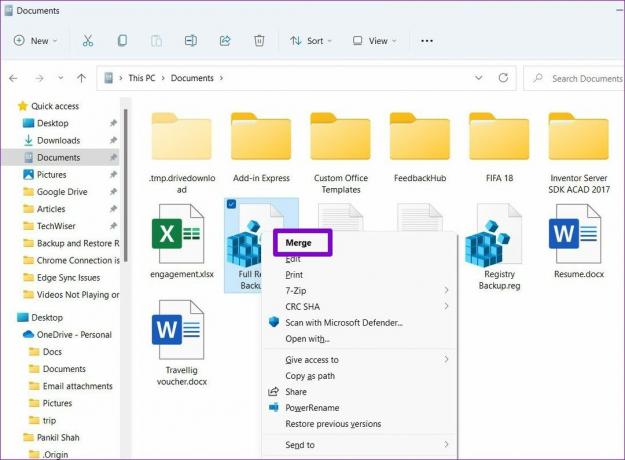
2. Используйте восстановление системы
Шаг 1: Нажмите клавишу Windows + S, чтобы открыть поиск Windows. Введите создать точку восстановленияи выберите первый появившийся результат.
Шаг 2: В разделе «Защита системы» нажмите «Восстановление системы».

Шаг 3: Вам будет предложено два варианта. Выберите «Выбрать другую точку восстановления» и нажмите «Далее».

Шаг 4: Выберите точку восстановления, которую вы создали ранее. Затем нажмите Далее.
Шаг 5: Проверьте свою точку восстановления и нажмите «Готово», чтобы начать процесс восстановления.

Бонус: как сделать резервную копию и восстановить отдельные ключи реестра в Windows 11
Если вы вносите изменения только в несколько избранных частей реестра, что бывает чаще, то вы можете рассмотреть возможность резервного копирования этого конкретного раздела реестра вместо создания полного резервный. Сделать это довольно просто. Вот как.
Шаг 1: Нажмите клавишу Windows + R, чтобы открыть диалоговое окно «Выполнить». Введите regedit в поле и нажмите Ctrl + Shift + Enter, чтобы открыть его с правами администратора.

Шаг 2: Используйте левую панель, чтобы перейти к ключу, для которого вы хотите сделать резервную копию. Щелкните его правой кнопкой мыши и выберите Экспорт.

Шаг 4: Введите подходящее имя для файла резервной копии и нажмите «Сохранить».
Вот об этом. Ваш ключ реестра будет зарезервирован.
Вы можете восстановить резервную копию в любой момент, если что-то пойдет не так. Просто дважды щелкните файл резервной копии и нажмите «Да», когда появится запрос на подтверждение.
Береженого Бог бережет
Всегда здорово иметь резервную копию, к которой можно вернуться. Но даже в этом случае вы должны вносить изменения в свой реестр только после того, как исчерпали все другие варианты. Вы можете выбрать любой из удобных вам методов и сохранить реестр в безопасности.
Последнее обновление: 02 марта 2022 г.
Вышеупомянутая статья может содержать партнерские ссылки, которые помогают поддерживать Guiding Tech. Однако это не влияет на нашу редакционную честность. Содержание остается беспристрастным и аутентичным.

Написано
Панкил по профессии инженер-строитель, который начал свой путь в качестве писателя в EOTO.tech. Недавно он присоединился к Guiding Tech в качестве внештатного автора, чтобы освещать инструкции, пояснения, руководства по покупке, советы и рекомендации для Android, iOS, Windows и Интернета.



