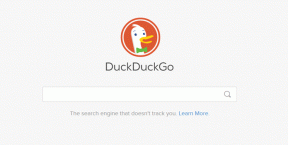Как восстановить системные файлы в Windows 10
Разное / / March 14, 2022
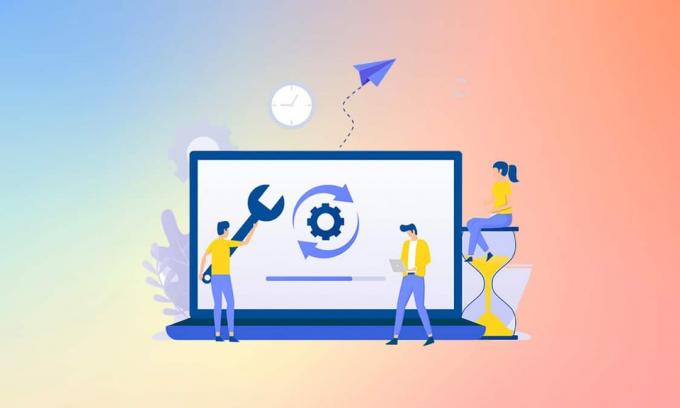
Системные файлы Windows могут быть повреждены по многим причинам, таким как неполное обновление Windows, неправильное завершение работы, вирус или вредоносное ПО. атаки и т. д. Кроме того, системный сбой или поврежденный сектор на жестком диске могут привести к повреждению файлов, что может оказаться смертельным в длинный пробег. Итак, в этой статье мы обсудим, как восстановить системные файлы Windows 10 и запустить инструменты восстановления DISM & SFC scannow. Внимательно прочитайте и выполните следующие шаги, чтобы восстановить любой поврежденный файл в вашей системе.
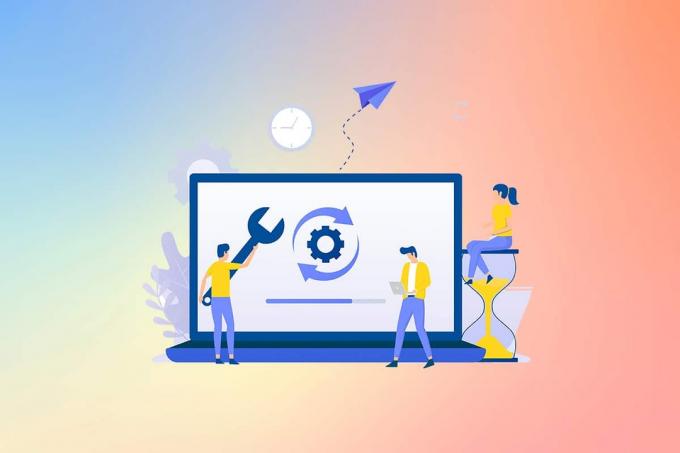
Содержание
- Как восстановить системные файлы на ПК с Windows 10.
- Метод I: запустить инструмент DISM
- Метод II: запустить команду SFC scannow
Как восстановить системные файлы на ПК с Windows 10
Если на вашем ПК есть какие-либо поврежденные системные файлы или файлы конфигурации, вы столкнетесь со всевозможными кодами ошибок и проблемами. Эти файлы приводят к неправильной работе Операционная система, и вы не сможете выполнять задачи в своей системе. Читайте ниже, чтобы научиться запускать SFC (
средство проверки системных файлов) и DISM (система обслуживания образов развертывания и управления ими).) утилиты в вашей системе для восстановления системных файлов в Windows 10.Примечание: Перед выполнением команд SFC рекомендуется запустить инструмент DISM. Внутренние файлы с сервера будут загружены с помощью команд DISM, а команды SFC заменят поврежденные файлы новыми.
Метод I: запустить инструмент DISM
Вот как восстановить системные файлы в Windows 10.
Примечание: У вас должно быть работающее подключение к Интернету для правильного выполнения команд DISM.
1. Ударь Ключ Windows, тип Командная строка и нажмите на Запустить от имени администратора как показано ниже.

2. Нажмите да в Контроль учетных записей пользователей Подскажите продолжить.
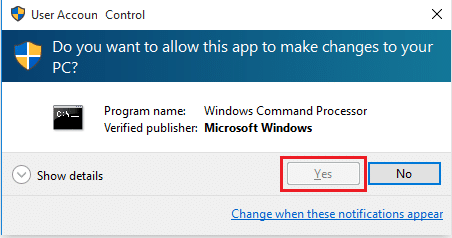
3. Введите данный команды и ударил Клавиша ввода после каждой команды.
dism.exe/онлайн/cleanup-image/scanhealth

dism.exe/онлайн/cleanup-image/startcomponentcleanupdism.exe/онлайн/cleanup-image/restorehealth

4. Ждать для успешного запуска процесса и закрытия окна. Затем запустите инструмент восстановления SFC scannow, как описано ниже.
Читайте также:Как проверить диск на ошибки с помощью chkdsk
Метод II: запустить команду SFC scannow
Выполните следующие действия, чтобы восстановить системные файлы в Windows 10.
1. Запуск Командная строка с административными привилегиями, как и раньше.
2. Тип sfc/scannow и нажмите Клавиша ввода для запуска проверки системных файлов, как показано ниже.

Примечание: Будет запущено сканирование системы, которое займет пару минут. Тем временем вы можете продолжать выполнять другие действия, но будьте осторожны, чтобы случайно не закрыть окно.
3. После завершения сканирования появится одно из следующих сообщений:
- Защита ресурсов Windows не обнаружила нарушений целостности.
- Защите ресурсов Windows не удалось выполнить запрошенную операцию.
- Защита ресурсов Windows обнаружила поврежденные файлы и успешно восстановила их.
- Защита ресурсов Windows обнаружила поврежденные файлы, но не смогла исправить некоторые из них.
4. После завершения сканирования и получения сообщений 1 или 3, начать сначалаваш компьютер.
Рекомендуемые:
- Как отключить VPN и прокси в Windows 10
- Исправить ошибку DISM 87 в Windows 10
- Исправить ошибку синего экрана Windows 10
- C:\windows\system32\config\systemprofile\Desktop недоступен: исправлено.
Это был метод, объясняющий как восстановить системные файлы в виндовс 10с инструментами восстановления SFC и DISM. Этот метод также можно использовать для исправления поврежденных файлов в Windows 7. Не стесняйтесь обращаться к нам со своими вопросами и предложениями через раздел комментариев ниже.