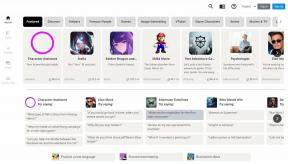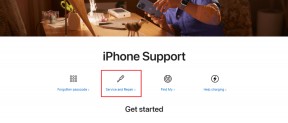Исправить этот компьютер не может запустить ошибку Windows 11
Разное / / November 28, 2021
Не удается установить Windows 11 и появляется ошибка "Этот компьютер не может запустить Windows 11?" Вот как включить TPM 2.0 и SecureBoot, чтобы исправить ошибку «Этот компьютер не может запустить Windows 11» в приложении проверки работоспособности ПК.
О долгожданном обновлении Windows 10, самой используемой компьютерной операционной системы во всем мире, наконец, было объявлено Microsoft пару недель назад (июнь 2021 года). Как и ожидалось, Windows 11 представит множество новых функций, собственных приложений и обычных пользователей. интерфейс получит переработку визуального оформления, игровые улучшения, поддержку Android-приложений, виджетов, и т.п. Такие элементы, как меню «Пуск», центр действий и Microsoft Store, также были полностью переработаны для последней версии Windows. Текущие пользователи Windows 10 смогут перейти на Windows 11 без каких-либо дополнительных затрат в конце 2021 года, когда окончательная версия станет общедоступной.

СОДЕРЖАНИЕ
- Исправить Этот компьютер не может запустить Windows 11 Ошибка
- Что делать, если ваш компьютер не может запустить ошибку Windows 11
- Системные требования для Windows 11
- Метод 1. Как включить TPM 2.0 из BIOS
- Метод 2: включить безопасную загрузку
Исправить Этот компьютер не может запустить Windows 11 Ошибка
Что делать, если ваш компьютер не может запустить ошибку Windows 11
Системные требования для Windows 11
Помимо подробного описания всех изменений, которые принесет Windows 11, Microsoft также раскрыла минимальные требования к оборудованию для работы новой ОС. Вот они:
- Современный 64-битный процессор с тактовой частотой 1 гигагерц (ГГц) или выше и 2 или более ядрами (вот полный список Intel, AMD, а также Процессоры Qualcomm который сможет запускать Windows 11.)
- Не менее 4 гигабайт (ГБ) оперативной памяти
- Устройство хранения объемом 64 ГБ или больше (HDD или SSD, любой из них будет работать)
- Дисплей с минимальным разрешением 1280 x 720 и более 9 дюймов (по диагонали)
- Прошивка системы должна поддерживать UEFI и безопасную загрузку.
- Доверенный платформенный модуль (TPM) версии 2.0
- Графическая карта должна быть совместима с DirectX 12 или новее с драйвером WDDM 2.0.
Чтобы упростить задачу и позволить пользователям проверять, совместимы ли их текущие системы с Windows 11 одним нажатием кнопки, Microsoft также выпустила Приложение проверки работоспособности ПК. Однако ссылка для загрузки приложения больше не в сети, и пользователи могут вместо этого установить программу с открытым исходным кодом. ПочемуNotWin11 орудие труда.
Многие пользователи, которым удалось заполучить приложение «Проверка работоспособности», сообщали о получении всплывающего сообщения «На этом компьютере не работает Windows 11» после выполнения проверки. Во всплывающем сообщении также содержится дополнительная информация о том, почему Windows 11 не запускается в системе, и о причинах. include - процессор не поддерживается, объем памяти меньше 64 ГБ, TPM и безопасная загрузка не поддерживаются. поддерживается / отключен. Хотя решение первых двух проблем потребует замены аппаратных компонентов, проблемы с TPM и безопасной загрузкой можно решить довольно легко.

Метод 1. Как включить TPM 2.0 из BIOS
Модуль Trusted Platform Module или TPM - это микросхема безопасности (криптопроцессор), которая обеспечивает аппаратные функции, связанные с безопасностью, для современных компьютеров с Windows путем безопасного хранения ключей шифрования. Микросхемы TPM включают в себя несколько механизмов физической безопасности, которые затрудняют их изменение хакерами, вредоносными приложениями и вирусами. Microsoft разрешила использовать TPM 2.0 (последняя версия микросхем TPM. Предыдущий назывался TPM 1.2) для всех систем, выпущенных после 2016 года. Так что, если ваш компьютер не архаичен, вполне вероятно, что микросхема безопасности заранее припаяна к материнской плате, но просто отключена.
Кроме того, большинство пользователей застало врасплох требование TPM 2.0 для запуска Windows 11. Ранее Microsoft указала TPM 1.2 как минимальное требование к оборудованию, но позже изменила его на TPM 2.0.
Технологией безопасности TPM можно управлять из меню BIOS, но перед загрузкой в нее убедитесь, что ваша система оснащена TPM, совместимым с Windows 11. Сделать это -
1. Щелкните правой кнопкой мыши кнопку меню Пуск и выберите Запустить из меню опытного пользователя.

2. Тип tpm.msc в текстовом поле и нажмите кнопку ОК.
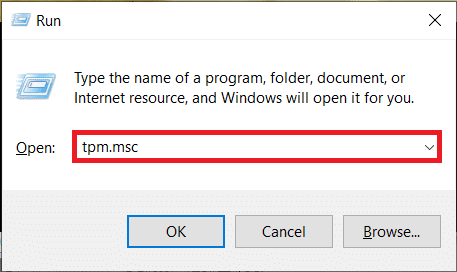
3. Терпеливо дождитесь запуска приложения TPM Management on Local Computer, проверьте Положение дел и Версия спецификации. Если в разделе «Состояние» указано «TPM готов к использованию», а его версия - 2.0, возможно, виновато приложение Windows 11 Health Check. Сама Microsoft решила эту проблему и удалила приложение. Улучшенная версия приложения Health Check будет выпущена позже.

Читайте также:Включение или отключение безопасного входа в Windows 10
Однако, если статус указывает, что TPM выключен или не может быть найден, выполните следующие действия, чтобы включить его:
1. Как упоминалось ранее, TPM можно включить только из меню BIOS / UEFI, поэтому начните с закрытия всех активных окон приложений и нажмите Alt + F4 как только вы окажетесь на рабочем столе. Выбирать Неисправность в меню выбора и нажмите ОК.

2. Теперь перезагрузите компьютер и нажмите клавишу BIOS, чтобы войти в меню. В Ключ BIOS является уникальным для каждого производителя, и его можно найти, выполнив быстрый поиск в Google или прочитав руководство пользователя. Наиболее распространенными клавишами BIOS являются F1, F2, F10, F11 или Del.
3. После входа в меню BIOS найдите Безопасность вкладку / страницу и переключитесь на нее с помощью клавиш со стрелками на клавиатуре. Для некоторых пользователей параметр «Безопасность» находится в разделе «Дополнительные настройки».
4. Затем найдите Настройки TPM. Точная этикетка может отличаться; например, в некоторых системах, оснащенных Intel, это может быть «PTT», «Intel Trusted Platform Technology» или просто «TPM Security» и «fTPM» на машинах AMD.
5. Установить Устройство TPM статус для Доступный а также Состояние TPM к Включено. (Убедитесь, что вы не вмешиваетесь в какие-либо другие настройки, связанные с TPM.)

6. Сохранить новые настройки TPM и перезагрузите компьютер. Снова запустите проверку Windows 11, чтобы убедиться, что вы можете исправить ошибку «Этот компьютер не может запустить Windows 11».
Метод 2: включить безопасную загрузку
Безопасная загрузка, как следует из названия, - это функция безопасности, которая позволяет загружаться только надежному программному обеспечению и операционным системам. В традиционный BIOS или устаревшая загрузка загрузит загрузчик без выполнения каких-либо проверок, в то время как современная UEFI технология загрузки хранит официальные сертификаты Microsoft и перепроверяет все перед загрузкой. Это предотвращает вмешательство вредоносных программ в процесс загрузки и, таким образом, приводит к повышению общей безопасности. (Известно, что безопасная загрузка вызывает проблемы при загрузке определенных дистрибутивов Linux и другого несовместимого программного обеспечения.)
Чтобы проверить, поддерживает ли ваш компьютер технологию безопасной загрузки, введите msinfo32 в поле «Выполнить команду» (клавиша с логотипом Windows + R) и нажмите Enter.

Проверить Безопасное состояние загрузки метка.

Если написано «Не поддерживается», вы не сможете установить Windows 11 (без каких-либо уловок); с другой стороны, если отображается «Выкл», выполните следующие действия.
1. Подобно TPM, безопасную загрузку можно включить из меню BIOS / UEFI. Выполните шаги 1 и 2 предыдущего метода, чтобы войти в меню BIOS.
2. Переключитесь на Ботинок вкладка и включить безопасную загрузку с помощью клавиш со стрелками.
Для некоторых вариант включения безопасной загрузки находится в меню «Дополнительно» или «Безопасность». После включения безопасной загрузки появится сообщение с запросом подтверждения. Выберите «Принять» или «Да», чтобы продолжить.

Примечание: Если параметр безопасной загрузки неактивен, убедитесь, что для режима загрузки установлено значение UEFI, а не Legacy.
3. Сохранить модификация и выход. Вы больше не должны получать сообщение об ошибке «На этом компьютере не работает Windows 11».
Рекомендуемые:
- Исправить ошибку при перечислении объектов в контейнере в Windows 10
- Как включить и настроить шифрование BitLocker в Windows 10
- Исправьте ошибку Wi-Fi "Нет интернета, защищено"
- Исправить ошибку отключения мультимедиа в Windows 10
Microsoft по праву удваивает безопасность, требуя TPM 2.0 и Secure Boot для запуска Windows 11. В любом случае, не волнуйтесь, если ваш текущий компьютер не соответствует минимальным системным требованиям для Windows 11, поскольку обходные пути к проблемам несовместимости обязательно найдутся после того, как окончательная сборка ОС будет выпущенный. Вы можете быть уверены, что мы рассмотрим эти обходные пути, когда они будут доступны, а также несколько других руководств по Windows 11.