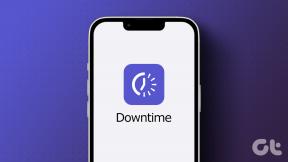8 лучших функций и настроек Galaxy S22 Ultra S Pen, которые вы должны знать
Разное / / March 14, 2022
То Самсунг Галакси С22 Ультра включает в себя S Pen, который дает несколько преимуществ. В этом скромном стилусе Samsung есть несколько отличных функций. От создания заметок и создания очаровательных рисунков до щелчок по фотографиям и видео, он на многое способен. И если вы хотите получить от него максимальную отдачу, вот несколько функций Galaxy S22 Ultra S Pen, о которых вам следует знать.

Это простые приемы, которые помогут вам максимально эффективно использовать S Pen. И самое приятное то, что их легко освоить.
Итак, вот лучшие функции и настройки Galaxy S22 Ultra S Pen. Давайте начнем. Но перед этим
- Проверьте это крутые советы и рекомендации по Samsung Galaxy S22
- Вот лучшие беспроводные зарядные устройства для Samsung Galaxy S22 серия смартфонов
1. Делайте выборочные скриншоты
Вы ненавидите процесс создания скриншота, а затем обрезки ненужной части? Если да, вам понравится настройка Smart Select S Pen. Эта функция позволяет сохранить только необходимую часть. Он работает практически везде, будь то онлайн-публикация, домашняя страница телефона или приложение.
Чтобы включить выборочные снимки экрана, выньте S Pen и нажмите Smart Select в меню справа. Теперь выберите часть, которую вы хотите сохранить. Сделав это, нажмите на значок «Сохранить», и все!


Телефон сохранит новые скриншоты в галерее телефона.
2. Делайте быстрые заметки
Знаете ли вы, что вы можете делать быстрые заметки, даже когда телефон заблокирован? Заметка с названием «Отключение экрана» позволяет делать короткие заметки, не разблокируя телефон. Все, что вам нужно сделать, это вытащить S Pen и начать писать.

Однако перед этим необходимо убедиться, что этот параметр включен. Для этого перейдите в «Настройки»> «Дополнительные функции», а затем в «S Pen».


Оказавшись внутри, переключите переключатель рядом с опцией «Отключение экрана».
3. Создание быстрых заметок
Другая отличная функция заметок позволяет вам вызывать приложение Notes в любое время. Для этого просто нажмите кнопку S Pen и дважды коснитесь экрана телефона.
Чтобы убедиться, что эта отличная функция включена, перейдите к настройкам S Pen (в разделе «Дополнительные функции») и переключите переключатель для создания быстрых заметок.
4. Разблокировка S Pen
Если у вас исключительно короткое время отключения экрана, ваш телефон будет чаще блокироваться, пока вы что-то читаете. Хотя Face Unlock упрощает работу, вы можете разблокировать свой Galaxy S22 Ultra с помощью S Pen.
Чтобы включить эту функцию, перейдите к настройкам S Pen и переключите переключатель для разблокировки S Pen. Поэтому в следующий раз, когда ваш телефон заблокирует вас (и если у вас есть S Pen в руке), нажмите кнопку S Pen, и ваш телефон автоматически разблокируется. И поверьте мне, это замечательная функция.


Конечно, есть некоторые меры безопасности. Например, ваш телефон не разблокируется автоматически после отключения S Pen. Поэтому, если ваш телефон пролежал в идеальном состоянии около 2 минут и более, он не разблокируется, даже если вы нажмете кнопку S Pen.
5. Переключайтесь между режимами камеры как профессионал
Нажатие кнопки S Pen позволяет легко делать селфи и фотографии. В новой итерации вы также можете переключаться между различными режимами простым движением S Pen. Для этого вам нужно включить Air Actions в настройках S Pen. Найдя его, прокрутите вниз и коснитесь параметра «Камера», чтобы увидеть все жесты.


Теперь вам нужно открыть приложение «Камера» и протестировать их все. Наш фаворит — жест увеличения/уменьшения масштаба. А вы? Единственное ограничение заключается в том, что вам потребуется некоторое время, чтобы освоить эти жесты.
6. Уменьшить приложение до миниатюры
Если вам часто требуется постоянное напоминание об отложенной задаче, то функция Glance помогает. Он уменьшает страницу приложения или приложение до миниатюры, которая остается на главной странице, пока вы не откроете или не удалите ее вручную. Как мы уже отмечали выше, он действует как постоянное напоминание. Или вы также можете использовать его для быстрого перехода между двумя веб-страницами или приложениями. Вам просто нужно навести курсор на миниатюру, а когда закончите, уберите S Pen, и он снова переключится в режим миниатюр.
Чтобы уменьшить приложение до эскиза, откройте элемент (будь то галерея или веб-страница) и выньте S Pen из гнезда. Затем нажмите на меню Air Command и нажмите на Glance.


Страница или приложение будут немедленно преобразованы в миниатюру. В следующий раз, когда вы захотите открыть его, наведите на него S Pen, и приложение откроется напрямую.
Мы использовали эту функцию, чтобы напомнить нам об ожидающих вещах, таких как составление электронных писем, чтение статей и т. д. Единственным ограничением является то, что вы можете иметь один взгляд. Так что, если вы взглянете второй раз, первый исчезнет.

Чтобы удалить превью вручную, нажмите и удерживайте его, а затем перетащите к параметру «Удалить» в верхней части экрана.
7. Преобразование на ходу
Еще одна интересная функция Galaxy S22 Ultra S Pen — это встроенная функция перевода для перевода слов на ходу. Одним из преимуществ этого метода является то, что вам не нужно переключаться между Google Translate и приложением/страницей, которые вы используете в данный момент. Вы можете перевести это прямо сейчас.
Все, что вам нужно сделать, это нажать на опцию «Перевод» в меню Air Command и выбрать язык. После этого нажмите на слово, которое вы хотите перевести, и все.


Вы можете использовать его для преобразования целых абзацев. Для этого коснитесь значка T вверху, выберите абзац и позвольте телефону творить чудеса.


В то же время вы также можете поменять язык, нажав на значок переключения.
8. Настроить меню
В меню S Pen есть множество опций. Однако, если вы не используете их все, вы можете удалить некоторые приложения из меню. К счастью, удалять приложения и управлять ими легко и просто.
Для этого коснитесь маленького значка «Настройки» в контекстном меню и выберите «Ярлыки». После этого добавьте и удалите приложения в соответствии с вашими требованиями.
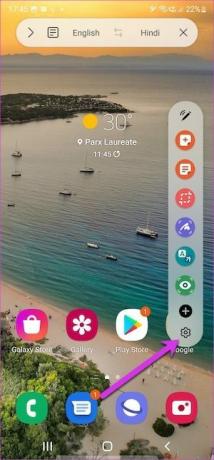

И в следующий раз, когда вы достанете S Pen, перед вами откроется настраиваемое контекстное меню.
Чернила в
Помимо различных советов и приемов, S Pen также является отличным средством для беспокойства. Однако, если вы возьмете его в руки, не забудьте включить опцию «Предупреждать, если S Pen остался позади».