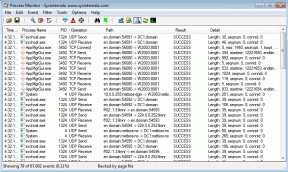Как печатать большие изображения на нескольких страницах в Windows 11
Разное / / March 15, 2022

Бумага формата A0 является бумагой самого большого размера, доступной нам в соответствии с разделами размера бумаги ISO 216. Но как распечатать изображение с высоким разрешением такого размера? Особенно, когда наши системы могут печатать только самые большие форматы до A3. Хорошо, что многостраничная распечатка очков с объединением пары страниц поможет вам получить желаемое изображение. Итак, эта статья поможет вам печатать большие изображения на нескольких страницах, а также понять, как печатать изображения на нескольких страницах в Windows 10 и 11.
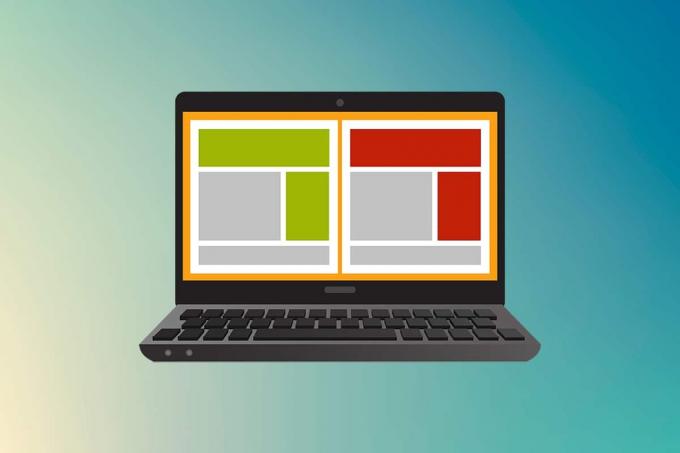
Содержание
- Как распечатать большое изображение на нескольких страницах в Windows 10/11
- Способ 1: с помощью Microsoft Paint
- Способ 2: использование электронной таблицы Excel
- Способ 3: через Microsoft Word
- Способ 4: через формат PDF
Как распечатать большое изображение на нескольких страницах в Windows 10/11
Печать больших изображений напрямую невозможна для больших изображений плакатного размера. Универсальные размеры для печати из Windows 10 и 11:
- Размеры букв США и размеры конвертов США.
- Серия A (от A3 до A5), размеры печати от B4 до B6, лист размера C, лист размера D, лист размера E.
- Размеры конвертов, размеры конвертов PRC, размеры японских конвертов, размеры PRC, размеры открыток и многое другое.
Тем не менее, A3 является самым большим форматом для прямой печати для систем, которые мы сейчас используем. А учитывая разрешенные размеры печати в Индии, Бюро индийских стандартов разрешает ИСО-Серийный размер для черчения и других инженерных работ. Вот почему самый большой размер, доступный в стране, Бумага А3х4. После этой краткой, но важной информации о размерах бумаги давайте перейдем к изучению того, как печатать большие изображения на нескольких страницах.
Примечание: Представленные ниже методы и шаги выполняются в Windows 11. Используемые изображения, интерфейс и терминология взяты из Windows 11, что также близко к Windows 10. Убедитесь, прежде чем вносить какие-либо изменения.
Способ 1: с помощью Microsoft Paint
Разделить большое изображение на несколько и распечатать его на нескольких страницах можно легко с помощью Microsoft Paint. Это один из способов узнать, как распечатать большое изображение на нескольких страницах в Windows 10 и 11. Для этого выполните следующие действия:
1. Найдите свой желаемое изображение в Проводник.
2. Щелкните его правой кнопкой мыши и в контекстном меню выберите пункт Открыть с > Краска приложение, как показано ниже.

3. Когда изображение откроется в Paint, нажмите кнопку Файл пункт меню в левом верхнем углу.

4. Из предложенного списка выберите Распечатать вариант, а затем нажмите на Настройка страницы как показано.
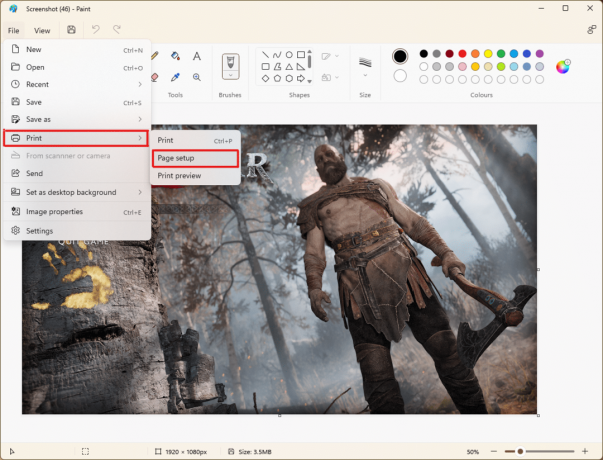
5. в СтраницаНастраивать выберите нужный размер бумаги из Размер: опция раскрывающегося меню.
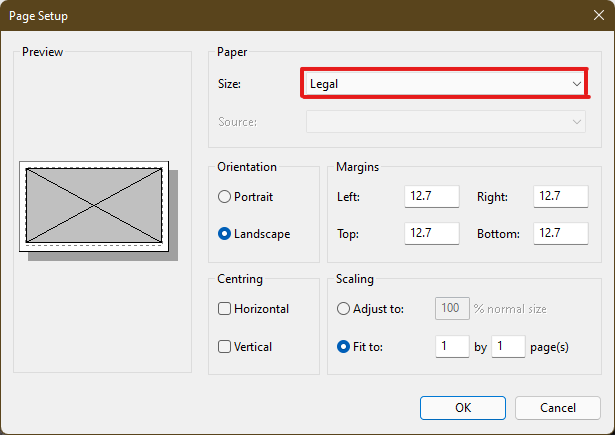
6А. Отрегулируйте и проверьте Ориентация а также Центрирование разделы в соответствии с вашими предпочтениями выходного изображения.
6Б. Введите количество страниц, необходимое для разделения изображения в поле Подходит для поле выбора под Масштабирование раздел. Как показано ниже, если изображение необходимо разделить на 16отдельныйизображения, тип 4 на 4 стр.(ы) в коробках.
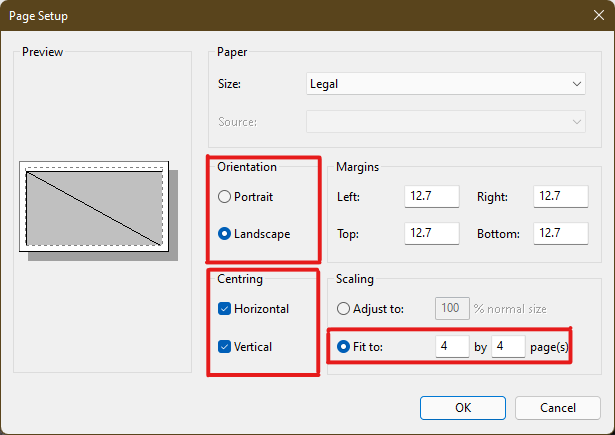
7. После настройки нажмите кнопку Ok кнопка.
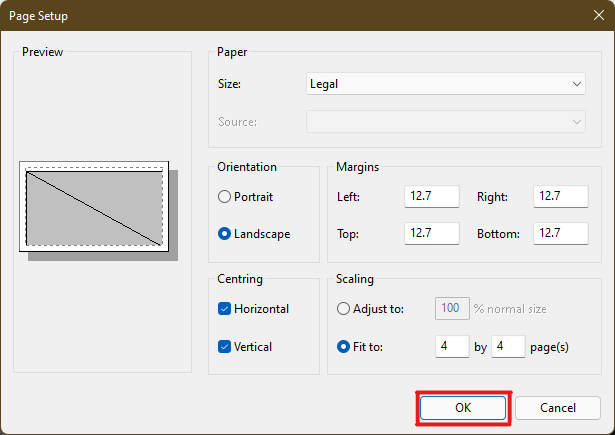
8. Далее нажмите Файл > Печать >Распечатать как показано ниже.
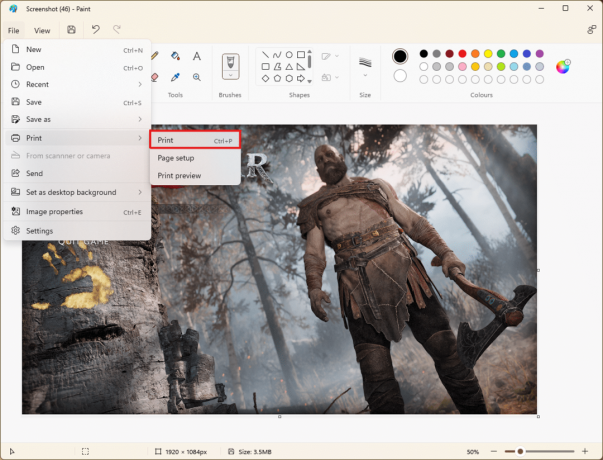
9. Нажать на принтер вы хотите печатать с помощью Выберите принтер раздел.
10. Затем нажмите на Распечатать. Копии начнут печатать в соответствии со сделанным выбором.
Примечание: Для демонстрационных целей мы выбрали Microsoft Печать в PDF вариант под Выберите принтер раздел. Выберите принтер, доступный в вашей системе, для печати нужных изображений.
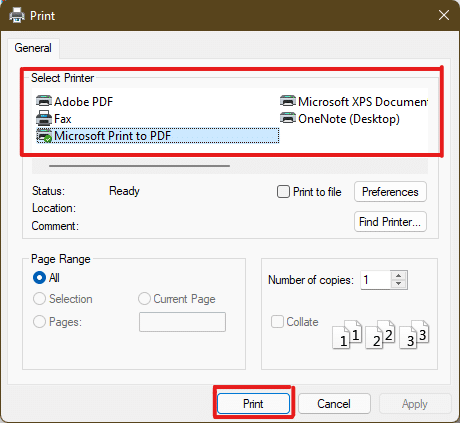
Читайте также:Как исправить, что принтер не отвечает в Windows 10
Способ 2: использование электронной таблицы Excel
Еще один способ научиться печатать большое изображение на нескольких страницах — сделать это в электронной таблице Excel. Вы можете быстро распечатать разделенные изображения большого изображения с помощью Microsoft Excel следующим образом:
1. Тип Excel в Поиск Windows меню и нажмите на Запустить от имени администратора.

2. В окне Excel перейдите к Дома и нажмите на Пустая рабочая тетрадь вариант как показано.

3. В новой пустой книге нажмите кнопку Вставлять вкладка
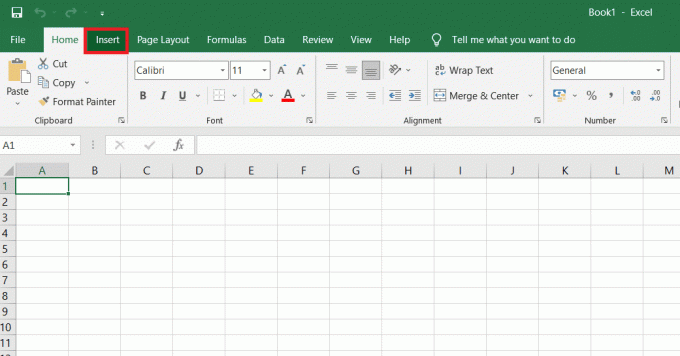
4. Нажать на Фотографий раскрывающийся список и выберите Это устройство чтобы просмотреть и выбрать нужное изображение.
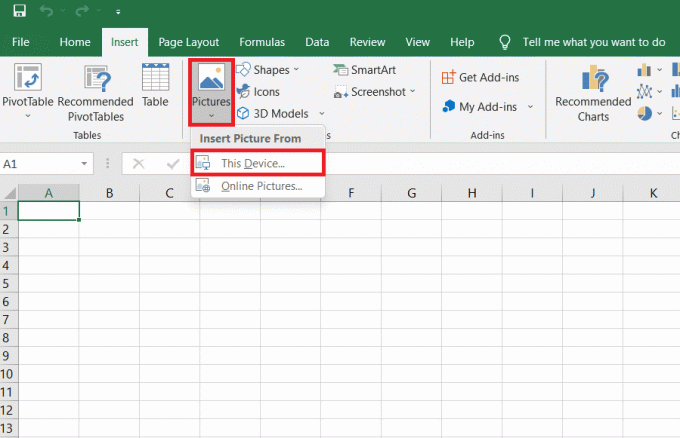
5. А Файлисследователь появится всплывающее окно. Теперь найдите свой картина и нажмите на Вставлять.
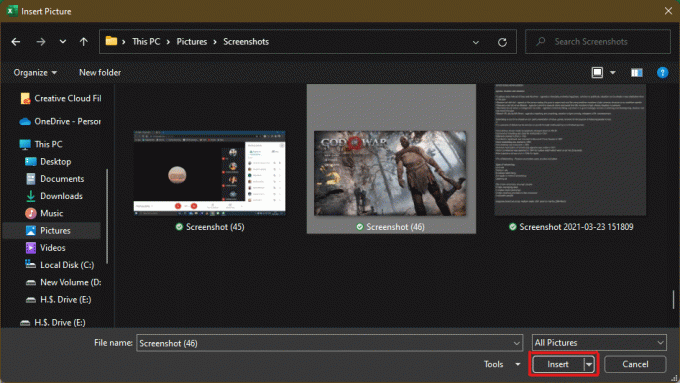
6. После того, как изображение загрузится в электронную таблицу, щелкните изображение и наведите указатель мыши на любой из углов, когда курсор превратится в расширяющаяся стрелка.

7. Нажмите и перетащите углы изображения, чтобы увеличить его размер.

8. После того, как вы растянете изображение до нужного размера, изображенного на Размер раздел Формат изображения ленты, нажмите на Файл вариант.

9А. Нажать на Распечатать вариант и настроить Настройки раздел в соответствии с вашими предпочтениями выходного изображения.
9Б. Проверьте количество Страницы ваше изображение будет разделено в соответствии с растянутым размером и сделанными настройками.

Примечание: Вы можете повторить шаги 7, 8 и 9, чтобы настроить необходимое количество копий печати изображения из Настройки пока не будет достигнут желаемый предварительный просмотр.
10. Нажать на принтер выпадающее меню, чтобы найти и выбрать принтер связаны с вашей системой.

11. После завершения этих настроек выберите количество копий в Копии выпадающий список. Затем нажмите на Распечатать возможность начать печать.
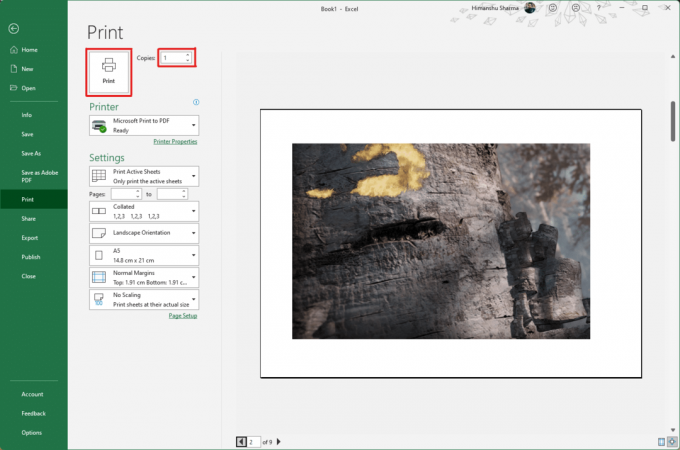
Читайте также: Как закрепить строки и столбцы в Excel
Способ 3: через Microsoft Word
Microsoft Word — еще одна альтернатива, позволяющая вам узнать, как распечатать большое изображение на нескольких страницах. Для этого выполните следующие шаги:
1. Тип Слово в Панель поиска Windows и нажмите на Открыть вариант, как показано ниже.
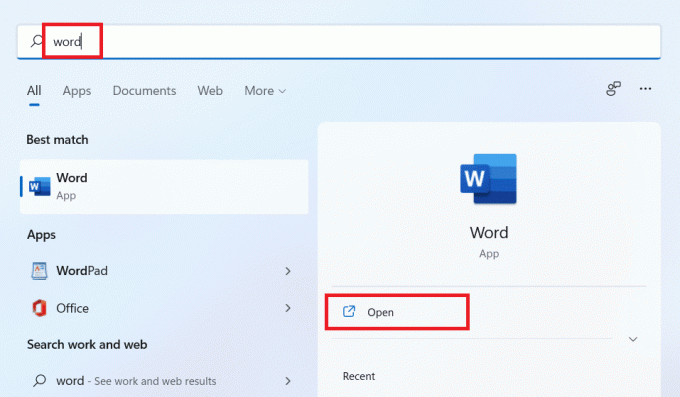
2. Нажать на Вид вкладка в пустой книге.
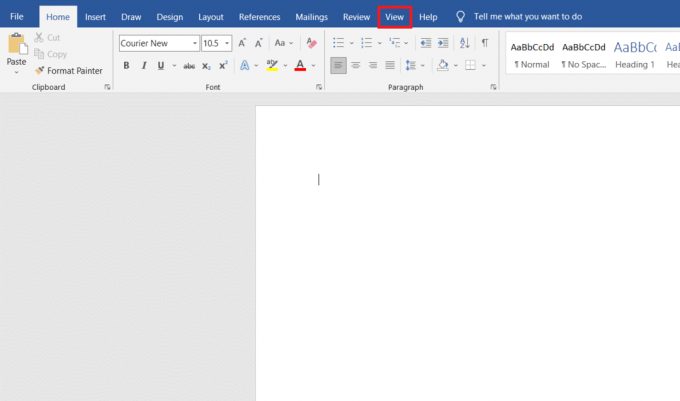
3. в Движение страницы раздел, выберите Бок о бок опция показана выделенной.
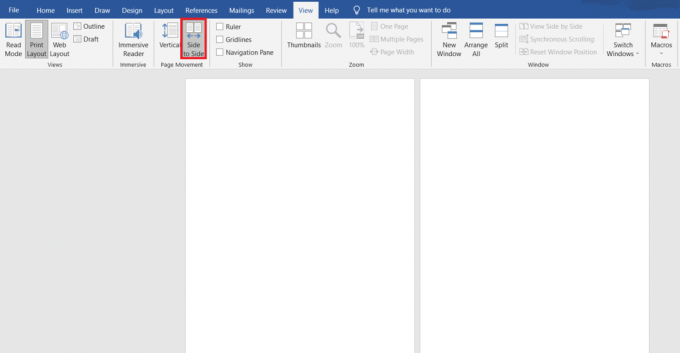
4. Нажать на Вставлять вкладку и нажмите кнопку Картинки > Это устройство вариант, как показано ниже.

5. Выберите и вставьте желаемое изображение из всплывающего окна в этот файл Word.
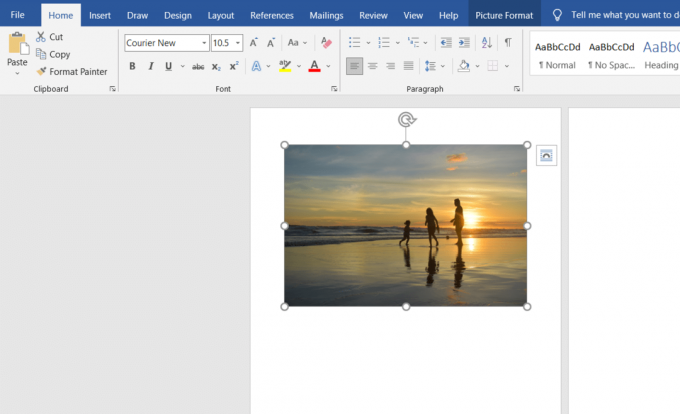
6. Щелкните правой кнопкой мыши на изображении и нажмите кнопку Перенести текст вариант.
7. Чтобы свободно перемещать изображение в файле Word, выберите либо За текстом или Перед Тексом вариант.

8. Затем растяните изображение до желаемая ширина и высота на первой странице, как показано.

9. Аналогичным образом добавьте то же изображение на второй странице и заверните изображение, как раньше.
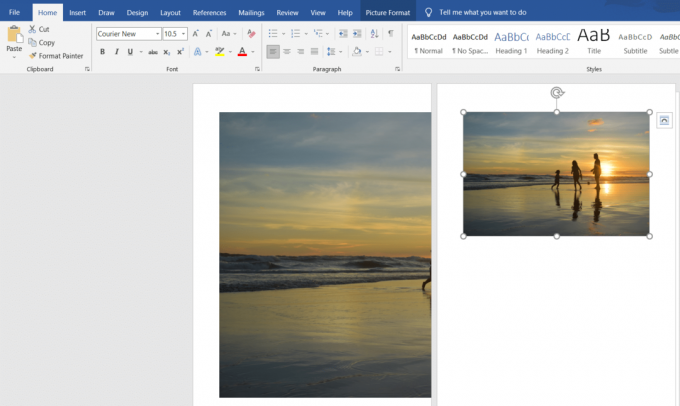
10. Растяните второе изображение до такой степени, чтобы оно соединять первое изображение, как показано ниже.
Примечание: Вы можете проверить желаемую ширину и высоту в Размер часть из правого верхнего угла под Формат изображения вкладка

11. Теперь следуйте шаги 8-11 изСпособ 2 для установки изображения для печати, а затем начать печать изображения на нескольких страницах.
Читайте также:Как скачать карты Google для Windows 11
Способ 4: через формат PDF
PDF — это еще один способ, с помощью которого вы можете разделить изображение с большим разрешением на несколько изображений для печати. Чтобы получить ответ на вопрос о том, как распечатать большое изображение на нескольких страницах, выполните следующие действия:
Примечание: Следующие действия выполняются на Adobe Акробат DC. Убедитесь, что это программное обеспечение установлено в вашей системе, прежде чем выполнять следующие шаги.
1. Найдите свой желаемое изображение в Проводник.
2. Щелкните его правой кнопкой мыши и в контекстном меню выберите пункт Открыть с > Выбрать другое приложение вариант, как показано ниже.

3. Как вы хотите открыть этот файл? появится всплывающее окно со списком установленных приложений в системе. Найдите и выберите Adobe Акробат DC и нажмите на Ok.
Примечание: Вы можете нажать на Больше приложений чтобы еще больше расширить список приложений, если вы не нашли Adobe Acrobat ранее.
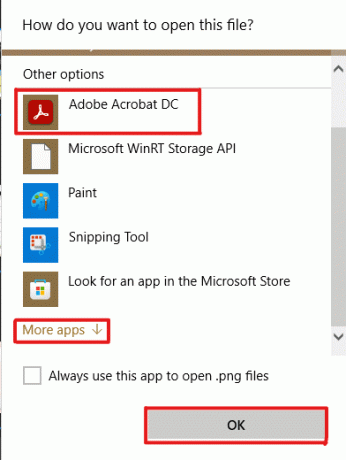
4. После того, как изображение откроется в Adobe Acrobat, нажмите комбинацию клавиш Ctrl + П открыть Распечатать окно.
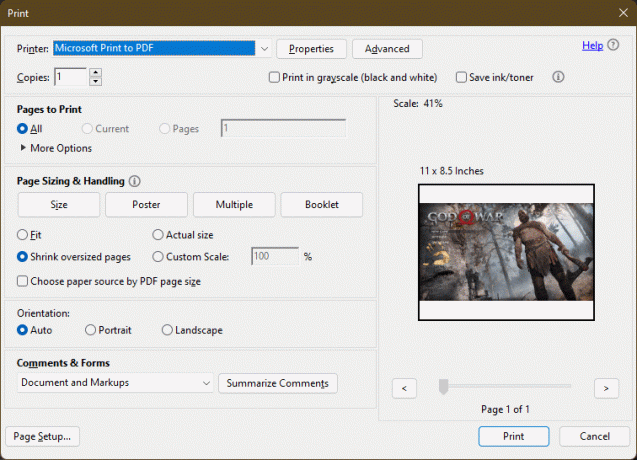
5. Нажать на Плакат вкладка для разделения изображений.

6. Нажать на Настройка страницы… кнопку для настройки размеров страниц разделенных изображений.

7. Настройте Ориентация настройки и Размер бумаги настройки через выпадающее меню и нажмите на Ok.
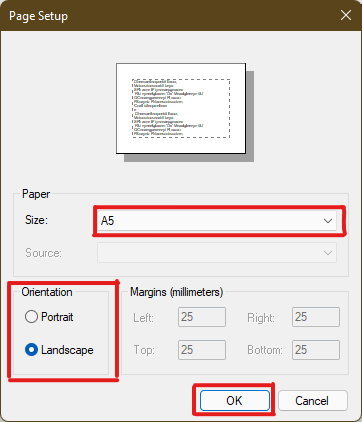
8. Выберите принтер аподключен к вашей системе из принтер пункт раскрывающегося меню в верхнем левом углу и нажмите кнопку Распечатать возможность запуска процесса печати.

Рекомендуемые:
- Как создать висячий отступ в Word и Google Docs
- Как сбросить Windows 11
- Исправить локальную службу диспетчера очереди печати не работает
- Как создать файл PDF в Windows 11
Надеемся, вы поняли как печатать большие изображения на нескольких страницах в Windows 10/11. Поделитесь своим опытом в разделе комментариев ниже с вашими вопросами и предложениями. Кроме того, дайте нам знать, какую тему вы хотите, чтобы мы рассмотрели следующей.