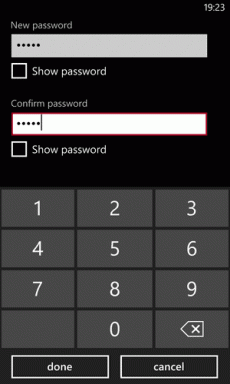7 лучших способов исправить ошибку синхронизации времени в Windows 11
Разное / / March 15, 2022
Установка точной даты и времени на вашем компьютере жизненно важна, если вы хотите избежать каких-либо проблем во время просмотра или использования приложения на виндовс 11. Обычно Windows использует протокол сетевого времени (NTP) для подключения вашего ПК к серверу времени в Интернете для синхронизации его часов. Но когда это не удается, вы можете воспользоваться советами по устранению неполадок, упомянутыми ниже.

1. Проверьте настройки даты и времени
Вы можете начать с проверки настроек даты и времени в Windows, чтобы убедиться, что они настроены на автоматическое обновление. Вот как.
Шаг 1: Нажмите клавишу Windows + I, чтобы запустить приложение «Настройки». Перейдите на вкладку «Время и язык» и откройте «Настройки даты и времени».

Шаг 2: Включите переключатели рядом с «Установить время автоматически» и «Установить часовой пояс автоматически».

Шаг 3: Перейдите в «Дополнительные настройки» и нажмите «Синхронизировать сейчас».

2. Перезапустите службу времени Windows.
Служба времени Windows — это небольшая программа, которая должна работать в фоновом режиме для синхронизации времени. В идеале эта служба должна запускаться автоматически при загрузке вашего ПК. Но если служба столкнулась с ошибкой при запуске, перезапуск может помочь.
Шаг 1: Нажмите клавишу Windows + R, чтобы запустить команду «Выполнить», введите services.mscи нажмите Enter.

Шаг 2: В окне «Службы» найдите службу времени Windows. Щелкните его правой кнопкой мыши и выберите в меню «Перезагрузить». Если служба не запущена, нажмите «Пуск».

Кроме того, вы также можете настроить автоматический запуск службы времени Windows при запуске, изменив ее свойства.
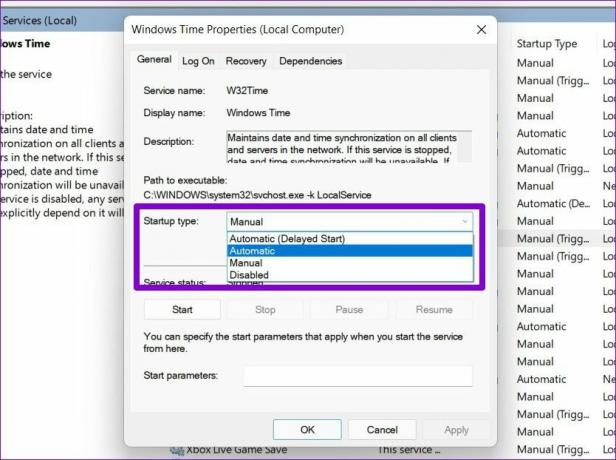
3. Изменить сервер времени
Если проблема не устранена, вы можете рассмотреть возможность переключения на другой сервер времени, чтобы исправить ошибку синхронизации времени. Обратите внимание, что вам необходимо войти в систему с привилегии административной учетной записи чтобы заставить его работать.
Шаг 1: Нажмите клавишу Windows + S, чтобы открыть поиск Windows. Тип настройки даты и времени в поле поиска и нажмите Enter.

Шаг 2: Прокрутите вниз до «Связанные настройки» и нажмите «Дополнительные часы».

Шаг 3: Откроется окно меню Дата и время. На вкладке «Интернет-время» нажмите «Изменить настройки».

Шаг 4: Используйте раскрывающееся меню рядом с сервером, чтобы выбрать другой сервер, и нажмите «Обновить сейчас».

Проверьте, устранена ли сейчас ошибка синхронизации времени.
4. Принудительная синхронизация времени с командной строкой
Если переход на другой сервер не помогает, вы можете использовать командная строка чтобы сбросить настройки службы времени Windows и заставить Windows синхронизировать время. Вот как.
Шаг 1: Нажмите клавишу Windows + X и выберите из списка опцию Windows Terminal (admin).

Шаг 2: Выполните следующие команды одну за другой.
net stop w32time w32tm /отменить регистрацию w32tm /зарегистрировать net start w32time w32tm /resync
После выполнения этих команд Windows сможет синхронизировать время.
5. SFC-сканирование
Если в Windows отсутствуют какие-либо важные системные файлы, могут возникнуть такие проблемы. В таких случаях запуск сканирования SFC (или средства проверки системных файлов) поможет восстановить отсутствующие или поврежденные системные файлы с их кешированными версиями.
Шаг 1: Откройте меню «Пуск», введите командаи нажмите «Запуск от имени администратора», чтобы открыть командную строку с правами администратора.
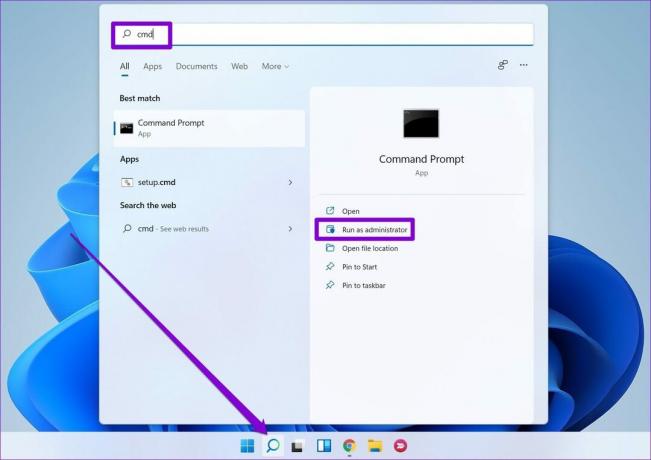
Шаг 2: Вставьте команду, указанную ниже, и нажмите Enter.
SFC/сканировать

6. Настройка реестра
Некоторые пользователи могли решить проблему синхронизации времени, изменив интервал обновления в Windows. Чтобы сделать то же самое на вашем ПК, вам нужно применить настройку с помощью редактора реестра.
Поскольку редактор реестра содержит важные настройки для Windows и ее системных приложений, вам следует использовать этот метод только в том случае, если вышеуказанные не работают. Кроме того, возьмите сделайте резервную копию файлов реестра прежде чем вносить какие-либо изменения.
Шаг 1: Нажмите клавишу Windows + R, чтобы открыть диалоговое окно «Выполнить». Введите regedit и нажмите Enter.
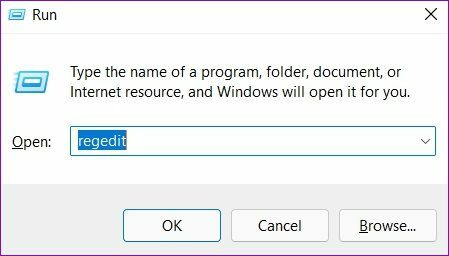
Шаг 2: В окне редактора реестра используйте адресную строку вверху, чтобы перейти к следующему ключу.
HKEY_LOCAL_MACHINE\SYSTEM\CurrentControlSet\Services\W32Time\TimeProviders\NtpClient
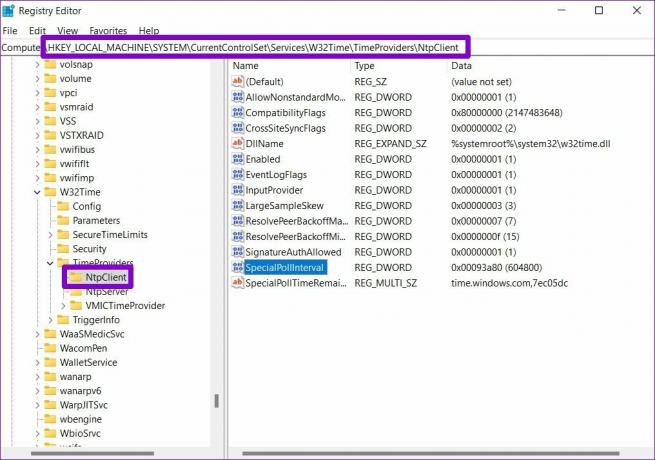
Шаг 3: Дважды щелкните ключ SpecialPollInterval и измените его значение на 86400. Нажмите OK, чтобы сохранить изменения.

Перезагрузите компьютер, чтобы изменения вступили в силу, и посмотрите, решило ли это проблему.
7. Добавить больше серверов времени
Наконец, если приведенные выше решения не сработают, может возникнуть проблема с одним из серверов, которые вы используете для синхронизации времени. Вы можете добавить больше серверов времени в Windows и попробовать подключиться к ним, чтобы исправить это. Читайте дальше, чтобы узнать, как это сделать.
Шаг 1: Откройте окно поиска, введите редактор реестраи нажмите Enter.

Шаг 2: Используйте левую панель или адресную строку, чтобы перейти к следующему ключу. Вы найдете существующие серверы времени справа от вас.
HKEY_LOCAL_MACHINE\SOFTWARE\Microsoft\Windows\CurrentVersion\DateTime\Servers

Шаг 3: Щелкните правой кнопкой мыши в любом месте пустого места, перейдите в «Создать» и выберите «Строковое значение».

Шаг 4: В поле Имя значения введите номер сервера. Так как у нас уже есть 2 сервера, введем 3-й. В поле «Значение» введите time.google.com и нажмите ОК.

Вы можете создать больше строковых значений, чтобы добавить больше серверов времени, если хотите. После добавления выполните шаги, указанные в способе 3 выше, чтобы изменить сервер времени в Windows.
Всегда вовремя
Такие ошибки синхронизации времени могут легко привести к проблемы с подключением к нескольким приложениям в Windows. Кроме того, любые файлы или документы, которые вы создаете, также могут иметь неправильную отметку времени, что приведет к большему количеству проблем. Надеемся, что одно из приведенных выше решений помогло вам навсегда решить проблему синхронизации времени в Windows 11.
Последнее обновление: 04 марта 2022 г.
Вышеупомянутая статья может содержать партнерские ссылки, которые помогают поддерживать Guiding Tech. Однако это не влияет на нашу редакционную честность. Содержание остается беспристрастным и аутентичным.

Написано
Панкил по профессии инженер-строитель, который начал свой путь в качестве писателя в EOTO.tech. Недавно он присоединился к Guiding Tech в качестве внештатного автора, чтобы освещать инструкции, пояснения, руководства по покупке, советы и рекомендации для Android, iOS, Windows и Интернета.