Исправить ошибку драйвера Bluetooth в Windows 10
Разное / / March 16, 2022
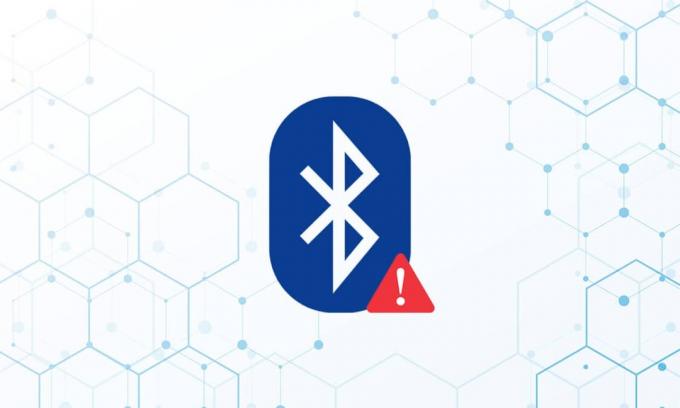
В наши дни на ПК с Windows 10 проблемы с периферийными устройствами Bluetooth довольно типичны. Отсутствует универсальный драйвер Bluetooth — одна из таких проблем, с которой мы только что столкнулись. Проблема с драйвером Bluetooth может возникнуть при подключении динамика Bluetooth, клавиатуры или мыши к ПК с Windows 10. Отсутствие универсального драйвера Bluetooth на вашем ПК может быть связано с ожидающими обновлениями Windows 10 или поврежденным драйвером. Эта проблема может возникнуть из-за устаревших драйверов устройств, которые были скрыты, или неисправных системных файлов. Загрузите и установите самую последнюю версию CU. Эту повторяющуюся проблему можно устранить, запустив средство устранения неполадок Bluetooth, удалив и переустановив драйвер Bluetooth, а также используя средства восстановления системных файлов (SFC/DISM). Сегодня в этом посте мы рассмотрим некоторые из возможных причин этой проблемы с ошибкой драйвера Bluetooth в Windows 10, а также некоторые возможные способы ее устранения. Следуйте методам решения проблемы с драйвером Bluetooth в Windows 10.

Содержание
- Как исправить ошибку драйвера Bluetooth в Windows 10
- Предварительные проверки
- Способ 1. Запустите средство устранения неполадок Bluetooth
- Способ 2: обновить драйверы
- Способ 3: запустить сканирование SFC и DISM
- Способ 4: обновить Windows
- Способ 5: обновить скрытые драйверы
- Способ 6: переустановите драйверы
- Способ 7: откат последних обновлений
- Способ 8: перезагрузить компьютер
Как исправить ошибку драйвера Bluetooth в Windows 10
Вполне возможно, что вы недостаточно тщательно выполняете шаги сопряжения, если не можете подключить устройство Bluetooth к Windows. Поскольку сопряжение этих устройств может иногда вызывать затруднения, внимательно следуйте инструкциям. Прежде чем начать, убедитесь, что вы нажали кнопку сопряжения и гаджет находится в режиме сопряжения. Если вы этого не сделаете, Bluetooth не сможет распознавать устройства на вашем компьютере. Могут быть и другие объяснения ошибки при установлении соединения Bluetooth, но методы помогут вам решить проблему с ошибкой драйвера Bluetooth в Windows 10.
Предварительные проверки
Выполните данные предварительные проверки, прежде чем приступать к методам устранения неполадок.
Шаг 1. Убедитесь, что Bluetooth включен
Приведенный ниже метод продемонстрирует, как проверить, включен ли ваш Bluetooth:
1. нажмите Клавиши Windows + I вместе, чтобы открыть Настройки.
2. Выберите Устройства Таб.
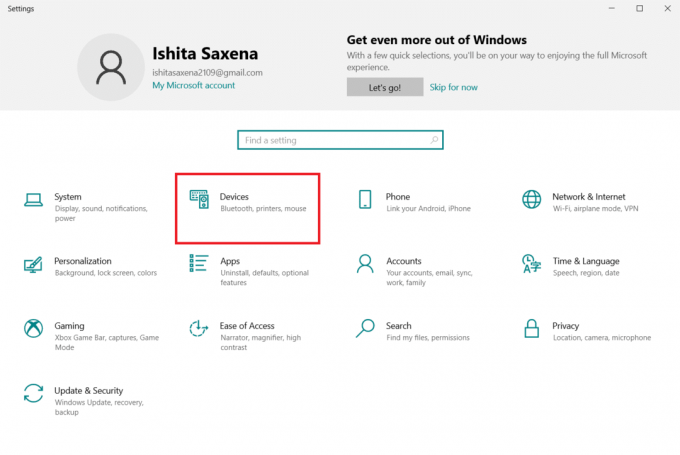
3. Выбирать Bluetoothи другие устройства.
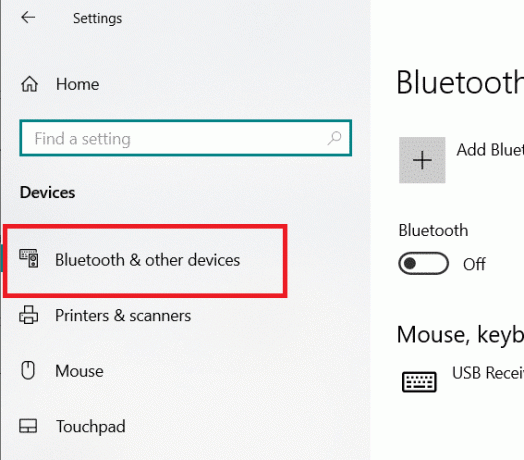
4. Убедитесь, что Bluetooth поворачивается На.

Шаг 2. Выключите самолет
Чтобы исправить ошибку драйвера Bluetooth в Windows 10, убедитесь, что режим полета включен. Если это так, отключите его, прежде чем пытаться подключиться к вашим устройствам Bluetooth. Чтобы отключить режим полета, нажмите кнопку на клавиатуре ноутбука или следуйте инструкциям ниже:
1. нажмите Клавиши Windows + I одновременно открывать Настройки.
2. Выбирать Сеть и Интернет.
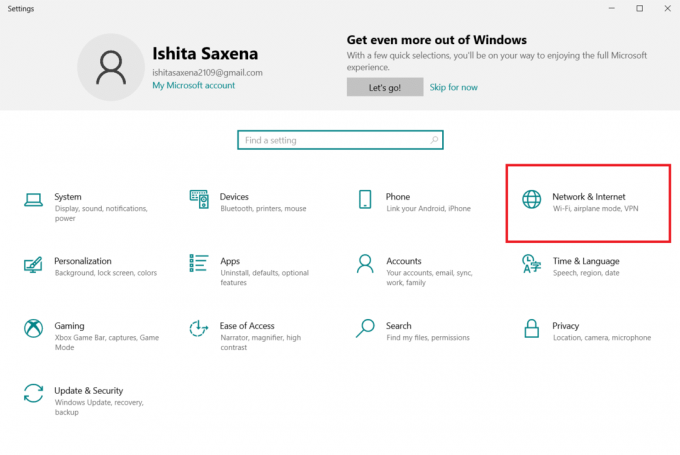
3. Нажмите на Авиа режим и убедитесь, что переключатель повернут Выключенный.

Шаг 3. Проверьте, нормально ли работает ваше устройство Bluetooth.
Bluetooth включен по умолчанию на некоторых устройствах, и когда вы включаете Bluetooth на другом устройстве, вам будет предложено подключиться. Если это не работает, попробуйте:
- Выключите устройство на несколько секунд перед возобновлением использования.
- Убедитесь, что гаджет находится в радиусе действия Bluetooth.
- Держите устройство Bluetooth подальше от незащищенных USB-устройств. В результате ваше соединение может быть затруднено.
- Если ваш гаджет исправен, попробуйте переподключить его.
Мы показали следующие шаги для проверки устройства Bluetooth.
1. Запустите меню настроек Windows, нажав Окна + яключи вместе.
2. Нажмите на Устройства.

3. Ищите устройство который вызывает проблемы, нажмите на него, затем выберите Удалить устройство и подтвердите удаление, нажав да.

4. Нажмите на Bluetooth и другие устройства настройки.
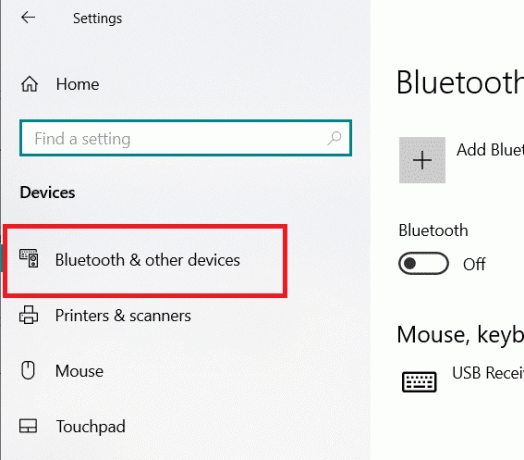
5. Нажмите на Добавьте Bluetooth или другое устройство.

6. Нажмите на Bluetooth. Разрешите вашей системе искать совместимые устройства.
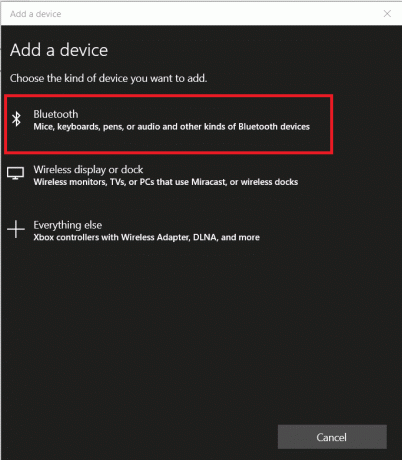
7. Нажмите на устройство, которое вы хотите подключить.
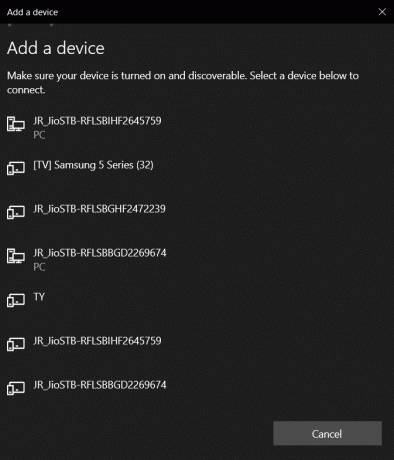
Читайте также:Как установить Bluetooth в Windows 10
Способ 1. Запустите средство устранения неполадок Bluetooth
Используйте встроенный в Windows 10 инструмент отладки Bluetooth, если ничего из вышеперечисленного не помогло. В Windows 10 есть несколько встроенных средств устранения неполадок, направленных на решение внутренних проблем.
1. нажимать Клавиши Windows + I одновременно для запуска Настройки.
2. Выбирать Обновление и безопасность.
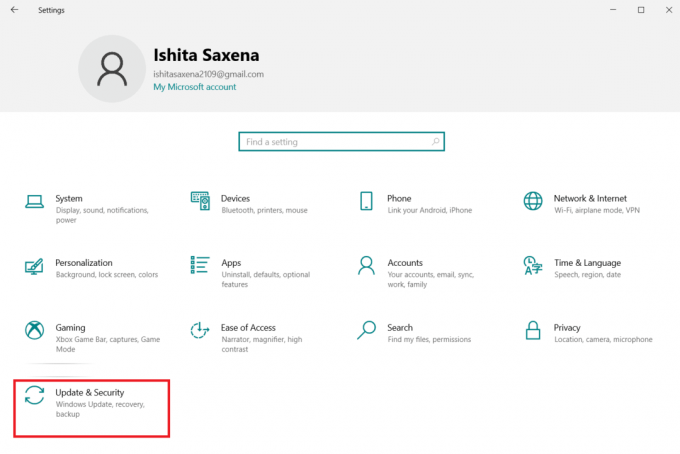
3. Выбирать Устранение неполадок с левой панели.

4. Прокрутите вниз и нажмите на Дополнительные средства устранения неполадок.

5. Нажмите на Bluetooth и выберите Запустите средство устранения неполадок.
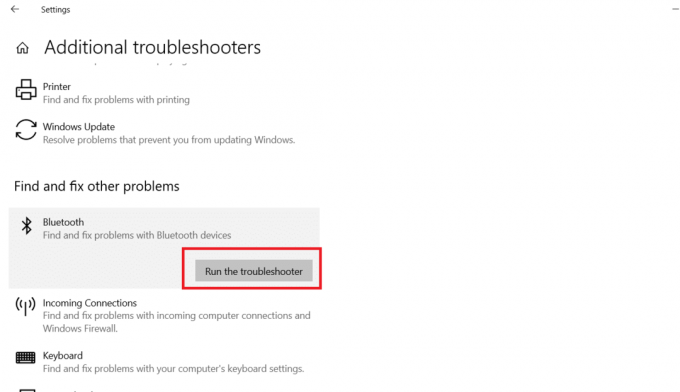
6. Перезагрузите устройство когда устранение неполадок будет завершено, и посмотрите, можете ли вы получить доступ к универсальному драйверу Bluetooth.
Способ 2: обновить драйверы
Обновление драйвера — это единственный подход, который может исправить ошибку драйвера Bluetooth в Windows 10. Вы, наверное, читали об этом миллион раз, но это может быть полезно. Итак, если ваш водитель не был обновлял через винду Обновите, перейдите в Диспетчер устройств и вручную загрузите новейший драйвер для вашего устройства Bluetooth.
1. Ударь Ключ Windows, тип Диспетчер устройств и нажмите на Открыть.

2. Дважды нажмите на Bluetooth чтобы расширить его.

3. Щелкните правой кнопкой мыши универсальный адаптер Bluetooth. Выбирать Обновить драйвер.
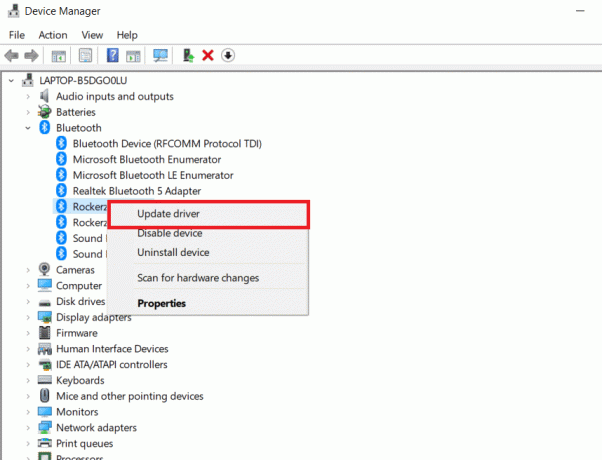
4. Нажмите на Автоматический поиск драйверов.
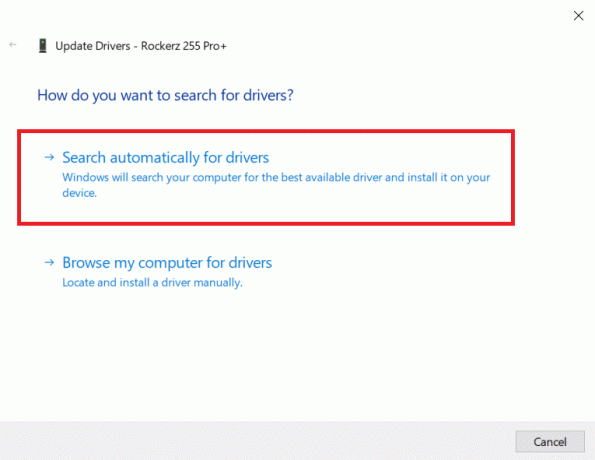
То Драйвер Bluetooth будет найден Windows.
Читайте также:Как переименовать устройства Bluetooth в Windows 10
Способ 3: запустить сканирование SFC и DISM
Быстрые колебания мощности могут привести к повреждению компонентов системы, что приведет к таким ошибкам, как отсутствие универсального драйвера Bluetooth. Использовать системный файл утилита проверки, которая поможет вам, если это так. Ниже приведены шаги, которые необходимо предпринять:
1. Ударь Ключ Windows, тип Командная строка и нажмите на Запустить от имени администратора.

2. Нажмите на да в Контроль учетных записей пользователей быстрый.
3. Тип sfc/scannow и нажмите Клавиша ввода бежать Проверка системных файлов сканирование.

Примечание: Будет запущено сканирование системы, которое займет пару минут. Тем временем вы можете продолжать выполнять другие действия, но будьте осторожны, чтобы случайно не закрыть окно.
После завершения сканирования появится одно из следующих сообщений:
- Защита ресурсов Windows не обнаружила нарушений целостности.
- Защите ресурсов Windows не удалось выполнить запрошенную операцию.
- Защита ресурсов Windows обнаружила поврежденные файлы и успешно восстановила их.
- Защита ресурсов Windows обнаружила поврежденные файлы, но не смогла исправить некоторые из них.
4. Как только сканирование будет завершено, начать сначалаваш компьютер.
5. Опять же, запуск Командная строка от имени администратора и выполните данные команды одну за другой:
dism.exe/онлайн/cleanup-image/scanhealthdism.exe/онлайн/cleanup-image/restorehealthdism.exe/онлайн/cleanup-image/startcomponentcleanup
Примечание: У вас должно быть работающее подключение к Интернету для правильного выполнения команд DISM.

Способ 4: обновить Windows
Аналогичные проблемы могут возникнуть, если есть неустановленное обновление Windows 10. Даже если это не так, сохранение операционная система на сегодняшний день устраняет множество недостатков и проблем. В связи с этим мы рекомендуем вам загрузить и установить на свое устройство самое последнее исправление для системы безопасности, следуя приведенным ниже инструкциям.
1. нажимать Клавиши Windows + R одновременно открывать Настройки.
2. Нажмите на Обновление и безопасность.
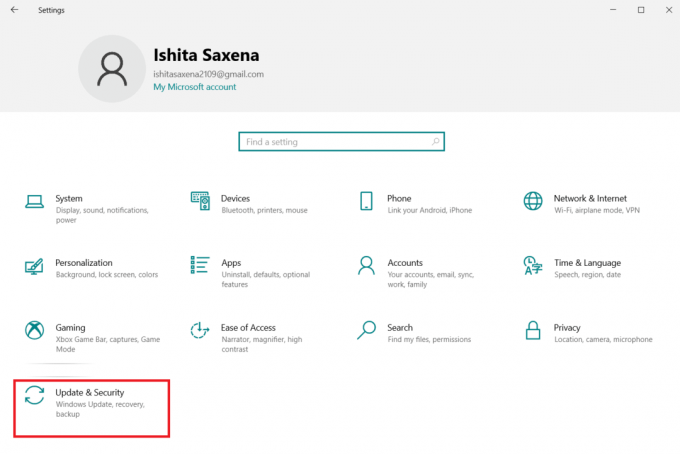
3. Нажмите на Проверить наличие обновлений.
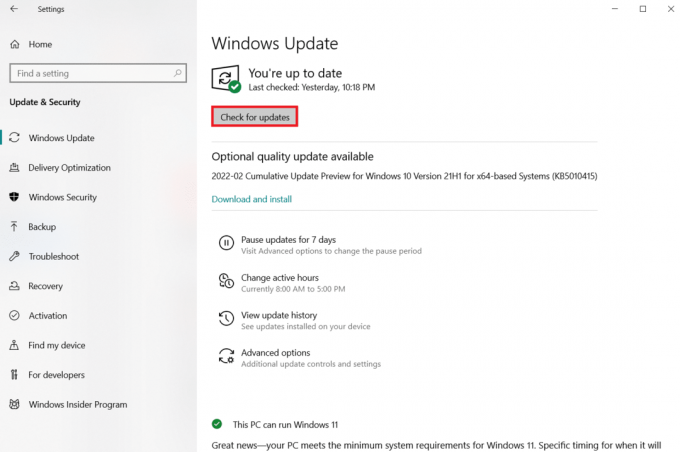
4А. Нажмите Установить сейчас чтобы загрузить и установить последнее доступное обновление.
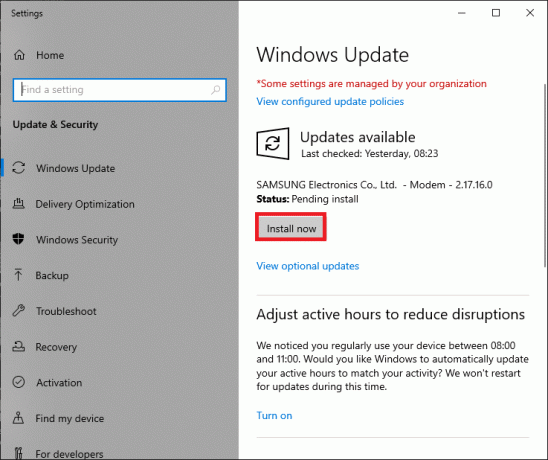
4Б. Если ваша система уже обновлена, она покажет Вы в курсе сообщение.
Читайте также:Как исправить проблемы с Bluetooth в Windows 10
Способ 5: обновить скрытые драйверы
В таких случаях системе не удается обнаружить некоторые драйверы оборудования, поскольку они скрыты, что приводит к ошибке «Отсутствует универсальный драйвер Bluetooth». Вот как найти и обновить скрытые драйверы.
1. Ударь Ключ Windows, тип Диспетчер устройств и нажмите на Открыть.

2. Выбирать Вид и нажмите на Показать скрытые устройства.
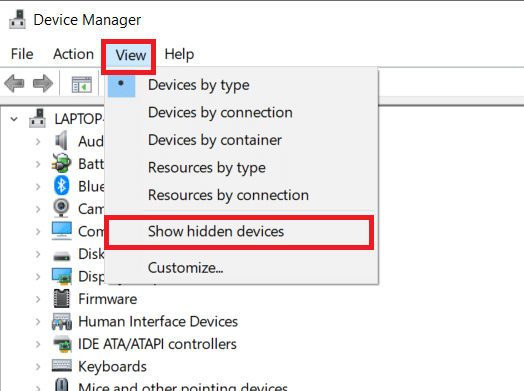
3. Это вызовет все скрытые драйверы в текущем окне. Дважды щелкните, чтобы развернуть Bluetooth.
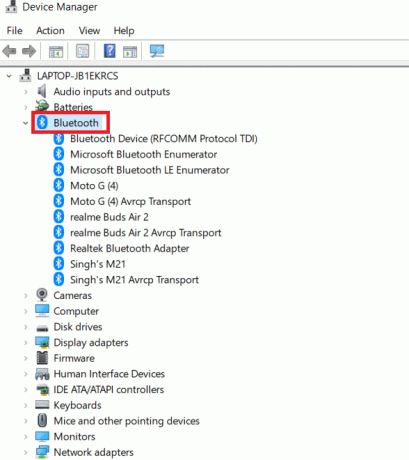
4. Щелкните правой кнопкой мыши скрытые драйверы устройств и выберите Обновить драйвер.
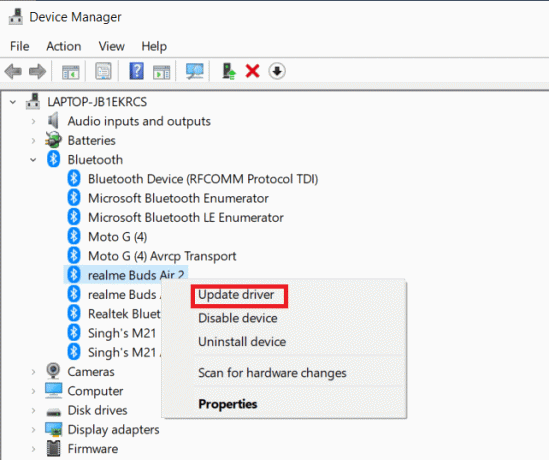
Способ 6: Переустановите драйверы
Исправление ошибки драйвера Bluetooth в Windows 10 также может произойти, если существующий драйвер устройства поврежден. Чтобы решить эту проблему с ошибкой драйвера Bluetooth в Windows 10, перейдите на сайт производителя и загрузите/установите необходимый драйвер. Вот как начать:
1. Ударь Ключ Windows, тип Диспетчер устройств и нажмите на Открыть.

2. Дважды щелкните по Bluetooth расширять.
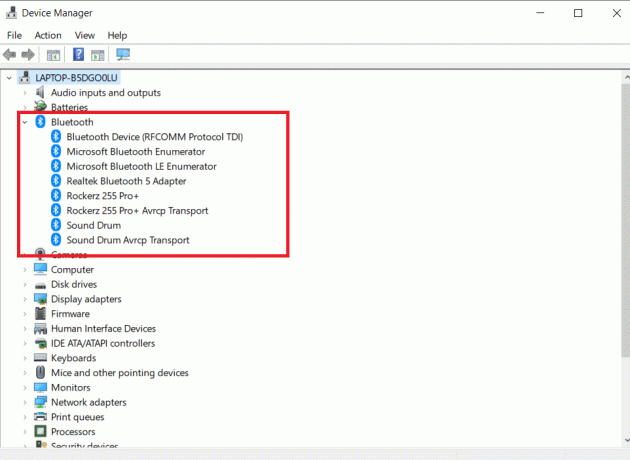
3. Щелкните правой кнопкой мыши адаптер Bluetooth. Нажмите на Удалитьустройство.
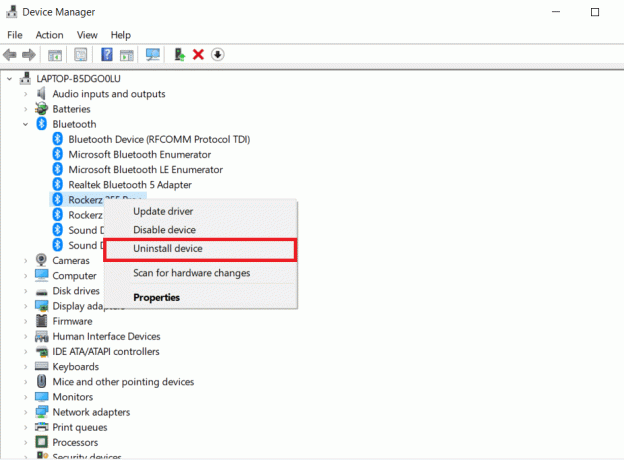
4. Если появится окно подтверждения, выберите Удалить еще раз.
5. Повторите это процедура пока не будут удалены все драйверы в разделе Bluetooth.
6. После того, как вы удалили все Драйверы Bluetooth, перейдите на веб-сайт производителя (например, Леново) и загрузите самый последний драйвер для вашей системы.
Примечание: Я прикрепил драйвер Bluetooth для Lenovo. Вы можете выполнить поиск в Google по соответствующему производителю ноутбука.
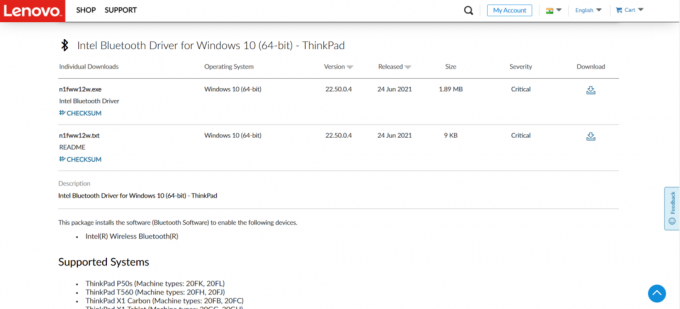
Читайте также:Исправить Bluetooth не может отключиться в Windows 10
Способ 7: откат последних обновлений
Если у вас возникли проблемы с общим драйвером Bluetooth после недавнего обновления ОС, вернитесь к предыдущей версии. Это может быть результатом неправильной установки Build OS. Вот как начать
1. Ищи Панель управления в Окна панель поиска. Нажмите на Открыть.

2. Нажмите на Просмотр по: Большие иконки. Выбирать Программа и возможности.
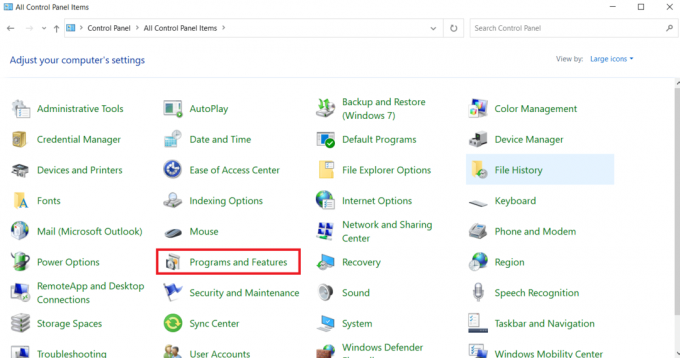
3. Идти к ВидУстановленные обновления.
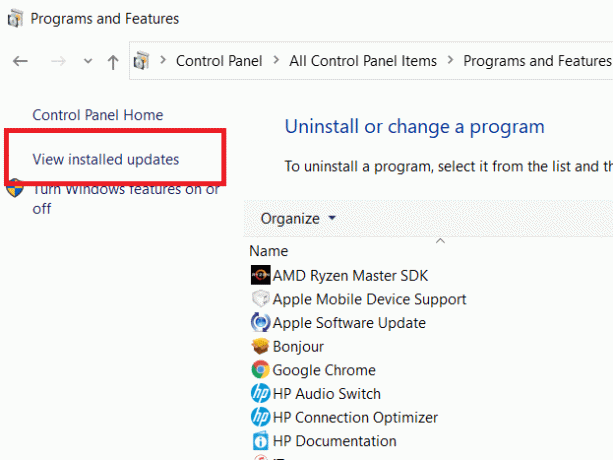
4. Выберите самое последнее обновление исправления и выберите Удалить из верхней ленты.

5. Если Контроль учетных записей пользователей появится подсказка, нажмите на да для подтверждения удаления.
Читайте также:Что такое драйвер устройства? Как это работает?
Способ 8: перезагрузить компьютер
Перезагрузите компьютер, если ни один из предыдущих вариантов не помог устранить отсутствующий универсальный Bluetooth.
1. нажимать Клавиши Windows + I вместе, чтобы открыть Настройки.
2. Выбирать Обновление и безопасность.
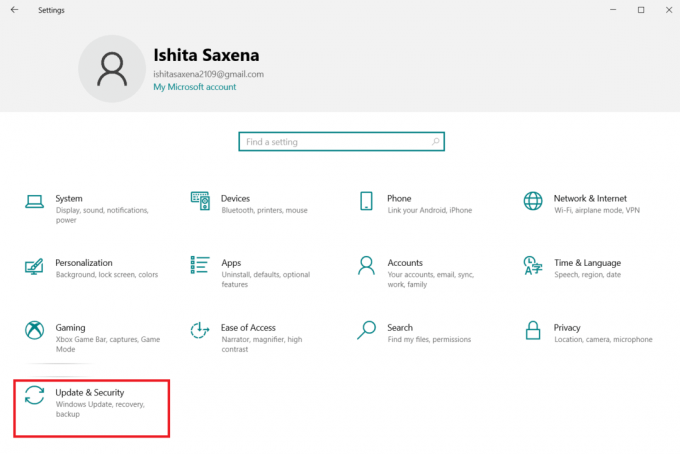
3. Выберите Восстановление вариант на левой панели и нажмите на Начать.
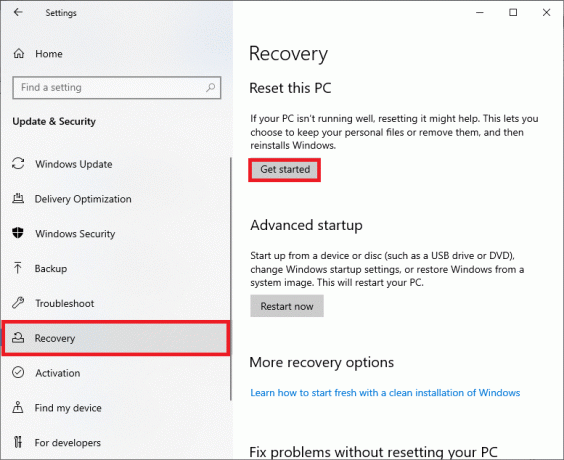
4. Теперь выберите вариант из Сбросить этот компьютер окно. Сохранить мои файлы опция удалит приложения и настройки, но сохранит ваши файлы. То Удалить все опция удалит все ваши файлы, приложения и настройки.
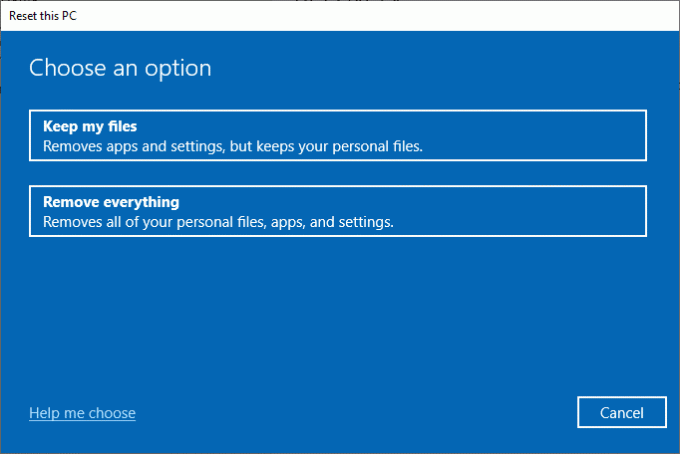
5. Нажмите на Облачная загрузка с последующим Сброс настроек.
6. Следуйте инструкциям на экране, чтобы завершить процесс сброса. Наконец, проверьте, исправили ли вы обсуждаемую ошибку.
Часто задаваемые вопросы (FAQ)
Q1. Что такое ошибка драйвера Bluetooth?
Ответ: Если у вас не установлен драйвер устройства или у вас устаревшее устройство, вы получите сообщение об ошибке драйвера Bluetooth.
Q2. Что случилось с моим драйвером Bluetooth?
Ответ: Ошибки всегда будут возникать, если ваш драйвер Bluetooth устарел или неисправен. В большинстве случаев обновление драйвера Bluetooth решит проблему.
Q3. Что вызывает сбои в работе драйвера?
Ответ: Большинство проблем с драйверами устройств Windows вызвано отсутствием, повреждением или устаревшими драйверами. Это лишь одна из многих причин, по которым вам всегда следует обновлять драйверы устройств.
Рекомендуемые:
- Исправить Telegram Web не работает
- Как сбросить компоненты Центра обновления Windows в Windows 10
- Исправить неработающую камеру в командах
- Исправить потрескивание звука в Windows 10
Мы надеемся, что эта информация оказалась для вас полезной и вы смогли решить, как исправить ошибка драйвера блютуз в выпуске Windows 10. Пожалуйста, дайте нам знать, какая техника была наиболее полезной для вас. Если у вас есть какие-либо вопросы или комментарии, пожалуйста, используйте форму ниже.



