Исправить код ошибки Netflix UI3012
Разное / / March 16, 2022

Когда вы смотрите видео Netflix, вы можете получить код ошибки Netflix UI3012. Это указывает на проблемы с подключением, которые не исчезнут с вашего ПК с Windows, если вы не устраните их с корнем. Ошибка Netflix UI3012 возникает не только на устройстве Mac или ПК с Windows 10, но и на Apple TV или в мобильном приложении.

Содержание
- Как исправить код ошибки Netflix UI3012
- Что вызывает ошибку Netflix UI3012?
- Метод 1: основные шаги по устранению неполадок
- Способ 2: снова войдите в Netflix
- Способ 3: перезапустить домашнюю сеть
- Способ 4: отключить VPN
- Способ 5: отключить прокси
- Способ 6: изменить DNS-адрес
- Способ 7: отключить брандмауэр (не рекомендуется)
- Способ 8: очистить кеш браузера
- Способ 9: отключить расширения браузера
- Способ 10: переустановите браузер
- Метод 11: сброс сети
Как исправить код ошибки Netflix UI3012
Вы столкнетесь с кодом ошибки вместе со следующим сообщением об ошибке.
Упс, что-то пошло не так…
Непредвиденная ошибка
Произошла непредвиденная ошибка. Пожалуйста, обновите страницу и попробуйте еще раз.
В этом руководстве вы узнаете причины, сопровождаемые действиями по устранению неполадок. Итак, продолжайте читать.
Что вызывает ошибку Netflix UI3012?
Вот несколько причин, которые вызывают ошибки UI3012 в Netflix. Проанализируйте их глубоко, чтобы вы могли легко устранить проблему.
- Проблемы с подключением к сети.
- Плохой сигнал сети.
- Интернет-помехи.
- Неправильные сетевые настройки.
- Плохой сетевой кабель.
- Несовместимые расширения браузера.
- Услуги провайдера ограничены.
- Помехи VPN/прокси-сервера.
В этом разделе мы составили список методов устранения неполадок, которые помогут вам исправить ошибку Netflix UI3012. Следуйте им в том же порядке, чтобы добиться наилучших результатов на ПК с Windows 10.
Метод 1: основные шаги по устранению неполадок
Следуйте этим основным методам устранения неполадок:
- Перезагрузите ПК: Прежде всего, вы можете устранить неполадки с кодом ошибки UI3012 Netflix, перезагрузив компьютер. Это устранит все временные сбои, связанные с браузером и приложением.
- Обновить страницу: Как предполагает Netflix, перезагрузка страниц Netflix устранит конфликты браузера, а также код ошибки Netflix UI3012. Также проверьте, нет ли проблем с сервером и используете ли вы последнюю версию Netflix.
- Подключиться к другой сети: Если вы подключились к общедоступной сети, ваш администратор мог отключить несколько сайтов и приложений. В этом случае подключитесь к другой сети, если это возможно, и проверьте, устранена ли проблема.
- Увеличьте силу сигнала: Вы можете увеличить мощность сигнала Wi-Fi, подойдя к маршрутизатору и убрав препятствия (беспроводные телефоны, микроволновые печи и т. д.), которые мешают работе сети.
- Переключиться на другой браузер: Если на вашем ПК с Windows 10 есть какие-либо проблемы, связанные с браузером, вы можете решить их, просто переключившись на другие браузеры. Таким образом, вы можете определить, связана ли проблема с приложением или браузером.
- Переключитесь на проводное соединение: Если вы используете сигнал Wi-Fi, подключите ПК с Windows и маршрутизатор с помощью кабеля Ethernet. Затем запустите Netflix и проверьте, сохраняется ли проблема.
Способ 2: снова войдите в Netflix
Выход из учетной записи Netflix устранит любые проблемы с вашей учетной записью и учетными данными. Подождите некоторое время, снова войдите в свою учетную запись в соответствии с инструкциями.
1. Нажмите на Выход в правом верхнем углу Нетфликс экран.
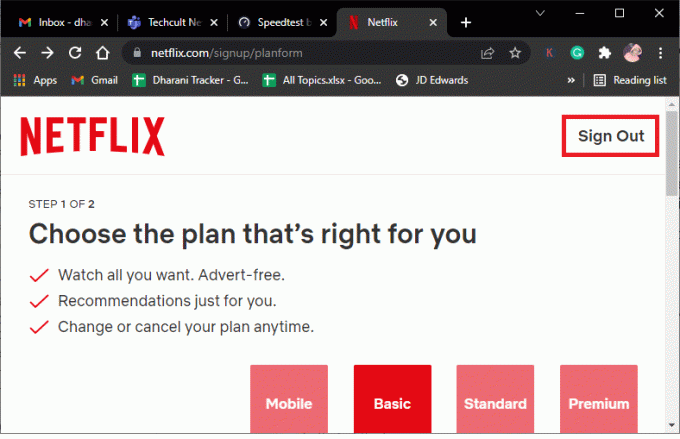
2. После того, как вы вышли из своей учетной записи Netflix, подождите 30 секунд или перезагрузите компьютер. Затем нажмите на Войти.
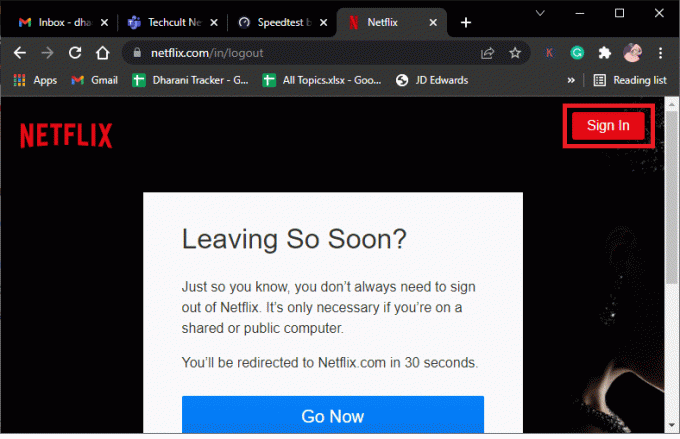
3. Введите свои учетные данные и проверьте, не сталкиваетесь ли вы снова с ошибкой Netflix UI3012.
Читайте также:Как изменить пароль на Netflix
Способ 3: перезапустить домашнюю сеть
Выполните указанные шаги, чтобы перезапустить домашнюю сеть.
Вариант I: перезагрузить маршрутизатор
Перезагрузка вашей сети может устранить и обработать код ошибки Netflix UI3012. Вот несколько простых способов перезагрузить маршрутизатор.
1. Найти Кнопка питания на задней панели маршрутизатора.
2. Нажмите кнопку один раз, чтобы выключи.

3. Сейчас, Отключить твой Кабель питания роутера и дождитесь полного разряда конденсаторов.
4. Потом, восстановить соединение в силовой кабель и включите его через минуту.
5. Подождите, пока сетевое соединение будет восстановлено, и попробуйте войти еще раз.
Вариант II: сброс маршрутизатора
Если перезапуск маршрутизатора не устранил ошибку, попробуйте перезагрузить маршрутизатор.
Примечание 1: Все настройки и настройки, такие как перенаправленные порты, соединения из черного списка, учетные данные и т. д., будут удалены. Поэтому обязательно запишите их, прежде чем переходить к инструкциям, обсуждаемым ниже.
Заметка 2: После сброса маршрутизатор вернется к своим настройкам по умолчанию и паролю аутентификации. Итак, используйте его учетные данные по умолчанию для входа в систему после сброса.
1. Открыть настройки роутера с использованием IP-адрес шлюза по умолчанию. Затем используйте свои учетные данные для лпроисхождение как показано.

2. Запишите все параметры конфигурации. Они потребуются вам после перезагрузки маршрутизатора, так как вы можете потерять учетные данные интернет-провайдера, если используете P2P протокол (Протокол точка-точка через Интернет)
3. Теперь держите Кнопка сброса на вашем маршрутизаторе в течение 10-30 секунд.
Примечание: Вы должны использовать указывающие устройства, такие как приколоть, или зубочистка нажать на СБРОС НАСТРОЕК на некоторых маршрутизаторах.

4. Маршрутизатор автоматически выключить и снова включить. Ты сможешь отпустить кнопку когда огни начинают мигать.
5. Повторно введитедетали конфигурации для маршрутизатора на веб-странице.
Проверьте, устранена ли ошибка Netflix UI3012.
Способ 4: отключить VPN
Виртуальная частная сеть (VPN) может мешать серверам Netflix и сетевому соединению. Тем не менее, эти VPN-серверы могут вызывать проблемы при входе в Netflix, вызывая ошибку UI3012. Вам рекомендуется отключить VPN сетей, следуя приведенным ниже инструкциям.
1. Ударь Ключ Windows и введите Настройки VPN в строке поиска. Нажмите на Открыть.
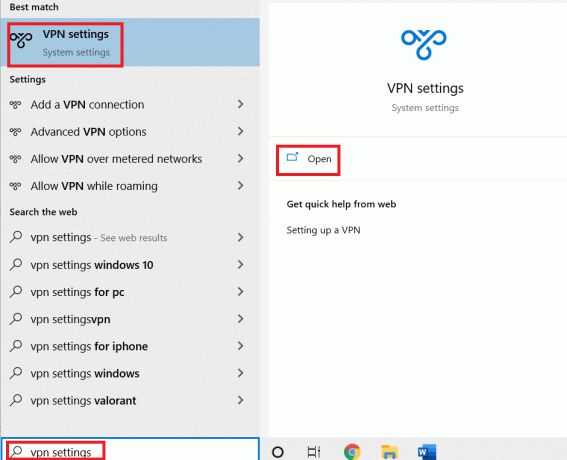
2. Отключить активный VPN сервис и выключите параметры VPN.
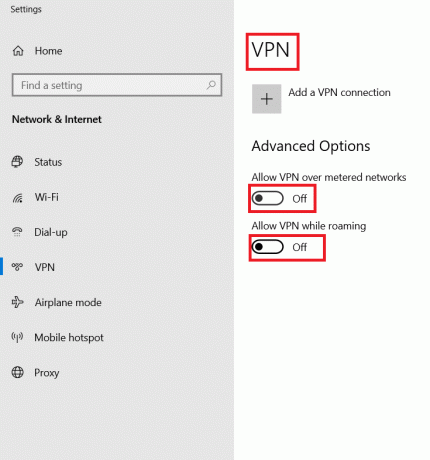
Читайте также:Как транслировать Netflix в HD или Ultra HD
Способ 5: отключить прокси
А прокси-сервер увеличивает скорость, сжимает трафик и сохраняет пропускную способность вашей сети. Кроме того, загруженная сеть освобождается за счет удаления рекламы с веб-сайтов, чтобы вы могли быстро получить доступ к своей сети. Это также мешает работе Netflix, вызывая ошибку UI3012. Вам рекомендуется отключить прокси, следуя приведенным ниже инструкциям.
1. Выйти из Нетфликс и убедитесь, что вы закрыли все фоновые процессы, связанные с Netflix, из Диспетчер задач.
2. Ударь Окна кнопка, тип Прокси а также Открыть.
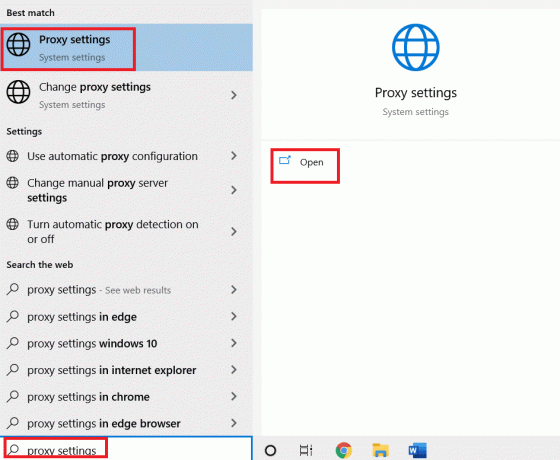
3. Здесь отключите следующие настройки.
- Автоматически определять настройки
- Использовать скрипт установки
- Используйте прокси-сервер
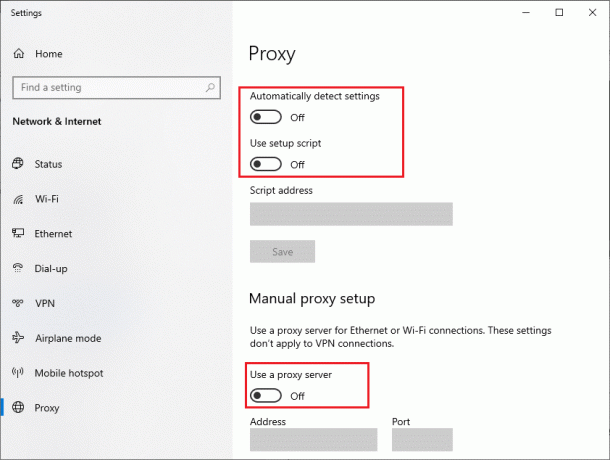
4. Теперь снова запустите Netflix и попробуйте получить к нему доступ без ошибок.
Способ 6: изменить DNS-адрес
Несколько пользователей сообщили, что код ошибки Netflix UI3012 можно исправить, изменив DNS-адрес, предоставленный вашим интернет-провайдером. Вы можете использовать DNS-адрес Google для решения этой проблемы, и вот несколько инструкций по изменению DNS-адреса вашего ПК.
1. Запустить Диалоговое окно «Выполнить» нажав Windows + клавиша R вместе.
2. Теперь введите следующую команду и нажмите Войти.
ncpa.cpl
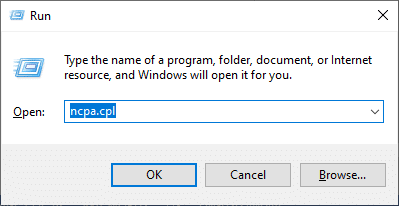
3. Щелкните правой кнопкой мыши активный сетевой адаптер и выберите Характеристики.

4. Появится окно свойств Wi-Fi. Нажмите на Интернет-протокол версии 4 (TCP/IPv4) и нажмите на Характеристики.
Примечание: Вы также можете дважды щелкнуть Интернет-протокол версии 4 (TCP/IPv4), чтобы открыть Характеристики окно.
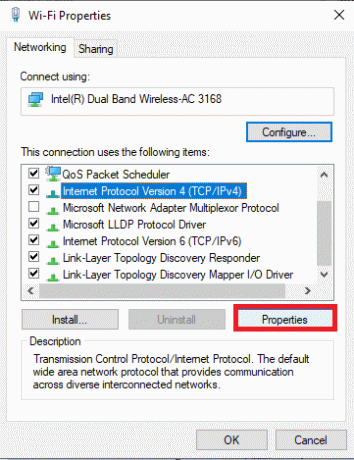
5. Выберите Используйте следующие адреса DNS-серверов вариант. Затем введите указанные ниже значения в поле Предпочтительный DNS-сервер а также Альтернативный DNS-сервер.
8.8.8.8
8.8.4.4
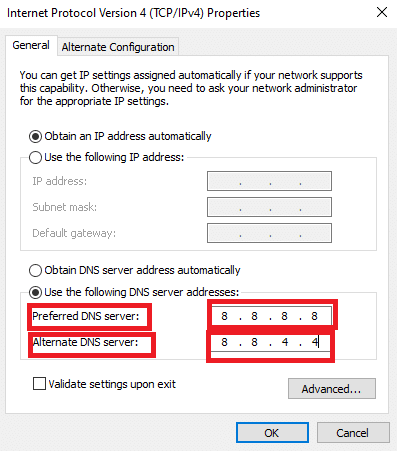
6. Проверьте, чтобы Проверить настройки при выходе и нажмите на Ok.
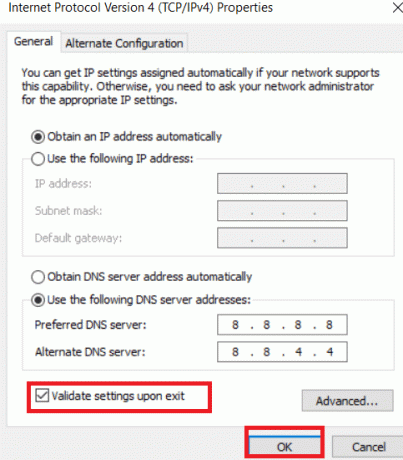
7. Закройте окно, и этот метод исправит ошибку Netflix UI3012.
Читайте также: Есть ли Мэг на Netflix?
Способ 7: отключить брандмауэр (не рекомендуется)
Если пакет безопасности Брандмауэр Защитника Windows блокирует несколько функций Netflix, вот несколько вариантов, с которыми можно справиться.
Вариант I: белый список команд в брандмауэре
1. Ударь Ключ Windows и введите Брандмауэр Защитника Windows. Нажмите на Открыть.
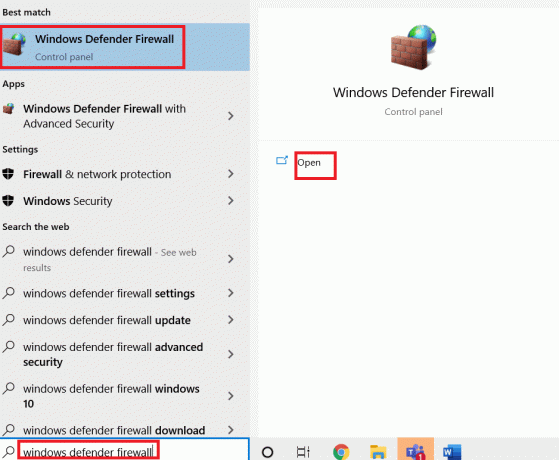
2. Во всплывающем окне нажмите на Разрешить приложение или функцию через брандмауэр Защитника Windows.

3. Нажмите Изменить настройки. Наконец, проверьте Нетфликс разрешить через Брандмауэр.
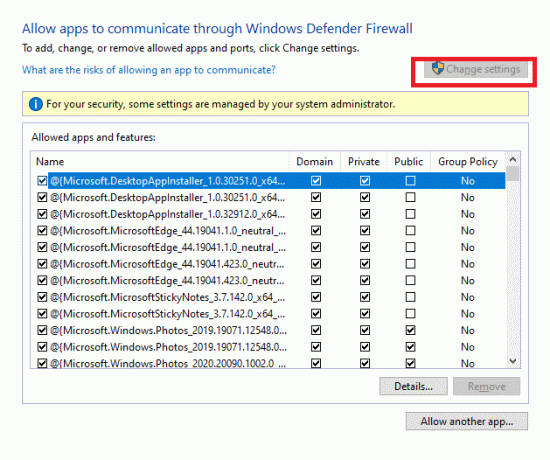
4. Вы можете использовать Разрешить другое приложение… для просмотра Netflix, если он не существует в списке.
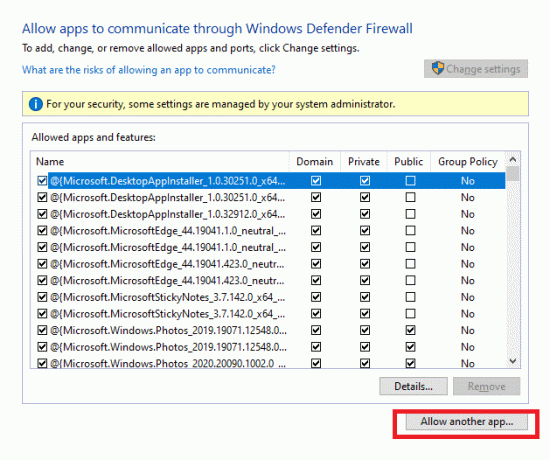
5. Наконец, нажмите Ok чтобы сохранить изменения. Проверьте, исправили ли вы ошибку.
Вариант II: временно отключить брандмауэр
Примечание: Если вы отключите брандмауэр, это сделает ваш компьютер более уязвимым для вредоносных программ или вирусных атак. Следовательно, если вы решите это сделать, обязательно включите его вскоре после устранения проблемы.
1. Запуск Панель управления введя в Окна поисковая строка. Нажмите на Открыть.
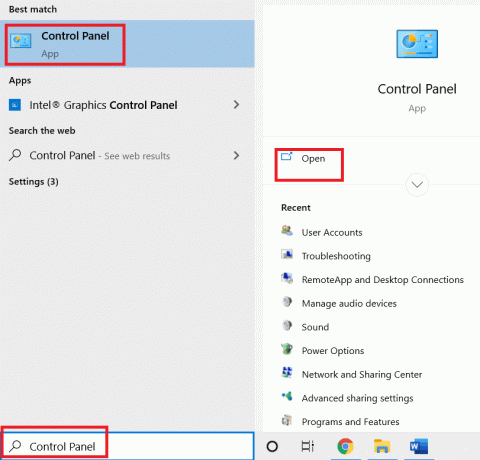
2. Выбирать Система и безопасность.
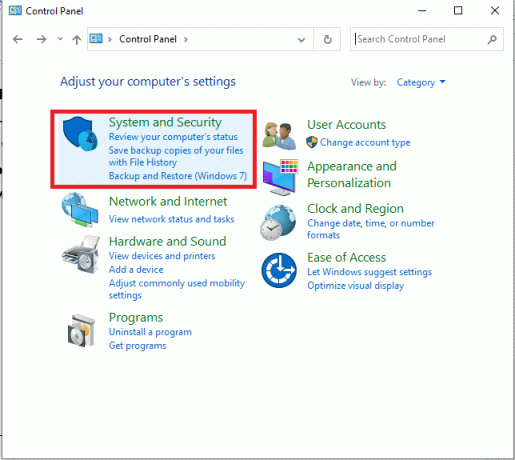
3. Нажмите на Брандмауэр Защитника Windows.

4. Выберите Включение или отключение брандмауэра Защитника Windows вариант.

5. Установите флажки рядом с Отключить брандмауэр Защитника Windows (не рекомендуется) параметр везде, где он доступен на этом экране.
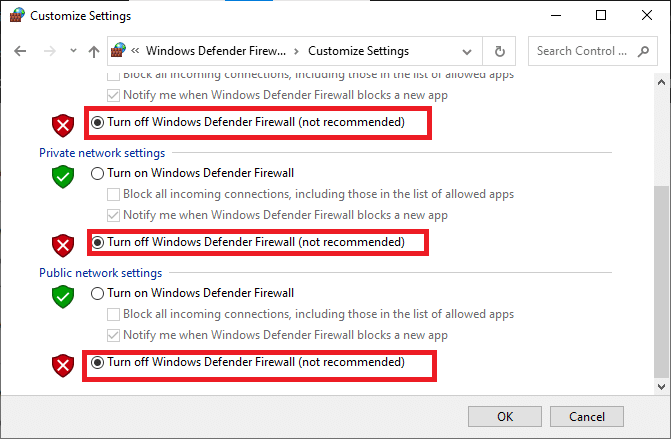
Читайте также:Как использовать Netflix Party для просмотра фильмов с друзьями
Способ 8: очистить кеш браузера
Любые поврежденные данные просмотра и кеш память вызовет ошибки в обычном интернет-серфинге. Если вы используете версию Netflix в браузере и сталкиваетесь с какими-либо кодами ошибок, рекомендуется очистить кеш браузера, как указано ниже.
Вариант I: очистить кэш в Google Chrome
1. Запустить Хром браузер.
Примечание: Вы можете напрямую перейти на страницу, чтобы удалить историю просмотров в Chrome, набрав хром: // настройки/clearBrowserData в строке поиска.
2. Нажать на трехточечный значок в правом верхнем углу.
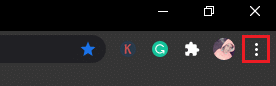
3. Нажать на Дополнительные инструменты вариант.
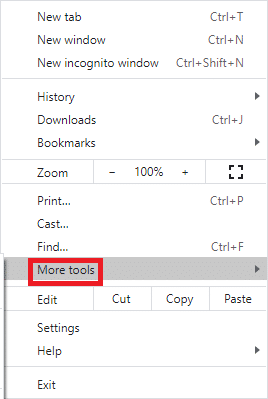
4. Далее нажмите на Очистить данные браузера…
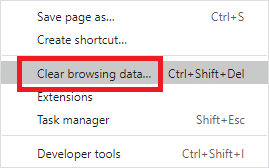
5. Здесь выберите временной диапазон для выполнения действия. Например, если вы хотите удалить все данные, выберите Все время и нажмите на Очистить данные.
Примечание: Убедитесь, что Файлы cookie и другое поле данных сайта а также Кэшированные изображения и файлы флажок установлен перед очисткой данных из браузера.

Вариант II: очистить кэш в Microsoft Edge
1. Запуск Пограничный браузер и откройте новую вкладку. Нажать на трехточечный значок.

Примечание: Вы можете напрямую перейти на страницу, чтобы удалить историю просмотров в Edge, набрав край://настройки/clearBrowserData в строке поиска.

2. Перейдите к Конфиденциальность, поиск и службы вариант на левой панели.
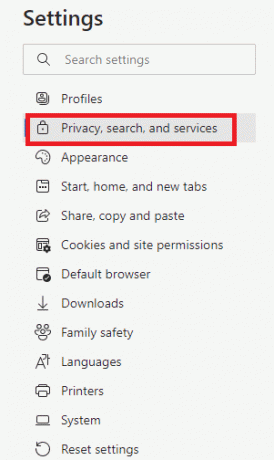
3. Прокрутите вниз правый экран и нажмите на Выберите, что очистить.
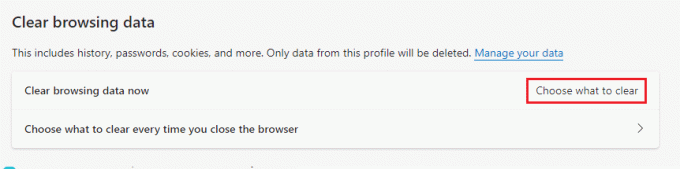
4. В следующем окне выберите поля в соответствии с вашими предпочтениями, например История просмотров, файлы cookie и другие данные сайта, кэшированные изображения и файлы, д., и нажмите на Сейчас ясно.
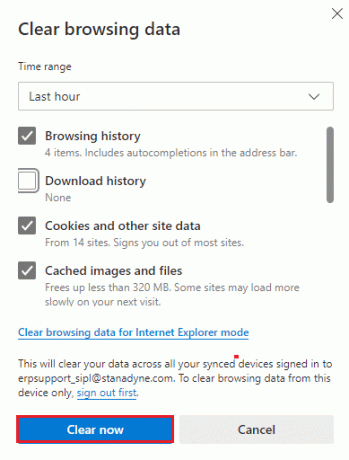
5. Наконец, все ваши данные просмотра будут очищены.
Вариант III: очистить кэш в Firefox
1. Запуск Fire Fox и откройте новую вкладку.
2. Нажать на Меню значок в правом верхнем углу экрана.
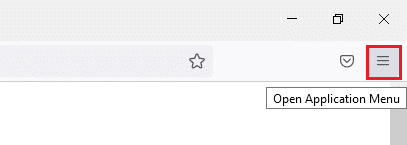
3. Выберите Настройки вариант из выпадающего списка.
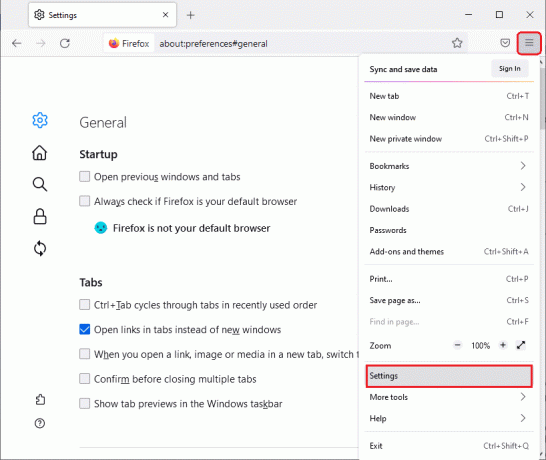
4. Перейдите к Конфиденциальность и безопасность раздел и нажмите на Очистить данные в Файлы cookie и данные сайта меню.
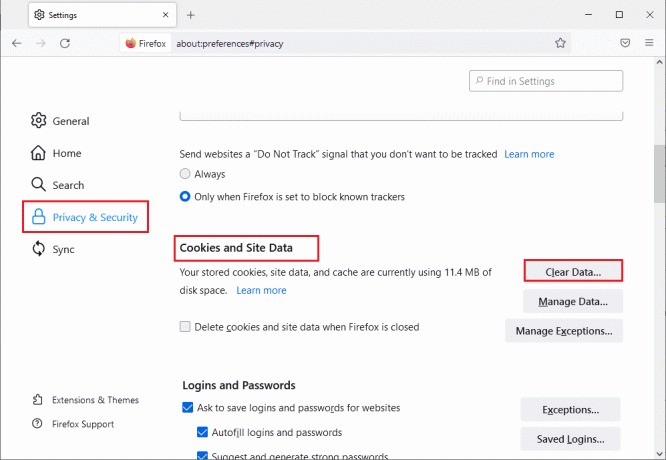
5. Снимите флажок Файлы cookie и данные сайта коробка и чек Кэшированный веб-контент коробка.
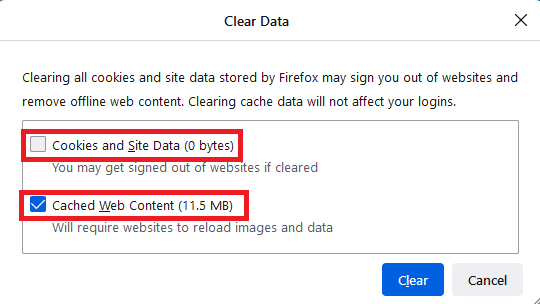
7. Наконец, нажмите на Прозрачный кнопку, чтобы очистить кешированные файлы cookie Firefox.
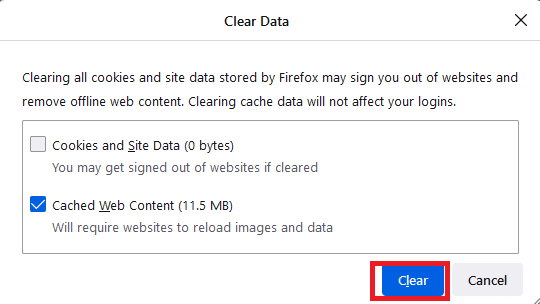
Читайте также:Как исправить код ошибки Netflix M7111-1101
Способ 9: отключить расширения браузера
Вы можете пользоваться широким спектром преимуществ надстроек и расширений браузера. Когда дело доходит до ошибок и проблем, иногда устаревшие расширения и несовместимые надстройки могут способствовать возникновению кода ошибки Netflix UI3012. Чтобы решить такие проблемы, следуйте приведенным ниже инструкциям.
Вариант I: отключить расширения Chrome
1. Запустить Браузер Гугл Хром.
Примечание: Непосредственно на страницу расширений введите хром://расширения/ в строке поиска и нажмите Войти.
2. Нажать на трехточечный значок в правом верхнем углу.
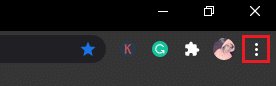
3. Выберите Дополнительные инструменты вариант.
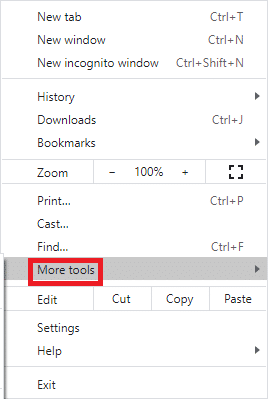
4. Нажмите на Расширения.
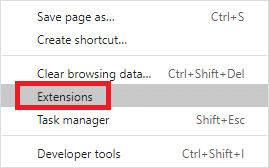
5. Ну наконец то, выключить расширение, которое вы хотите отключить. Если вы не столкнулись с какой-либо ошибкой после отключения какого-либо конкретного расширения, то нажмите на кнопку Удалять возможность удалить его из браузера.
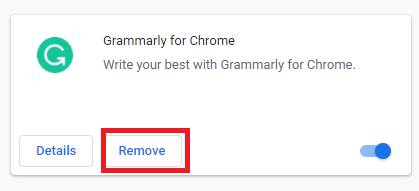
Вариант II: отключить расширения Edge
1. Запуск Пограничный браузер и нажмите на трехточечный значок в правом верхнем углу.

Примечание: Чтобы пропустить долгие шаги по переходу на страницу расширений, введите край://расширения/ в строке поиска и нажмите Войти.
2. Нажмите на Расширения.
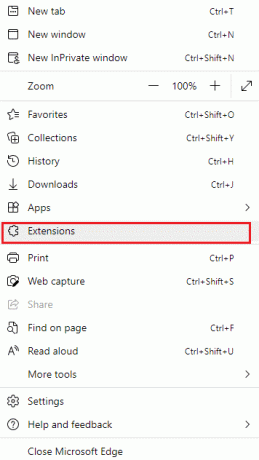
3. Выберите любое расширение и нажмите Управление расширениями.

4. Выключить расширение и проверьте, не столкнетесь ли вы с ошибкой снова.

5. Аналогичным образом отключите все расширения одно за другим и одновременно проверьте, не повторяется ли ошибка. Если вы обнаружите, что ошибка не появляется после удаления какого-либо конкретного расширения, полностью удалите его из браузера.
6. Выберите соответствующее расширение и нажмите кнопку трехточечный значок как показано. Выберите Удалить из Microsoft Edge вариант.
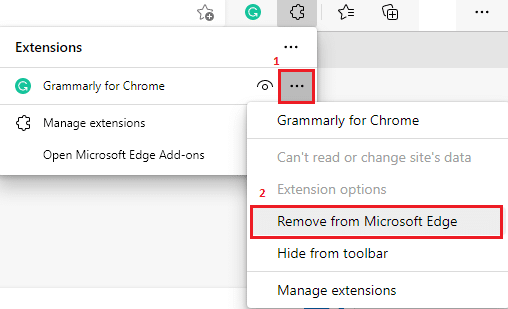
7. Подтвердите приглашение, нажав на Удалять.
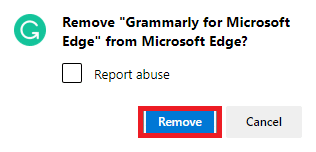
Вариант III: отключить расширения Firefox
1. Запуск Fire Fox и нажмите на Меню значок.
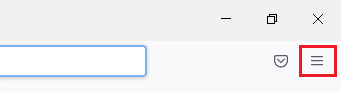
2. Выберите Дополнения и темы вариант из списка.

3. Нажмите на Расширения на левой панели и выключить расширения.
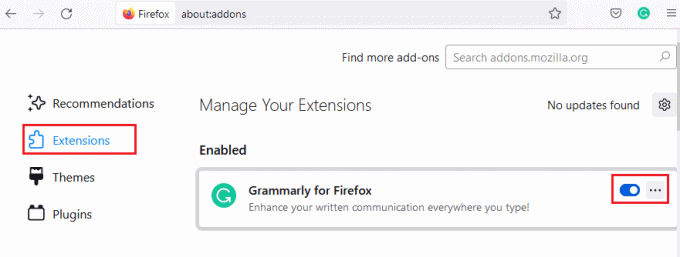
4. Отключите все расширения одно за другим и несколько раз проверьте, какое из них вызывает проблему.
5. Наконец, если вы определили, какое расширение вызывает у вас проблемы, щелкните значок трехточечный значок соответствующий ему и выберите Удалять вариант.

Способ 10: переустановите браузер
Некоторые ошибки браузера не будут устранены до тех пор, пока они не будут переустановлены. Если вы устали от конфликтов просмотра, связанных с ошибкой Netflix UI3012, вот несколько инструкций по переустановке браузера.
Примечание: Здесь в качестве примера взят Firefox. Следуйте инструкциям в соответствии с вашим браузером.
1. Ударь Ключ Windows и введите Панель управления в строке поиска. Нажмите на Открыть.
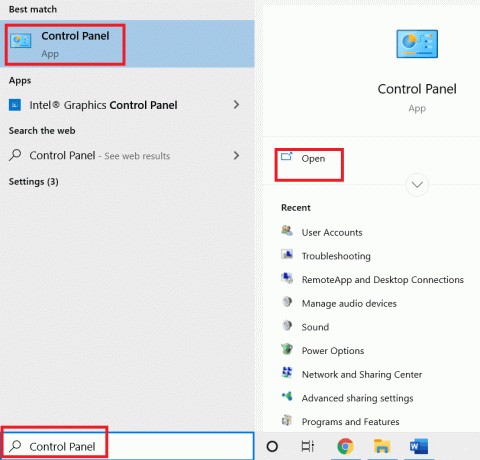
2. Нажмите на Удалить программу.
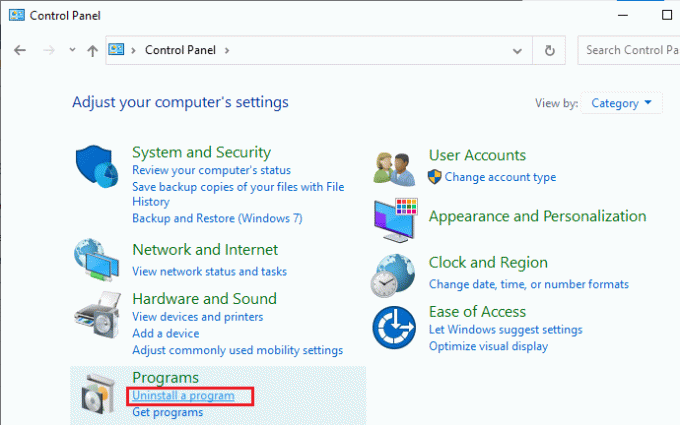
3. Нажмите на Mozilla Firefox (x64 для США) как показано и выберите Удалить вариант.
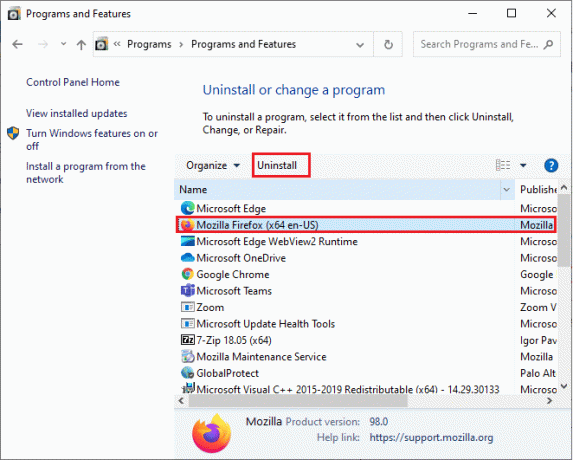
4. Подтвердите приглашение, если оно есть, и подождите, пока браузер не будет удален с вашего компьютера.
5. Ударь Ключ Windows и введите %localappdata%. Нажмите Открыть.

6. Дважды щелкните на Мозилла папку, чтобы открыть ее.

7. Щелкните правой кнопкой мыши на Fire Fox папку и выберите Удалить вариант.

8. Ударь Ключ Windows и введите %данные приложения%. Нажмите Открыть.

9. Дважды щелкните на Мозилла папку, чтобы открыть ее.
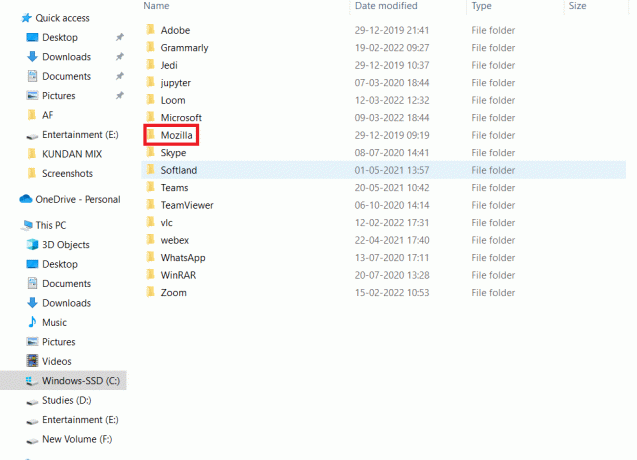
10. Щелкните правой кнопкой мыши на Fire Fox папку и выберите Удалить вариант.

11. Перезагрузите компьютер с Windows 10.
12. Загрузите последнюю версию Fire Fox как показано.

13. Наконец, запустите установочный файл и следуйте инструкциям на экране для установки Fire Fox.
Читайте также:Как изменить качество видео Netflix на вашем компьютере
Метод 11: сброс сети
Это последний вариант исправления кода ошибки Netflix UI3012. Настройка сети вернет все сетевые настройки к настройкам по умолчанию и, таким образом, поможет вам устранить ошибку.
Примечание: Чтобы выполнить сброс сети, убедитесь, что на вашем ПК установлена Windows 10 версии 1607 или более поздней. Чтобы проверить свою версию, следуйте по этому пути. Настройки > Система > О программе. После сброса сети вам необходимо переустановить все сетевое программное обеспечение подобно VPN-клиенты или Виртуальные коммутаторы.
1. Нажмите и удерживайте Клавиши Windows + I вместе, чтобы открыть Параметры Windows.
2. Нажмите на Сеть и Интернет.

3. Нажать на Положение дел на левой панели и прокрутите правый экран вниз, чтобы щелкнуть Сброс сети.
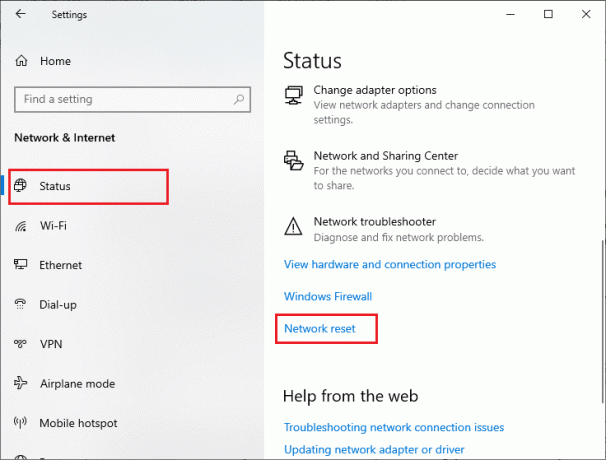
4. Наконец, подтвердите приглашение, нажав на Сбросить сейчас.
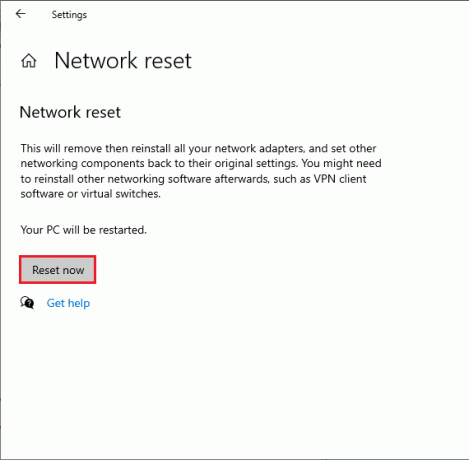
Теперь ваш компьютер перезагружается. В конечном итоге код ошибки Netflix UI3012 теперь будет исправлен.
Тем не менее, если вы снова столкнетесь с ошибкой, выполнить восстановление системы вашего ПК с Windows 10, и если вы предполагаете какие-либо ненормальные проблемы с подключением, немедленно обратитесь к своему интернет-провайдеру (ISP).
Рекомендуемые:
- Исправить Google Chrome открывается автоматически
- Как исправить ошибку Netflix UI3010
- Исправить ошибку Центра обновления Windows 0x8007000d
- Исправить Zoom, не удается подключиться, код ошибки 5003
Мы надеемся, что это руководство было полезным, и вы смогли исправить Код ошибки Netflix UI3012 в вашем устройстве. Дайте нам знать, какой метод работал для вас лучше всего. Продолжайте посещать нашу страницу, чтобы узнать больше о полезных советах и рекомендациях, и оставляйте свои комментарии ниже.



