Как остановить открытие приложений при запуске на Mac
Разное / / March 16, 2022
Mac — это мощный компьютер, на котором может работать разнообразие приложений. Вы можете писать документы, просматривать веб-страницы, редактировать видео и выполнять ряд других задач. Фактически, с силиконовыми компьютерами Apple Mac вы даже можете запускать приложения для iPhone и iPad на своем Mac.

Хотя запускать несколько приложений весело, автоматически запускать несколько из них при включении Mac — не лучший вариант. Это снижает производительность вашего Mac, а также потребляет большую часть доступной оперативной памяти. К счастью, вы можете остановить открытие приложений при запуске на вашем Mac, точно так же, как вы можете отключить приложения при запуске в Windows 11.
Почему приложения запускаются при запуске
Когда вы включаете MacBook из состояния «Выключение», несколько приложений автоматически запускаются и начинают работать в фоновом режиме. Хотя некоторым это может показаться полезным, запуск нескольких приложений при запуске может потреблять много ресурсов, что со временем замедляет работу вашего Mac.

Вот почему рекомендуется запретить открытие приложений при запуске на вашем Mac или ограничить количество таких приложений до минимума. Вы всегда можете запустить необходимые приложения вручную, когда захотите их использовать.
Как запускаемые приложения влияют на производительность и удобство использования
Ваш MacBook имеет ограниченный объем оперативной памяти. Когда вы запускаете приложения и программы на своем Mac, они потребляют часть оперативной памяти. Ваш Mac будет работать медленно, если много оперативной памяти занято и вы не сможете легко открывать новые приложения.
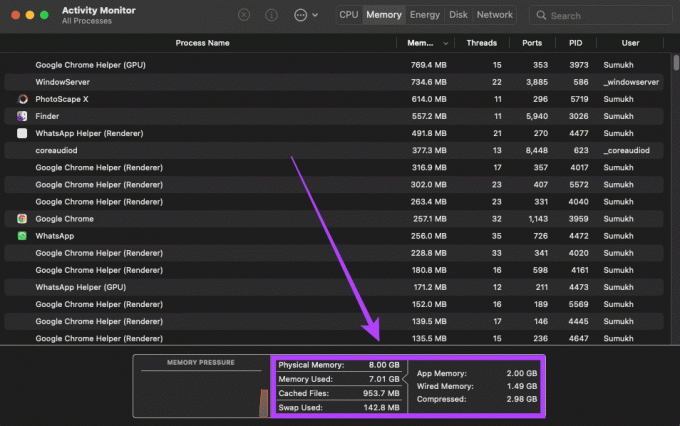
Поэтому, если многие приложения открываются автоматически при каждом запуске Mac, они будут занимать оперативную память. В результате ваш Mac может работать медленно, а новые приложения, которые вы открываете, также могут работать неправильно. Вы можете даже не использовать некоторые приложения, которые открываются при запуске, но приложения включили бы этот параметр по умолчанию. Приложения будут продолжать работать в фоновом режиме и потреблять ресурсы.
Как отключить автозагрузку приложений на вашем Mac
К счастью, запретить запуск приложений при запуске на Mac довольно просто. Вот как вы можете это сделать.
Шаг 1: Нажмите на логотип Apple в верхнем левом углу экрана и выберите «Системные настройки».

Шаг 2: Затем выберите опцию «Пользователи и группы».

Шаг 3: Выберите свое имя пользователя в разделе «Текущий пользователь» на левой панели.
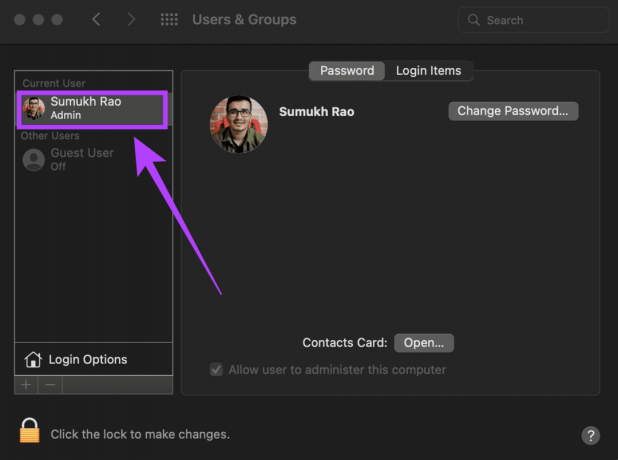
Шаг 4: Перейдите на вкладку «Элементы входа». Теперь вы увидите список всех приложений, которые открываются при запуске.

Шаг 5: Нажмите на значок замка в левом нижнем углу, чтобы внести изменения.

Шаг 6: Введите пароль пользователя и нажмите «Разблокировать».

Шаг 7: Выберите приложение, которое вы хотите перестать открывать при запуске, и нажмите значок «-». MacOS удалит это конкретное приложение.

Шаг 8: Повторите процесс для всех приложений, которые вы хотите отключить при запуске.
Шаг 9: Удалив все приложения, снова нажмите значок блокировки, чтобы предотвратить дальнейшие изменения.

Теперь вы успешно остановили автоматическое открытие приложений при запуске. Это означает, что вам нужно будет запускать эти приложения вручную всякий раз, когда вы хотите их использовать.
Как добавить приложения для запуска на вашем Mac
Если вы удалили приложение для запуска по ошибке или хотите добровольно добавить приложение, которое автоматически открывается при каждом включении Mac, вот как это можно сделать.
Шаг 1: Нажмите на логотип Apple в верхнем левом углу экрана и выберите «Системные настройки».

Шаг 2: Выберите опцию «Пользователи и группы».

Шаг 3: Выделите свое имя пользователя, щелкнув его в разделе «Текущий пользователь» в левом столбце.
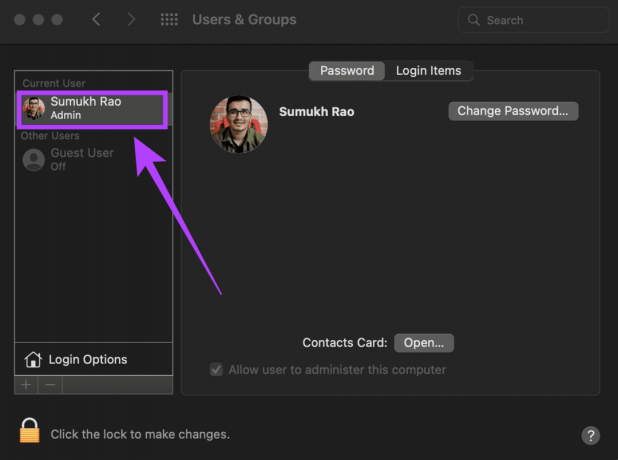
Шаг 4: Перейдите на вкладку «Элементы входа». Теперь вы увидите список всех приложений, которые открываются при запуске.

Шаг 5: Нажмите на значок замка в левом нижнем углу, чтобы внести изменения.

Шаг 6: Введите пароль пользователя и нажмите «Разблокировать».

Шаг 7: Нажмите на значок «+» под списком приложений.
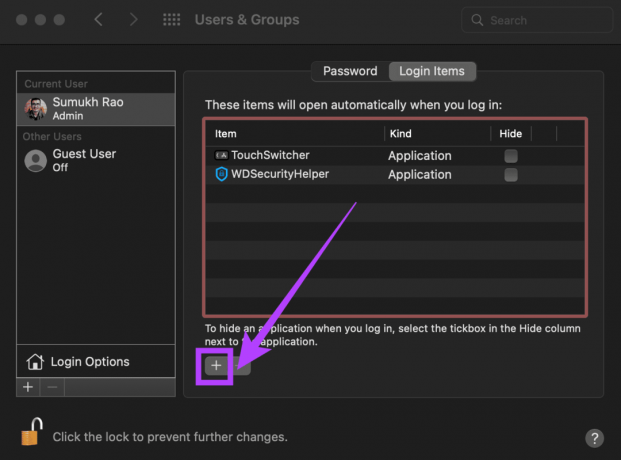
Шаг 8: Теперь вы увидите список всех приложений, установленных на вашем Mac. Выберите приложение, которое вы хотите открыть при запуске, и нажмите «Добавить».

Шаг 9: Нажмите на значок замка еще раз, чтобы предотвратить дальнейшие изменения.

Вы можете добавить некоторые важные или служебные приложения, которые будут открываться при запуске, используя этот метод. Например, в этом конкретном случае в список автозагрузки было добавлено приложение, которое шифрует внешний SSD и добавляет функциональные возможности TouchBar. Вы также можете добавить что-то вроде VPN.
Отключить приложения при запуске
Удалите приложения, которые вы не хотите открывать при запуске, и поддерживайте высокую производительность вашего Mac! Вы всегда можете вручную запустить приложения, которые хотите использовать, а затем закрыть их, чтобы освободить оперативную память.
Последнее обновление: 07 марта 2022 г.
Вышеупомянутая статья может содержать партнерские ссылки, которые помогают поддерживать Guiding Tech. Однако это не влияет на нашу редакционную честность. Содержание остается беспристрастным и аутентичным.



