Исправить ошибку Windows 10 0xc004f075
Разное / / March 17, 2022

0xc004f075В последнее время несколько пользователей столкнулись с распространенной ошибкой обновления 0xc004f075 на ПК с Windows 10 и Windows 11. Если ваш ПК с Windows обнаружит какие-либо проблемы с активацией, вы столкнетесь с этим кодом ошибки. Это серьезная проблема, когда вы пытаетесь установить какие-либо обновления. Если вы столкнулись с этой ошибкой, вы не можете обновить свою операционную систему. Тем не менее, множество методов устранения неполадок помогут вам исправить код ошибки 0xc004f075 на компьютерах с Windows 10/11. И так, чего же ты ждешь? Продолжайте читать руководство, чтобы исправить код ошибки обновления или активации Windows 10 0xc004f075.

Содержание
- Как исправить ошибку Windows 10 0xc004f075
- Основные советы по устранению неполадок
- Способ 1. Запустите средство устранения неполадок Центра обновления Windows.
- Способ 2: сброс компонентов обновления
- Способ 3: восстановить поврежденные системные файлы
- Способ 4: изменить основные службы
- Способ 5. Используйте средство Центра обновления Майкрософт
- Способ 6: перезапустите службу Центра обновления Windows
- Способ 7: удалить файлы распространения программного обеспечения в безопасном режиме
- Способ 8: удалить недавнее обновление Windows
- Способ 9: загрузите обновление вручную
- Способ 10: перезагрузить компьютер
- Как исправить код ошибки активации Windows 10 0xc004f075
- Способ 1: запустить средство устранения неполадок активации
- Способ 2: запустить команду SLMGR
- Способ 3: запустить команду Slui 3
- Общие методы устранения неполадок
Как исправить Windows 10 0xc004f075 Ошибка
Вот несколько причин, которые способствуют появлению этого кода ошибки. Запишите факторы, приводящие к ошибке, чтобы быстро решить проблему.
- Отсутствует или поврежден файлы на компьютере с Windows 10.
- Вирус или вредоносное ПО атака на ПК.
- Неполный или поврежденный Компоненты Центра обновления Windows на ПК.
- Фоновые приложения мешать процессу обновления.
- Антивирус/Брандмауэр вмешательство.
- Нестабильный интернет-соединение.
- Недостаточный места на жестких дисках для установки новых обновлений.
Помимо этих причин, несколько других факторов также несут ответственность за эту ошибку. В любом случае, следующие методы устранения неполадок помогут вам исправить все возможные коды ошибок 0xc004f075 Центра обновления Windows или активации.
Основные советы по устранению неполадок
Прежде чем опробовать расширенные методы устранения неполадок, попробуйте эти основные методы устранения неполадок. Простой трюк поможет вам решить проблему быстрее.
- Убедитесь, что вы подключены к стабильное интернет-соединение.
- Закройте все или ненужные программы работает в фоновом режиме с помощью Диспетчер задач.
- Отключить брандмауэр Windows 10 или Антивирус временно.
- Бегать антивирусное программное обеспечение для обнаружения и устранения любых вредоносных атак.
Вот некоторые потенциальные и эффективные методы устранения неполадок, начиная с самых распространенных и простых. Если вы получите Код ошибки обновления Windows 10, теперь пришло время следовать обсуждаемым ниже методам.
Способ 1. Запустите средство устранения неполадок Центра обновления Windows.
Для решения любых проблем, связанных с обновлением, вам очень поможет встроенный инструмент Windows. Этот набор инструментов Microsoft автоматически анализирует проблемы с обновлениями и исправляет их. Вот быстрое решение запустить средство устранения неполадок Центра обновления Windows.
1. Ударь Ключ Windows. Тип Устранение неполадок с настройками в строке поиска и нажмите Открыть как показано.
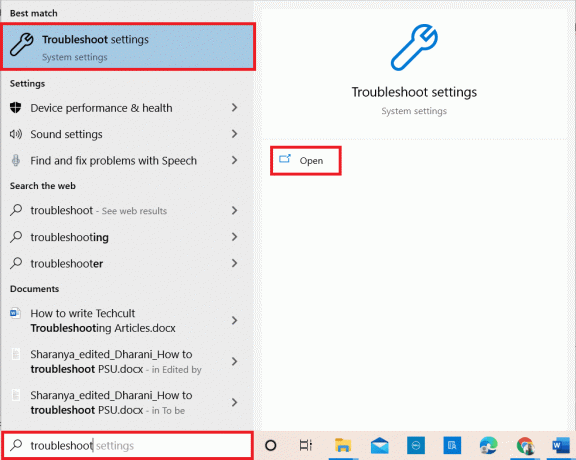
2. Теперь нажмите на Дополнительные средства устранения неполадок как показано ниже.
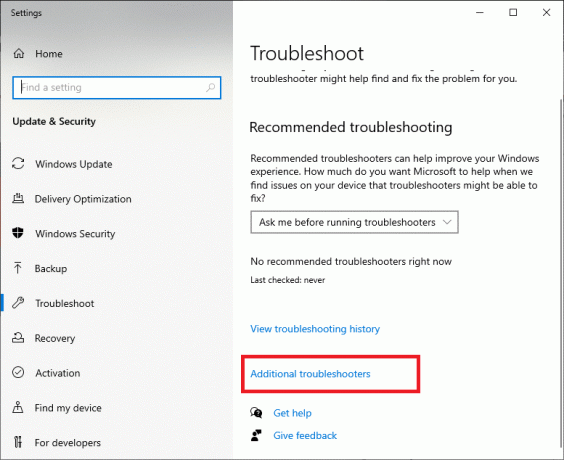
3. Теперь выберите Центр обновления Windows, который отображается под Вставай и беги как показано.
4. Выбирать Запустите средство устранения неполадок.
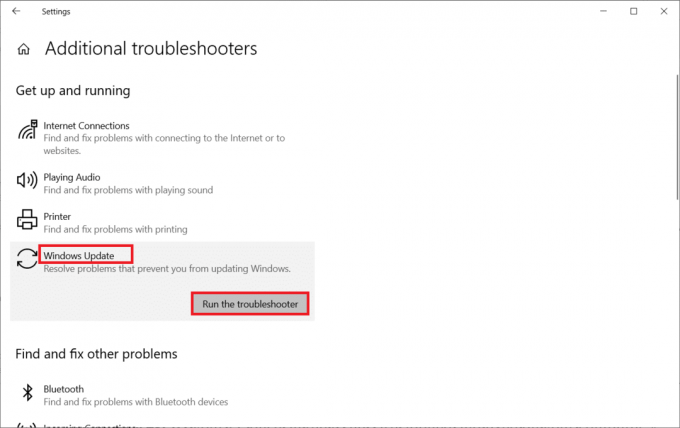
5. Ну наконец то, начать сначала ваш компьютер, как только все проблемы будут применены и исправлены на вашем компьютере.
Способ 2: сброс компонентов обновления
Если вы хотите исправить какие-либо проблемы, связанные с обновлением, вы можете попробовать вручную сбросить компоненты Центра обновления Windows. Эта процедура перезапускает BITS, криптография, установщик MSI, службы Windows Update, и обновите папки, такие как SoftwareDistribution и Catroot2. Выполните следующие шаги, чтобы исправить ошибку 0xc004f075.
1. Тип КомандаБыстрый в Панель поиска Windows и нажмите Запустить от имени администратора.
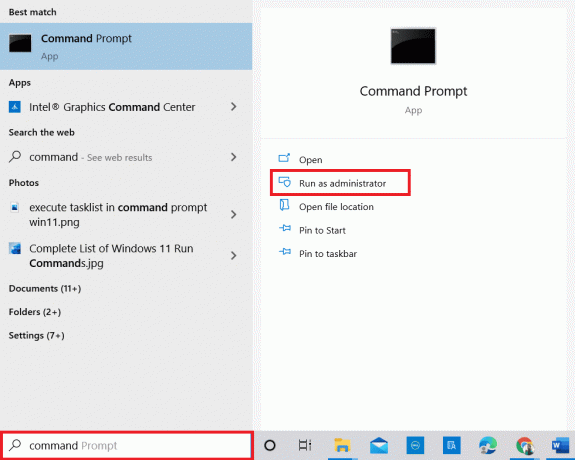
2. Нажмите да в Контроль учетных записей пользователей быстрый.
3. Теперь введите следующее команды один за другим и бить Клавиша ввода после каждой команды.
чистая остановка чистая остановка cryptSvc чистые стоповые биты чистая остановка msserver ren C:\Windows\SoftwareDistribution SoftwareDistribution.old ren C:\Windows\System32\catroot2 Catroot2.old чистый старт чистый старт cryptSvc чистые стартовые биты чистый старт msserver
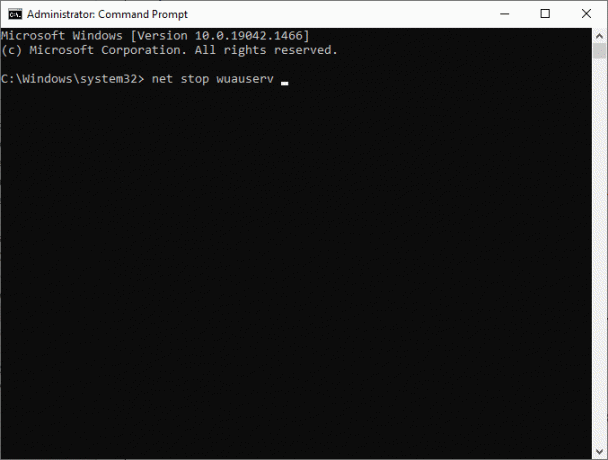
4. Подождите, пока команды будут выполнены, и это поможет вам устранить ошибку.
Читайте также:Исправление обновления Windows 10, ожидающего установки
Способ 3: восстановить поврежденные системные файлы
Этот код ошибки 0xc004f075 возникает, если несколько важных элементов обновления повреждены, повреждены или отсутствуют. Вы можете использовать встроенные инструменты SFC (Проверка системных файлов) и DISM (Обслуживание образов развертывания и управление ими) на компьютере с Windows 10 для сканирования и удаления вредоносных поврежденных файлов.
1. Тип КомандаБыстрый в Панель поиска Windows и нажмите Запустить от имени администратора.
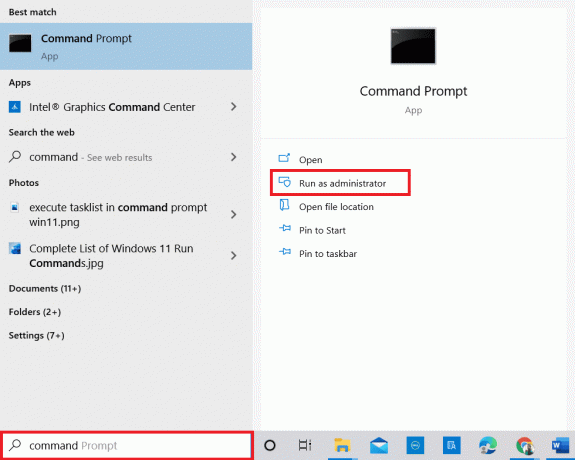
2. Нажмите да в Контроль учетных записей пользователей быстрый.
3. Теперь введите chkdsk C:/f/r/x командуй и бей Клавиша ввода.
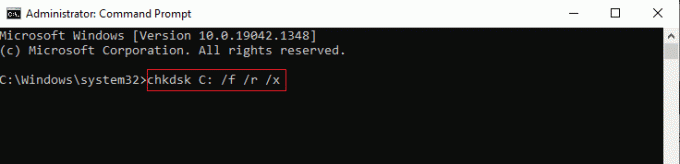
Примечание: Если вам будет предложено сообщение, Chkdsk не может работать… том… в процессе использования, нажимать клавиша Y и перезагрузите компьютер.
4. Снова введите sfc/scannow командуй и бей Войти для сканирования SFC.
Примечание: То Проверка системных файлов просканирует все программы и автоматически восстановит их в фоновом режиме. Вы можете продолжать свою деятельность, пока сканирование не будет завершено.
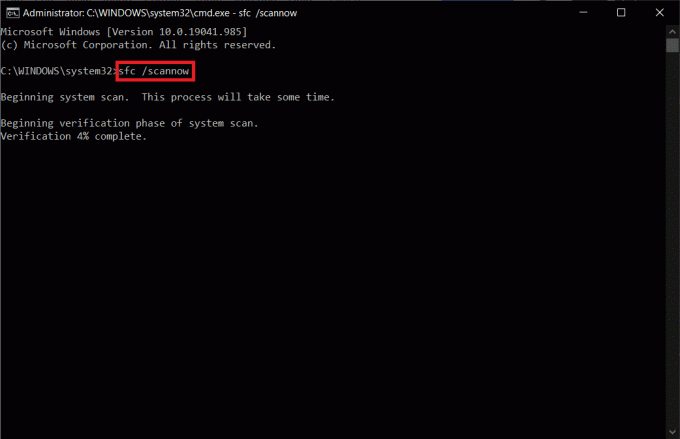
5. После завершения сканирования появится одно из сообщений.
- Защита ресурсов Windows не обнаружила нарушений целостности.
- Защите ресурсов Windows не удалось выполнить запрошенную операцию.
- Защита ресурсов Windows обнаружила поврежденные файлы и успешно восстановила их.
- Защита ресурсов Windows обнаружила поврежденные файлы, но не смогла исправить некоторые из них.
6. Ну наконец то, начать сначалаваш компьютер.
7. Теперь откройте Командная строка как это было сделано ранее в этом методе.
8. Введите следующие команды одну за другой и нажмите Войти.
DISM.exe/онлайн/cleanup-image/scanhealthDISM.exe/онлайн/cleanup-image/restorehealthDISM/Online/cleanup-Image/startcomponentcleanup
Примечание: Вы должны быть подключены к сети для правильной работы DISM.
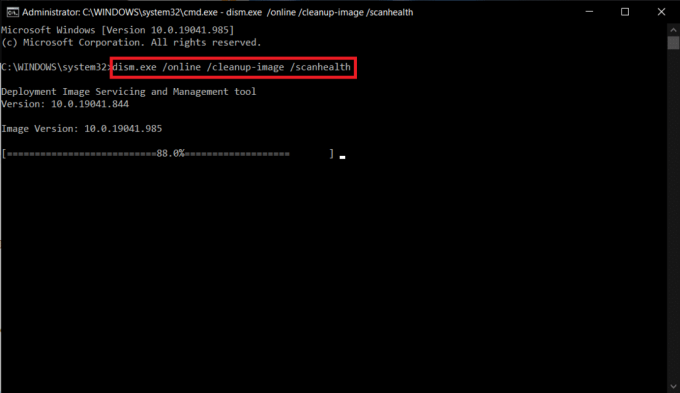
9. Наконец, дождитесь успешного завершения процесса и закройте окно.
Способ 4: изменить основные службы
Вы можете случайно остановить некоторые важные службы Windows на своем компьютере с Windows 10. Это, в свою очередь, мешает вам обновить ОС. Во-первых, вы должны проверить, запущены ли эти службы, и если нет, повторно включите их, как указано ниже, чтобы исправить ошибку 0xc004f075.
1. Запустить Бегать диалоговое окно, нажав Клавиши Windows + R одновременно.
2. Тип services.msc следующим образом и нажмите Ok.
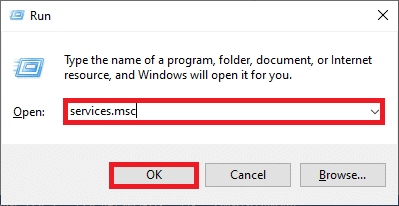
3. Теперь, в Услуги окно, прокрутите вниз и найдите Центр обновления Windows Услуги и нажмите на нее.
4. Теперь нажмите на Характеристики как показано на картинке ниже.
Примечание: Вы также можете дважды щелкнуть по Центр обновления Windows Услуги по открытию Характеристики окно.

5. Теперь установите Тип запуска к Руководство, как показано ниже.
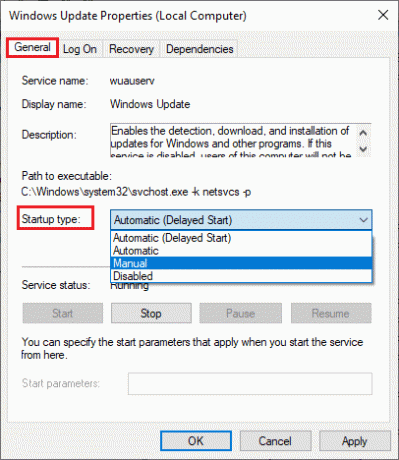
6. Наконец, нажмите на Применить > ОК чтобы сохранить изменения.
7. Аналогичным образом выполните те же действия для следующих служб и включите их в соответствии с инструкциями.
- Медицинские службы Центра обновления Windows: руководство
- Криптографические службы: автоматические
- Фоновая интеллектуальная служба передачи: вручную
- Средство запуска серверных процессов DCOM: автоматически
- Сопоставитель конечных точек RPC: автоматически
- Установщик Windows: вручную
Читайте также:Исправить ошибку Центра обновления Windows 0x80070005
Способ 5. Используйте средство Центра обновления Майкрософт
Инструмент Microsoft позволит вам обновить версию без удаления каких-либо файлов. Выполните следующие шаги, чтобы устранить ошибку 0xc004f075.
1. Посетить Страница загрузки программного обеспечения Microsoft.
2. Нажмите на Скачать инструмент сейчас кнопка.

3. Нажать на скачанный файл запуска внизу.

4. Нажмите да в подсказке.
5. Нажмите Принимать на странице условий лицензии.
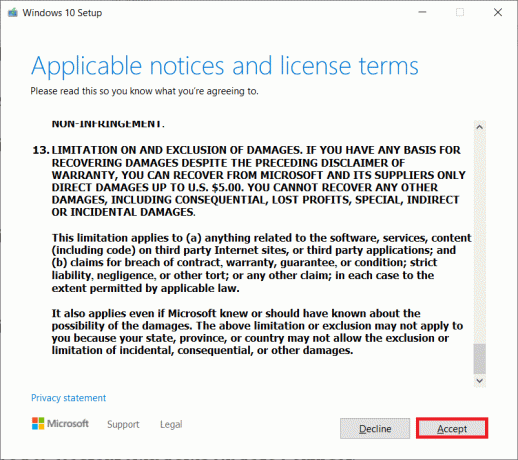
6. Выбирать Обновите этот компьютер сейчас и нажмите Следующий.
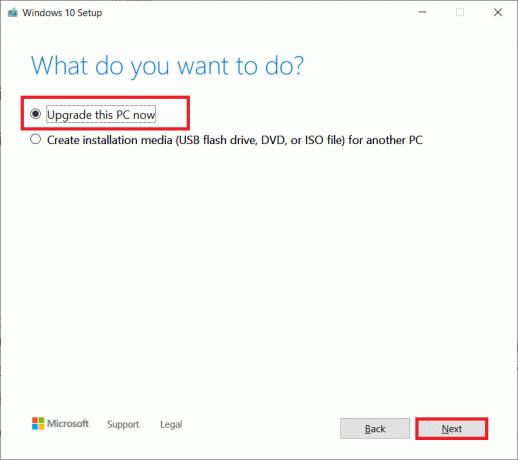
Примечание: Если вы получили сообщение об ошибке, указывающее, что ПК не может быть обновлен, перейдите по пути C:\$WINDOWS.~BT\Источники\Пантера в Файловый менеджер. Удалить compatscancache.dat файл, нажав Клавиши Shift + Delete одновременно. Еще раз попробуйте установить обновление.
Способ 6: перезапустите службу Центра обновления Windows
Файлы обновления Windows и данные журнала будут храниться в папке SoftwareDistribution. Файлы в папке отвечают за обновления Windows, и их обычно не следует удалять с компьютера. Тем не менее, если вы столкнетесь с какими-либо проблемами во время процесса, вы можете попробовать удалить их, чтобы устранить проблемы.
1. Запустить Бегать диалоговое окно, нажав Клавиши Windows + R одновременно.
2. Тип services.msc следующим образом и нажмите Ok запустить Услуги окно.
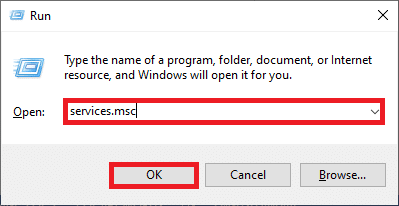
3. Теперь прокрутите экран вниз и щелкните правой кнопкой мыши на Центр обновления Windows.
Примечание: Если текущий статус не Бег, вы можете пропустить следующий шаг.
4. Здесь нажмите на Останавливаться если текущее состояние отображается Бег.
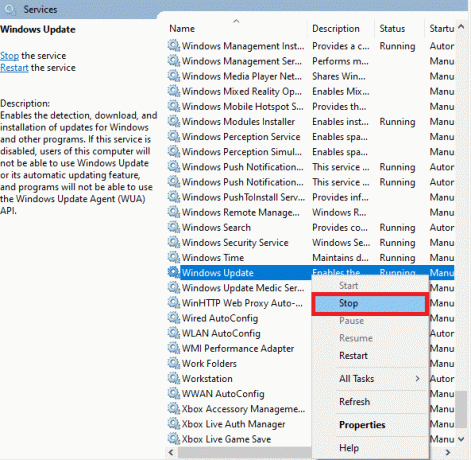
5. Теперь откройте Проводник кликнув Клавиши Windows + E вместе.
6. Теперь перейдите к следующему дорожка.
C:\Windows\SoftwareDistribution\DataStore
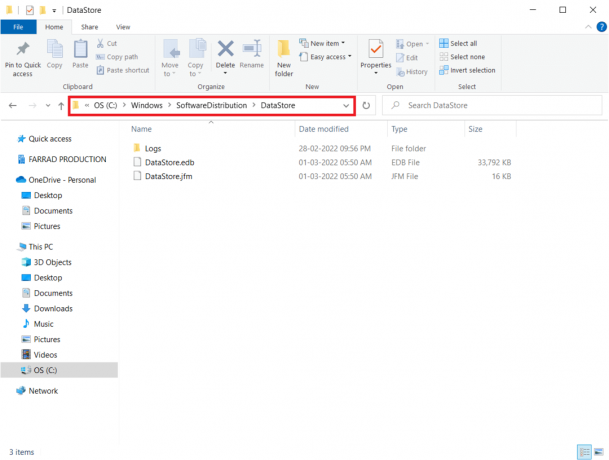
7. Теперь выберите все файлы и папки, нажав Ctrl + клавиши А вместе и щелкните по ним правой кнопкой мыши.
Примечание: Вы можете удалить эти файлы только с правами администратора. учетная запись пользователя.
8. Здесь выберите Удалить возможность удалить все файлы и папки из Хранилище данных место нахождения.
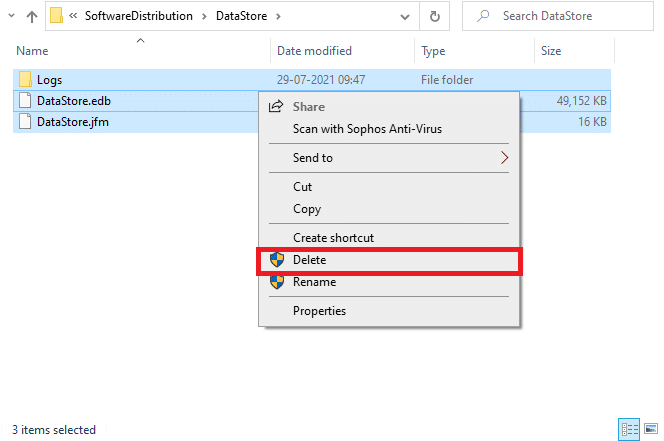
9. Теперь перейдите по пути: C:\Windows\SoftwareDistribution\Загрузить.
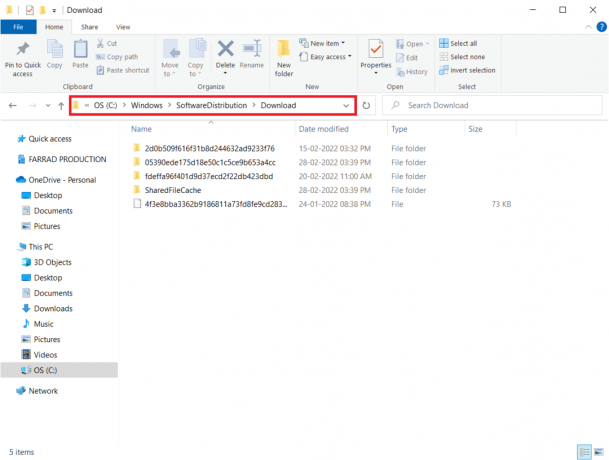
10. Удалить все файлы в Скачать местоположение, как указано в предыдущих шагах.
Примечание: Вы можете удалить эти файлы только с учетной записью администратора.
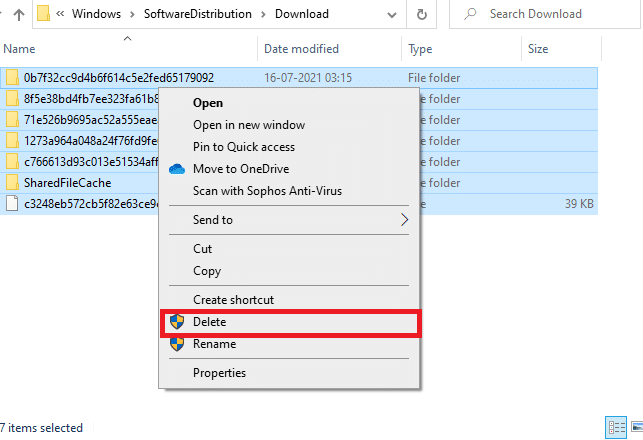
11. Теперь вернитесь к Услуги окно и щелкните правой кнопкой мыши Центр обновления Windows.
12. Здесь выберите Начинать вариант, как показано на рисунке ниже.
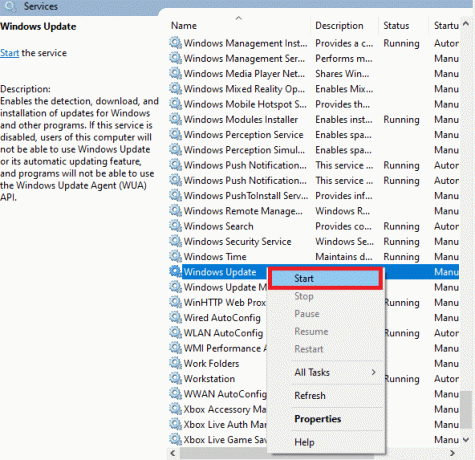
Читайте также:Как включить Telnet в Windows 10
Способ 7: удалить файлы распространения программного обеспечения в безопасном режиме
Если при сбросе компонентов обновления Windows возникают какие-либо проблемы, то запуск компьютера в режиме восстановления поможет их устранить. Вы можете легко удалить конфликтующую папку SoftwareDistribution, которая вызывает ошибки в процессе обновления Windows в режиме восстановления.
1. Ударь Ключ Windows и введите Варианты восстановления как показано. Откройте лучшие результаты.
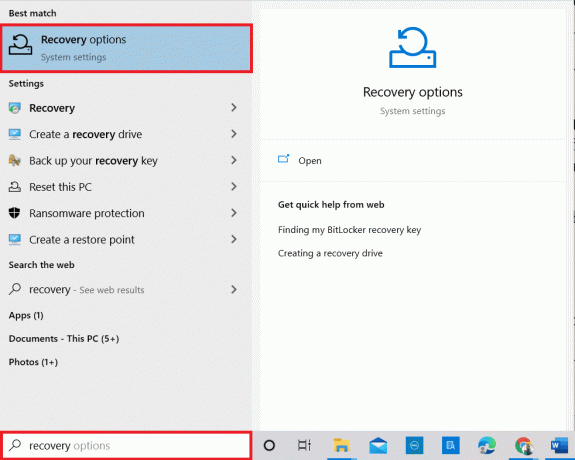
2. в Настройки окно, нажмите на Перезагрузить сейчас вариант под Расширенный запуск как показано.
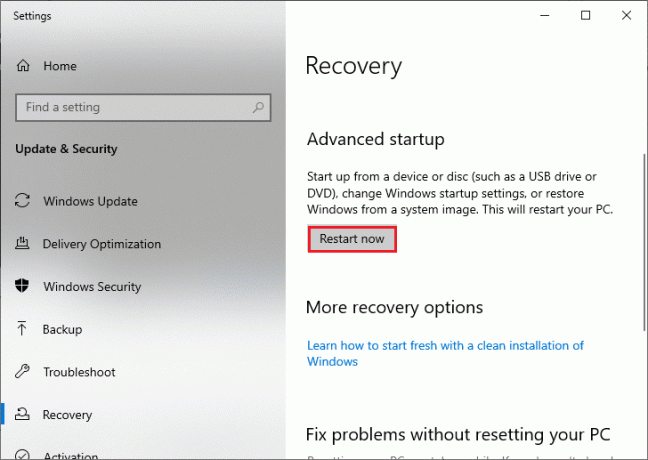
3. Теперь ваш компьютер перезагружается. Нажмите на Устранение неполадок в Выберите опцию окно.
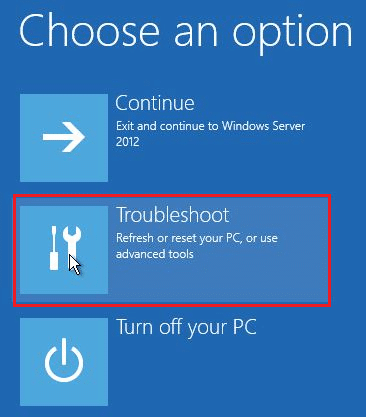
4. Затем нажмите на Расширенные опции как показано.
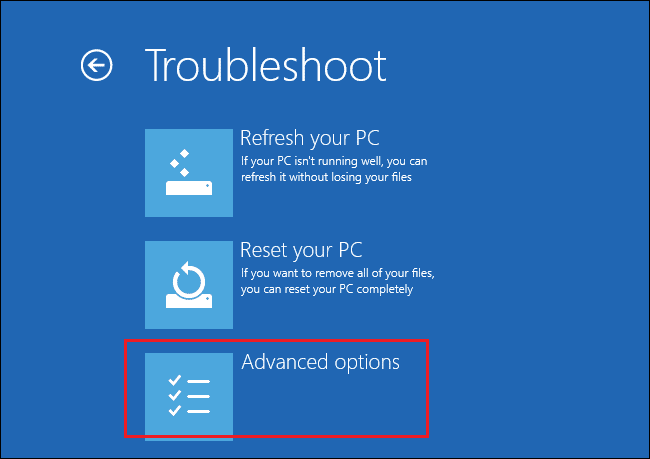
5. Теперь нажмите на Параметры запуска как выделено.
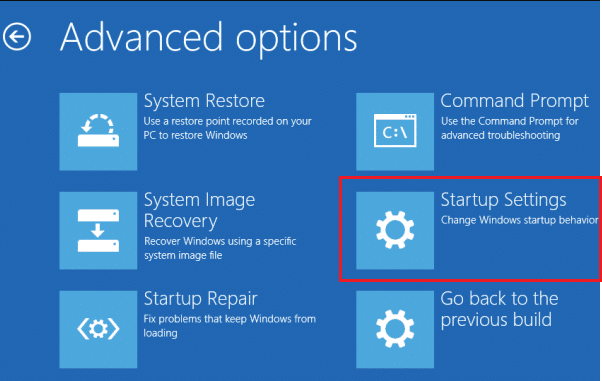
6. Теперь, в Параметры запуска окно, нажмите на Начать сначала.
7. Когда ваш компьютер перезагрузится, вы увидите показанный ниже экран. Вот, нажми клавиша F5 к Включить безопасный режим с поддержкой сети вариант.
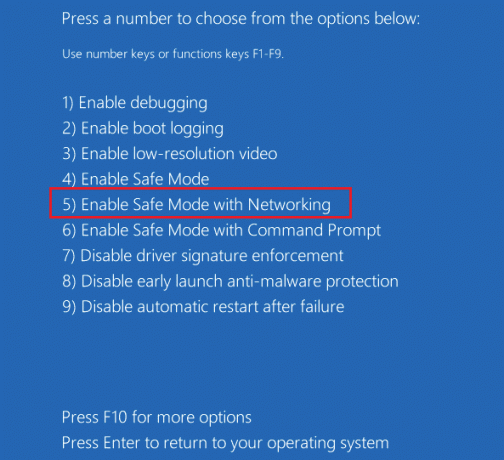
8. Теперь нажмите и удерживайте Клавиши Windows + E вместе, чтобы открыть Проводник. Перейдите к следующему местоположению.
C:\Windows\SoftwareDistribution
9. Выбирать все файлы в папке распространения программного обеспечения и Удалить их.
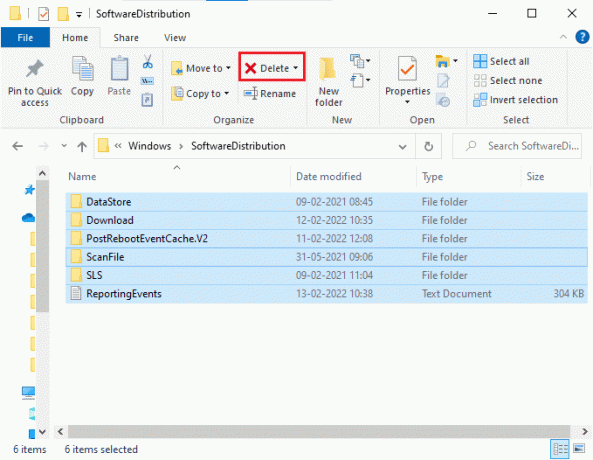
10. Потом, перезагрузите компьютер.
Способ 8: удалить недавнее обновление Windows
Если какие-либо конфликтующие обновления Windows мешают работе последних компонентов обновления Windows. Перед установкой каких-либо обновлений удалите предыдущее обновление, выполнив приведенные ниже шаги, чтобы исправить ошибку 0xc004f075.
1. Нажмите и удерживайте Клавиши Windows + R вместе, чтобы открыть Бегать чат.
2. Теперь введите appwiz.cpl как показано и нажмите Войти.
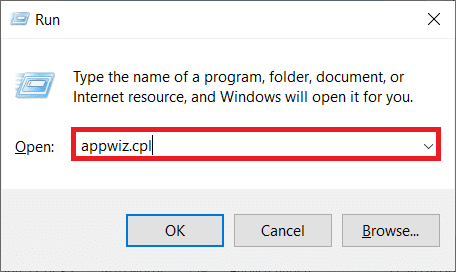
3. Теперь нажмите на Просмотр установленных обновлений на левой панели, как показано здесь.
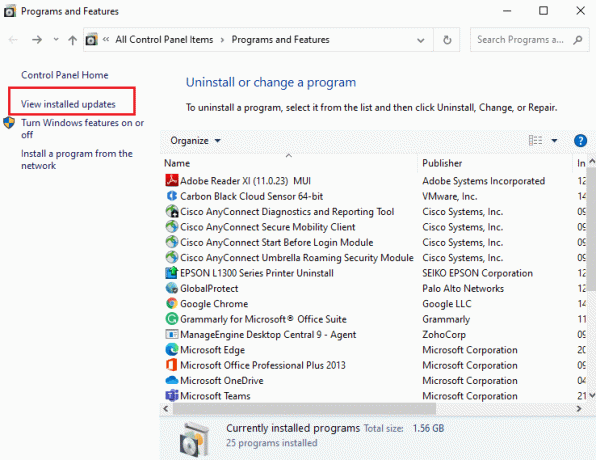
4. Теперь выберите самое последнее обновление и нажмите Удалить.
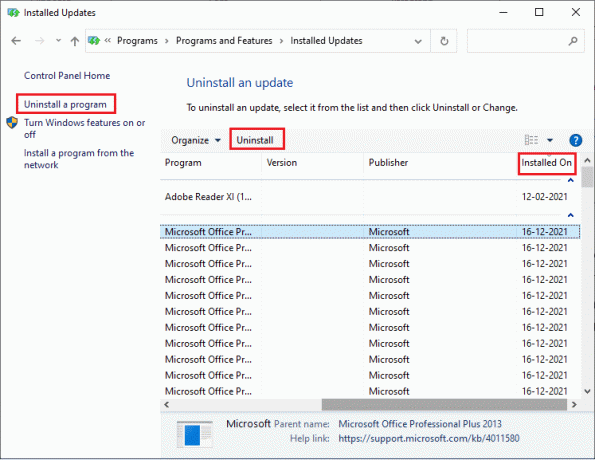
5. Затем подтвердите приглашение, если оно есть, и перезагружатьваш компьютер.
Читайте также:Исправить ошибку Центра обновления Windows 0x800704c7
Способ 9: загрузите обновление вручную
Если на вашем компьютере отсутствуют какие-либо важные компоненты Центра обновления Windows, вы не можете установить обновления автоматически или через системные настройки. Тем не менее, вы можете вручную установить обновление 21H1, как указано ниже, и исправить ошибку 0xc004f075.
1. нажмите Клавиши Windows + I вместе, чтобы открыть Настройки в вашей системе.
2. Теперь выберите Обновление и безопасность.
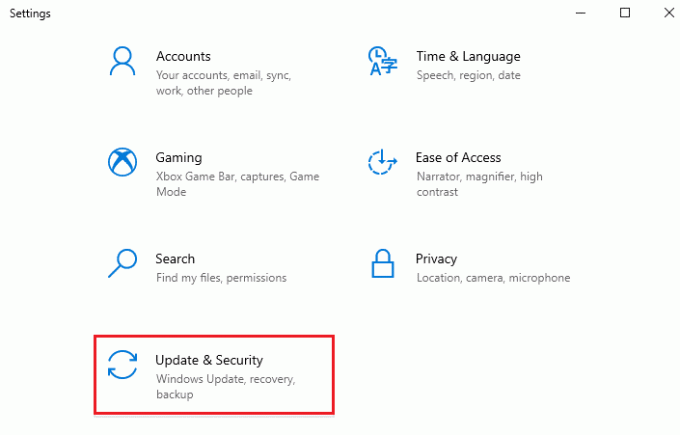
3. Теперь нажмите на Просмотреть историю обновлений вариант, как указано ниже.
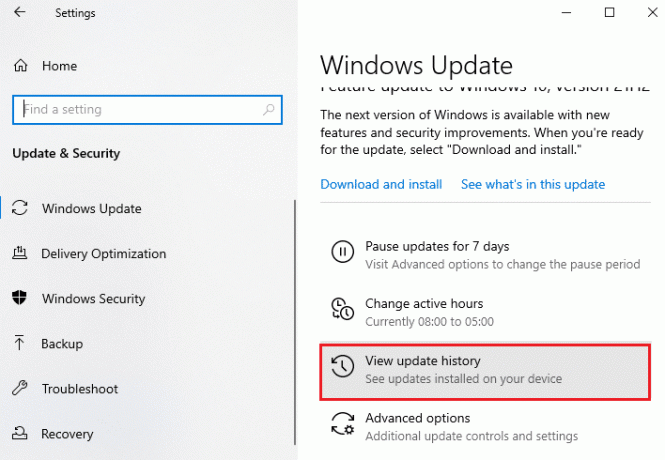
4. В списке отметьте номер базы знаний который ожидает загрузки из-за сообщения об ошибке.
5. Здесь введите номер базы знаний в Каталог Центра обновления Майкрософт панель поиска.
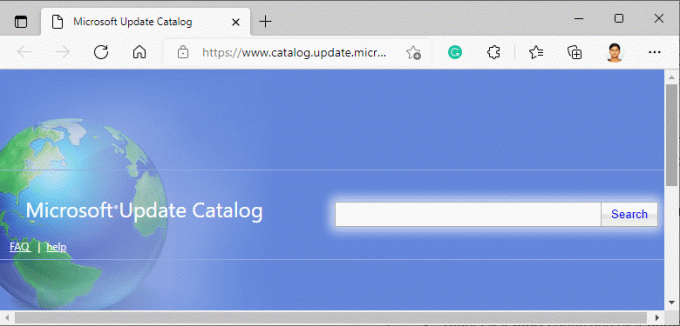
6. Следуйте инструкциям на экране, чтобы загрузить и установить обновление вручную.
7. Затем запустите установленный файл от имени администратора, и теперь ошибка 0xc004f075 Windows 10 будет исправлена.
Способ 10: перезагрузить компьютер
Если ручное обновление компонентов Windows вам не помогает, есть вероятность, что ваш компьютер с Windows 10 вышел из строя. Сброс компьютера устранит ошибку. Выполните указанные ниже шаги, чтобы выполнить облачный сброс.
1. нажмите Клавиши Windows + I вместе, чтобы открыть Настройки в вашей системе.
2. Теперь прокрутите список вниз и выберите Обновление и безопасность.
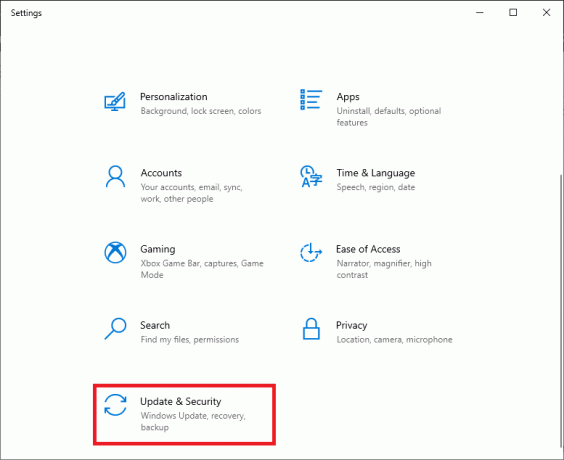
3. Теперь выберите Восстановление вариант на левой панели и нажмите на Начать на правой панели.
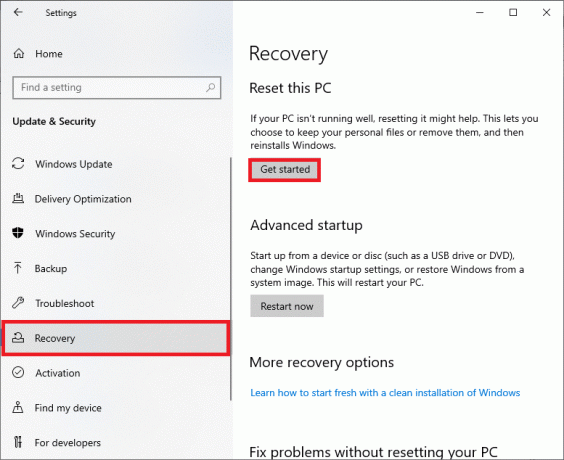
4А. Если вы хотите удалить приложения и настройки, но сохранить личные файлы, выберите Сохранить мои файлы вариант.
4Б. Если вы хотите удалить все свои личные файлы, приложения и настройки, выберите Удалить все вариант.
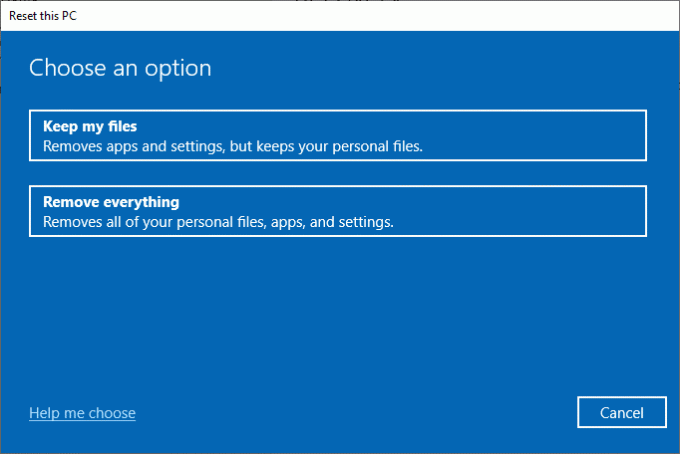
5. Наконец, следуйте инструкциям на экране, чтобы завершить процесс сброса.
Примечание: Тем не менее, если вы столкнулись с этой проблемой, вы можете восстановить систему к его предыдущей версии. Восстановление компьютера до его предыдущего состояния устранит любые ошибки, конфликтующие с программным обеспечением.
Читайте также:Исправление зависания или зависания обновления Windows 10
Как исправить код ошибки активации Windows 10 0xc004f075
Вот некоторые потенциальные и эффективные методы устранения неполадок для устранения кода ошибки активации Windows 10, теперь пришло время следовать описанным ниже методам.
Способ 1: запустить средство устранения неполадок активации
С другой стороны, если на вашем ПК возникают какие-либо проблемы с активацией 0xc004f075, вы можете решить их, запустив средство устранения неполадок активации. Шаги аналогичны описанному выше методу с небольшими изменениями. Следуйте инструкциям ниже.
Примечание: Войдите в систему с правами администратора, чтобы выполнить следующие шаги.
1. нажмите Ключ Windows и введите Устранение неполадок с настройками. Затем нажмите на Открыть как это делалось ранее.
2. Затем переключитесь на Активация вкладку, как показано.
3. На правой панели нажмите кнопку Устранение неполадок связь.
Примечание: Вы можете найти этот вариант устранения неполадок, только если ваша операционная система еще не активирована.

4. Нажмите да в подсказке.
5. После завершения устранения неполадок нажмите Недавно я сменил аппаратное обеспечение на этом устройстве.
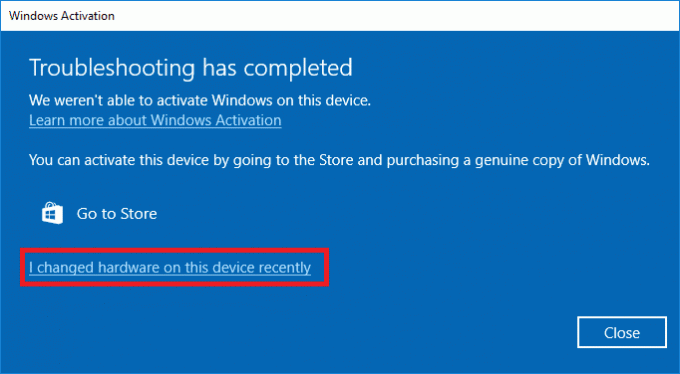
6. Введите ваш Учетные данные учетной записи Майкрософт чтобы войти в свою учетную запись и нажмите Войти.
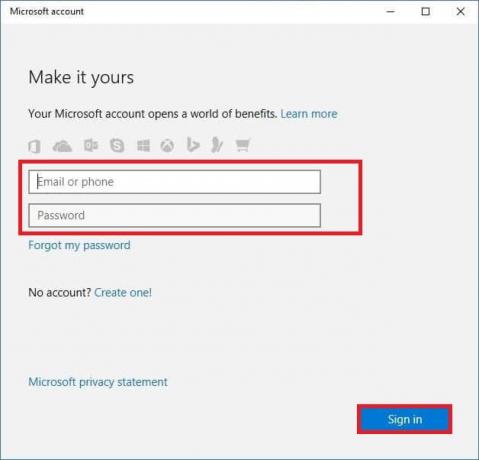
Примечание: Если ваша учетная запись Microsoft не подключена к системе, введите пароль для входа в систему (локальный пароль/пароль Windows). Нажмите Следующий.
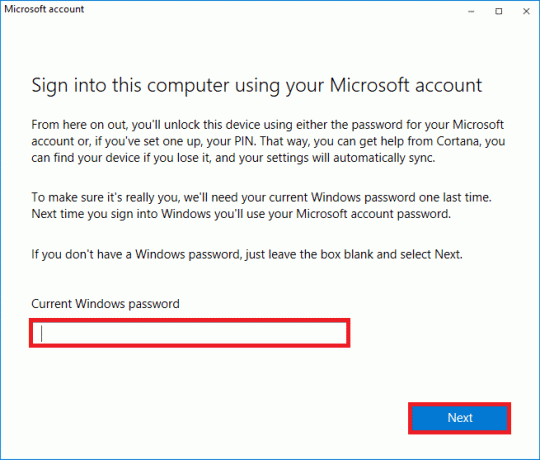
7. Выберите свой текущее устройство и нажмите на Активировать кнопка.

Способ 2: запустить команду SLMGR
Иногда проблемы с ключом продукта Windows также приводят к ошибкам в процессе обновления Windows. Следовательно, вы можете попробовать использовать УЗГР (Инструмент управления лицензированием программного обеспечения) команда линии для выполнения Задачи активации продукта. Этот инструмент устранит любые проблемы во время обычных задач активации, а также если вы получите какие-либо странные коды ошибок обновления Windows. Выполните следующие шаги, чтобы точно исправить ошибку обновления Windows 0xc004f075.
1. Ударь Ключ Windows, тип КомандаБыстрыйи нажмите Запустить от имени администратора.

2. Нажмите да в Контроль учетных записей пользователей быстрый.
3. Теперь введите slmgr/ipk командуй и бей Клавиша ввода чтобы переустановить ключ.
Примечание 1: Если вы не знаете ключ продукта, введите команду wmic path softwarelicensingservice получить OA3xOriginalProductKey, и ударил Войти.
Заметка 2: Введите свой Лицензионный ключ вместо ключа Windows в приведенной выше команде. Если лицензионный ключ неверный, вы столкнетесь Служба лицензирования программного обеспечения сообщила, что ключ продукта недействителен. ошибка.
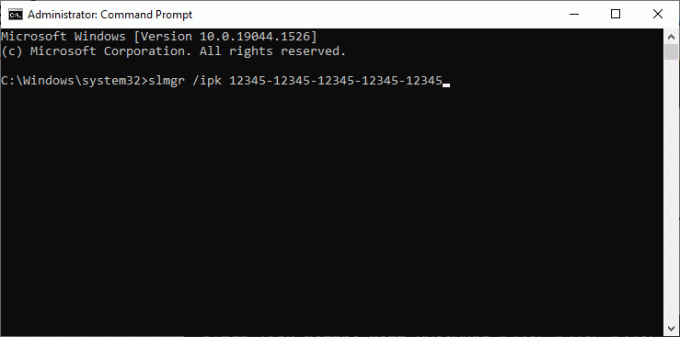
3. Теперь введите slmgr / ато командуй и бей Клавиша ввода для принудительной активации Windows через Интернет.
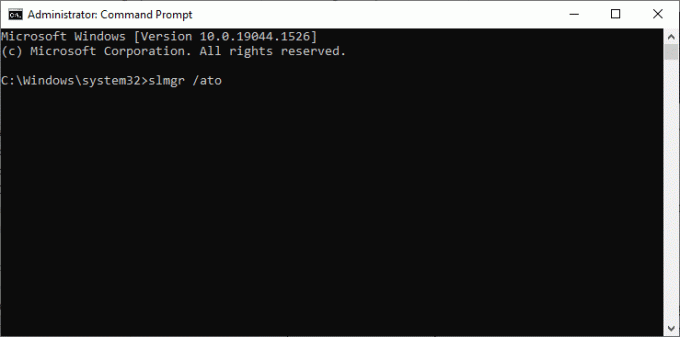
4. Как только процесс завершится, перезагрузите компьютер.
Читайте также:5 способов остановить автоматические обновления в Windows 10
Способ 3: запустить команду Slui 3
Вы можете использовать SUI.EXE 3 (ПРОГРАММНОЕ ОБЕСПЕЧЕНИЕ ЛИЦЕНЗИРОВАНИЯ ПОЛЬЗОВАТЕЛЬСКОГО ИНТЕРФЕЙСА) для активации Windows и исправления ошибки 0xc004f075.
- СЛУИ 1 открывает окно состояния активации.
- СЛУИ 2 открывает окно активации.
- СЛУИ 3 поднимает Окно ИЗМЕНЕНИЕ КЛЮЧА ПРОДУКТА.
- СЛУИ 4 открывает ПОЗВОНИТЕ В MICROSOFT И ВРУЧНУЮ АКТИВИРУЙТЕ окно.
Вот несколько шагов по использованию командной строки Slui 3.
1. Нажмите и удерживайте Клавиши Windows + R вместе, чтобы открыть Бегать чат.
2. Теперь введите Слуй 3 и ударил Клавиша ввода.
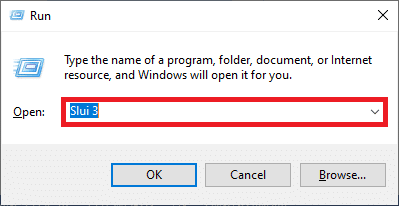
3. Нажмите да в Контроль учетных записей пользователей быстрый.
4. Введите 25-значный ключ продукта как показано.
5. Теперь нажмите на Следующий кнопка.
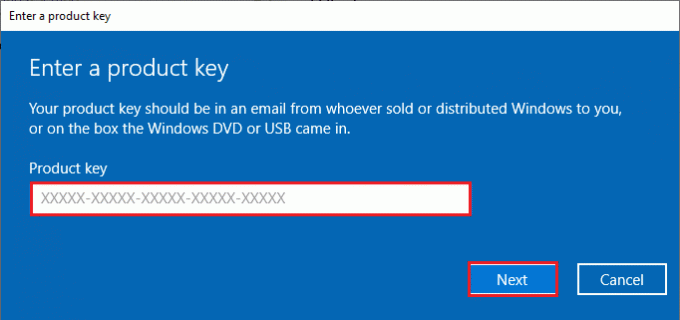
Общие методы устранения неполадок
Ниже приведены некоторые распространенные методы устранения неполадок.
Способ 1: выполнить чистую загрузку
Чистый запуск Windows — это просто запуск компьютера с минимальным набором драйверов и программ автозапуска. Этот процесс не удалит вашу системную информацию и личные данные. Если вы не сталкиваетесь с какими-либо конфликтами в среде чистой загрузки, это указывает на то, что другие внешние факторы способствуют возникновению ошибки. Убедитесь, что вы вошли в систему как администратор, чтобы выполнить чистую загрузку. Вот наш путеводитель по выполнить чистую загрузку ПК с Windows 10. Если вы все еще сталкиваетесь с кодом ошибки после этой чистой загрузки, следующие методы помогут вам устранить ошибку обновления или активации Windows 10 с кодом 0xc004f075.
Способ 2: Чистая установка ОС Windows
Тем не менее, если вы столкнулись с этой проблемой даже после применения вышеуказанного метода, это указывает на то, что на вашем компьютере есть какие-либо серьезно затронутые файлы конфигурации. В этом случае вы не можете устранить ошибки обычными решениями, но вы можете попробовать этот метод. Убедитесь, что вы создали резервную копию всех данных на ПК с Windows 10 и выполните чистую установку. Прочтите наше руководство по выполнить чистую установку операционной системы Windows 10.
Способ 3. Обратитесь в службу поддержки Майкрософт.
Если проблема не устранена, обратитесь Служба поддержки клиентов Майкрософт для устранения ошибки 0xc004f075 Windows 10.
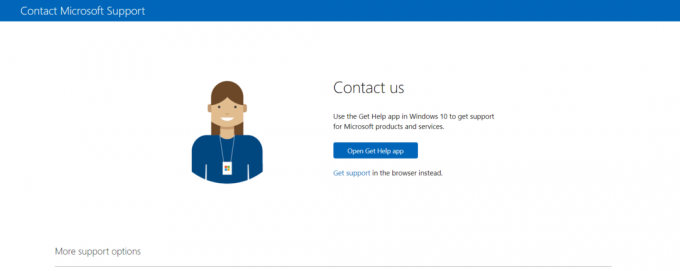
Рекомендуемые:
- Что такое Wondershare Helper Compact?
- Исправить загрузку Центра обновления Windows 0x800f0984 Ошибка 2H1
- Исправить Windows не удалось найти новые обновления
- Исправить ошибку обновления Windows 10 0x80070103
Мы надеемся, что это руководство помогло вам исправить код ошибки обновления или активации Windows 10. 0xc004f075. Не стесняйтесь обращаться к нам со своими вопросами и предложениями через раздел комментариев ниже. Дайте нам знать, что вы хотите узнать дальше.



