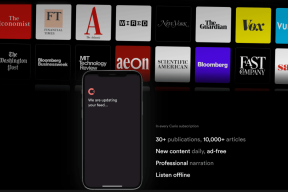6 лучших способов исправить ошибки JavaScript в Discord
Разное / / March 18, 2022
Первоначально запущенный только для геймеров, Discord вскоре привлек внимание других сообществ. Но пока платформе удалось привлечь пользователей, постоянно добавляя новые особенности и улучшения, были случаи, когда приложение Discord не работало. Один из таких случаев — когда Discord внезапно показывает «Произошла ошибка JavaScript».

Если Discord прерывает вас похожим сообщением об ошибке, не волнуйтесь. В этом посте мы собрали несколько лучших советов по устранению неполадок, которые помогут исправить ошибки JavaScript в Discord. Итак, начнем.
1. Завершить процессы Discord
Начните с перезапуска приложения Discord. Возможно, вы уже пробовали это, но вы должны закрыть все службы Discord, работающие в фоновом режиме, при перезапуске Discord.
Шаг 1: Щелкните правой кнопкой мыши меню «Пуск» и выберите «Диспетчер задач» из списка. Кроме того, вы можете нажать Ctrl + Shift + Esc на клавиатуре, чтобы быстро запустить диспетчер задач.

Шаг 2: Нажмите «Подробнее», чтобы развернуть «Диспетчер задач».

Шаг 3: Выберите приложение Discord и нажмите кнопку «Завершить задачу».

Запустите приложение Discord еще раз, чтобы посмотреть, исправит ли это ошибку JavaScript.
2. Запускаем Discord от имени администратора
Другая причина, по которой вы можете столкнуться с ошибкой JavaScript, заключается в том, что у приложения нет необходимых разрешений или если другое приложение, работающее в фоновом режиме, мешает его работе. Чтобы исправить это, вы можете попробовать запустить Discord с административные привилегии.
Щелкните правой кнопкой мыши значок приложения Discord и выберите в меню «Запуск от имени администратора».

Если Discord работает нормально, вы можете настроить приложение так, чтобы оно всегда запускалось с правами администратора. Вот как.
Шаг 1: Щелкните правой кнопкой мыши ярлык приложения и выберите «Свойства».

Шаг 2: На вкладке «Совместимость» установите флажок «Запускать эту программу от имени администратора». Затем нажмите «Применить», а затем «ОК».

3. Удалите данные приложения Discord и переустановите Discord
Если проблема не устранена, вы можете попробовать удалить Discord и установить его снова. Эти ошибки JavaScript могут возникать из-за поврежденных данных приложения. В этом случае поможет удаление существующих данных приложения и переустановка Discord.
Шаг 1: Нажмите клавишу Windows + R, чтобы запустить окно команды «Выполнить». В поле Открыть введите %Данные приложения% и нажмите Enter.

Шаг 2: В открывшемся окне Проводника выберите папку Discord. Затем нажмите на значок корзины вверху, чтобы удалить его.

Шаг 3: Далее откройте меню «Пуск», введите разлад, и нажмите на опцию «Удалить» справа.

После удаления посетите Microsoft Store, чтобы загрузить и установить приложение Discord.
4. Изменить качество Windows Audio Video Experience Service
Затем вы можете попробовать изменить тип запуска для службы «Качество звука и видео в Windows» на автоматический. Несколько пользователей сообщили об успешном исправлении ошибок JavaScript в Discord, внеся это изменение. Вы также можете попробовать. Вот как.
Шаг 1: Нажмите клавишу Windows + S, чтобы открыть поиск Windows, введите Сервисыи выберите первый появившийся результат.

Шаг 2: В окне «Службы» прокрутите вниз, чтобы найти службу «Качество Windows Audio Video Experience». Щелкните его правой кнопкой мыши и выберите «Свойства».

Шаг 3: В разделе «Общие» используйте раскрывающееся меню рядом с «Тип запуска», чтобы изменить его значение на «Автоматически». Нажмите «Применить», а затем «ОК».
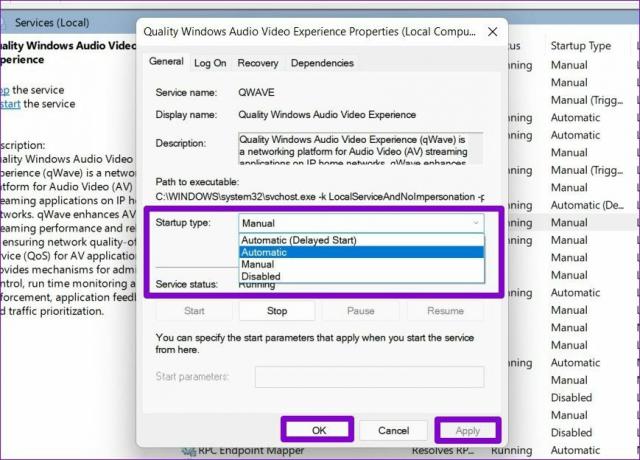
5. Используйте командную строку
Если вас все еще беспокоят ошибки JavaScript в Discord, пришло время обновить групповые политики на вашем компьютере с Windows. Вам нужно будет использовать Командная строка за это.
Шаг 1: Откройте меню «Пуск», введите командаи нажмите «Запуск от имени администратора», чтобы запустить командную строку с правами администратора.
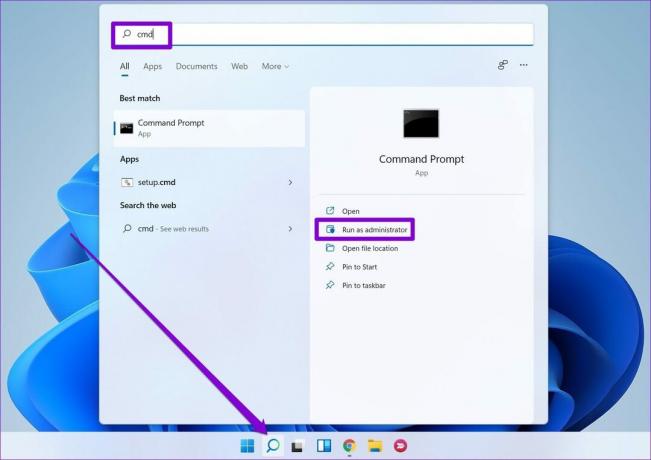
Шаг 2: В консоли вставьте приведенную ниже команду и нажмите Enter.
gpupdate/сила

После этого перезапустите Discord и посмотрите, возникает ли ошибка JavaScript снова.
6. Временно отключить антивирус
Антивирусные программы часто блокируют важные файлы Discord и иногда мешают работе приложения. Итак, вам нужно убедиться, что ваша антивирусная программа никоим образом не блокирует Discord. Для этого вы можете временно отключить антивирусную программу, а затем использовать Discord. Если Discord работает нормально, вам нужно покопаться в настройках антивирусной программы и добавить приложение Discord в белый список.
Ваше место для разговора
Проблемы с приложением Discord в Windows ничего нового. В большинстве случаев это происходит либо из-за поврежденной установки, либо из-за антивирусной программы. Тем не менее, приведенные выше решения должны помочь в любом случае. Если нет, вы всегда можете переключиться на веб-версию Discord, идентичную настольной версии.
Нравится использовать Discord? Тогда вот некоторые из лучшие боты в дискорде что ты полюбишь.
Последнее обновление: 14 марта 2022 г.
Вышеупомянутая статья может содержать партнерские ссылки, которые помогают поддерживать Guiding Tech. Однако это не влияет на нашу редакционную честность. Содержание остается беспристрастным и аутентичным.

Написано
Панкил по профессии инженер-строитель, который начал свой путь в качестве писателя в EOTO.tech. Недавно он присоединился к Guiding Tech в качестве внештатного автора, чтобы освещать инструкции, пояснения, руководства по покупке, советы и рекомендации для Android, iOS, Windows и Интернета.