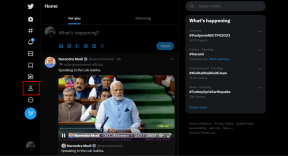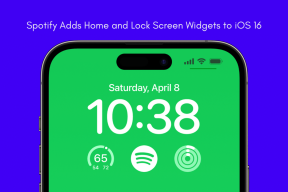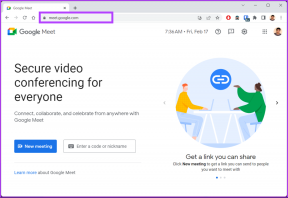7 лучших способов исправить общий доступ к экрану Microsoft Teams, который не работает на Mac
Разное / / March 18, 2022
Помимо частых ошибки входа, другая вопиющая слабость Microsoft Teams остается в отделе совместного использования экрана. Иногда приложению не удается поделиться экраном с другими во время видеозвонка. Мы уже показали вам, как исправить проблему в Windows.

В этом посте мы предложим решения для устранения проблемы с совместным использованием экрана Microsoft Teams на Mac. Давайте начнем.
1. Принудительный перезапуск Microsoft Teams
Установленные приложения на вашем Mac нуждаются в частых перезагрузках, чтобы продолжать работать без сбоев. Если вы столкнулись с проблемами, когда Teams не отвечает или не работает совместное использование экрана, вы можете принудительно закрыть приложение и повторить попытку.
Есть два способа принудительно закрыть приложение на Mac. Во-первых, вы можете щелкнуть правой кнопкой мыши значок приложения Teams на док-станции Mac и выбрать Принудительный выход. Если трюк не работает, вам нужно протянуть руку помощи от Монитора активности.
Шаг 1: Нажмите клавиши Command + Space и найдите «Мониторинг активности».
Шаг 2: Откройте приложение и найдите Microsoft Teams в списке. Нажмите на него и выберите значок x вверху.

macOS полностью приостановит все процессы Teams в фоновом режиме. Откройте приложение и снова включите демонстрацию экрана.
2. Разрешить командам записывать экран
Настройки конфиденциальности Mac по умолчанию могут помешать Teams делиться содержимым экрана. Вам нужно разрешить приложению Teams записывать содержимое вашего экрана даже при использовании других приложений. Следуйте инструкциям ниже.
Шаг 1: Нажмите на маленький значок Apple в строке меню. Откройте меню «Системные настройки».

Шаг 2: Выберите меню «Безопасность и конфиденциальность».

Шаг 3: Перейдите на вкладку «Конфиденциальность».
Шаг 4: Прокрутите вниз до параметра «Запись экрана».
Шаг 5: Нажмите на значок замка и войдите в систему, чтобы внести изменения.
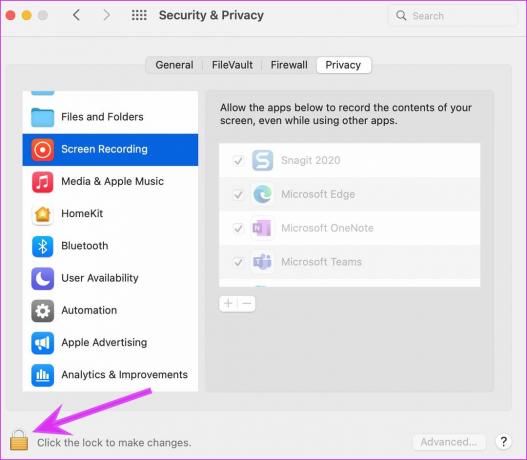
Шаг 6: Включите параметр «Запись экрана» для Microsoft Teams и закройте меню.
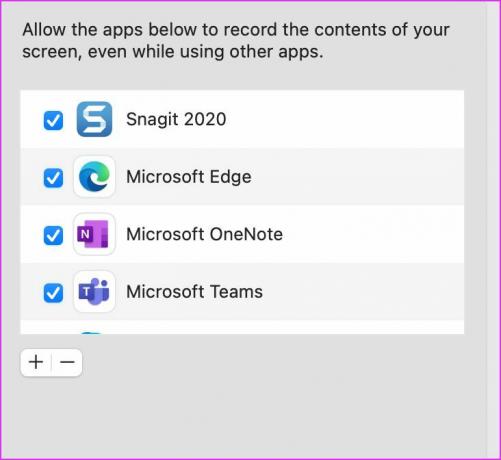
3. Изменить разрешение экрана
С появлением новых компьютеров Mac с дисплеями с высоким разрешением командам может быть довольно сложно поделиться ими с участниками через ненадежное подключение к Интернету.
Как и в Windows, у вас есть возможность изменить разрешение экрана и на Mac.
Шаг 1: Нажмите клавиши Command + пробел и найдите Системные настройки.
Шаг 2: Перейти к дисплеям.
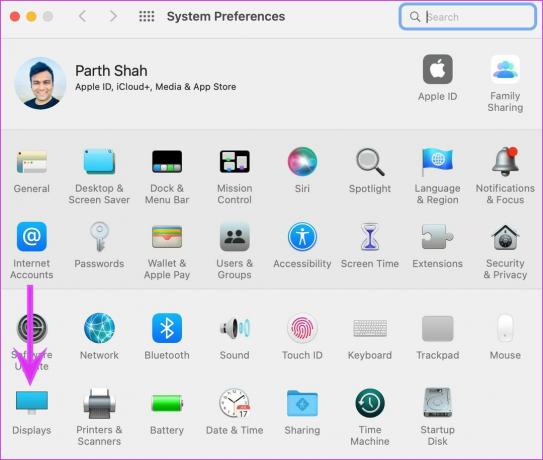
Шаг 3: Если вы используете Масштабированное разрешение, вы можете уменьшить разрешение экрана.

Этот параметр наиболее полезен, когда ваш Mac подключен к внешнему монитору.
4. Отключить аппаратное ускорение графического процессора
По умолчанию Microsoft Teams использует аппаратное ускорение графического процессора для безошибочной работы приложения. Вы можете отключить эту опцию и снова попробовать поделиться экраном.
Шаг 1: Откройте приложение Teams на своем Mac.
Шаг 2: Нажмите на меню из трех точек вверху и перейдите в «Настройки».
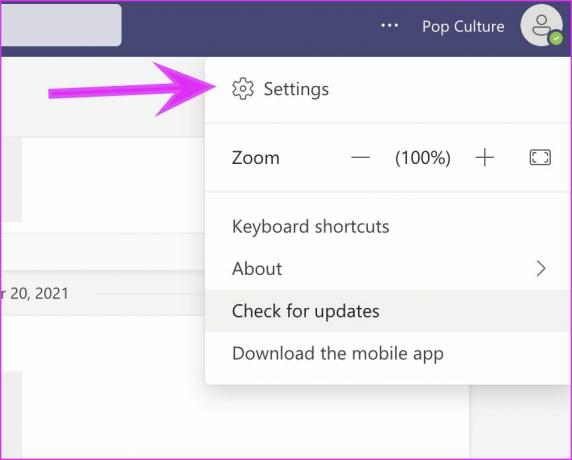
Шаг 3: В меню «Общие» установите флажок «Отключить аппаратное ускорение».
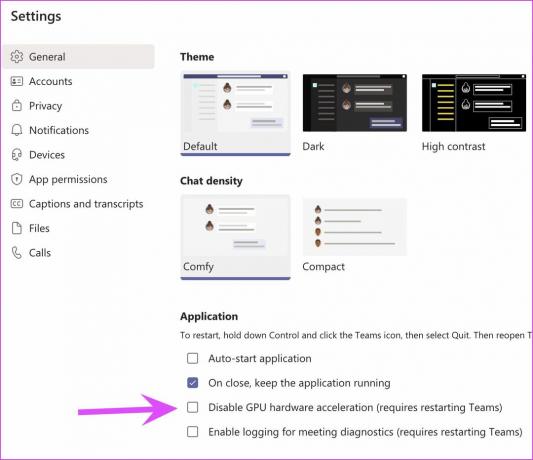
Перезапустите приложение.
5. Обновить приложение Microsoft Teams
Microsoft часто выпускает новые обновления приложений, добавляя новые функции и устраняя ошибки. Приложение недоступно в Mac App Store. Вам необходимо обновить его вручную, выполнив следующие действия.
Шаг 1: Откройте Microsoft Teams на своем Mac.
Шаг 2: Нажмите на меню из трех точек вверху.

Шаг 3: Выберите «Проверить наличие обновлений» и установите последнюю сборку приложения на свой Mac.
6. Проверить статус Microsoft Teams
Из всех положительных качеств Microsoft Teams программное обеспечение не славится надежностью на Mac. Microsoft с трудом поддерживает работу Teams. Хотя время простоя является нормой, вы должны проверить, работает ли ваше сетевое соединение. Если это не так, вы можете посетить детектор вниз и найдите Microsoft Teams, чтобы проверить статус службы.
7. Использование Teams в Интернете
Возможности Microsoft Teams не ограничиваются только настольными приложениями. Вы можете использовать веб-версию Teams для большинства ее функций. Если у вас возникли проблемы с демонстрацией экрана в приложении для Mac, вы можете перейти в веб-команды, присоединиться к видеовызову и поделиться экраном.
Делитесь содержимым экрана во время совещаний
Когда демонстрация экрана не работает в Microsoft Teams для Mac, нет необходимости переключаться на конкурентов, таких как Zoom или Google Meet, чтобы выполнить работу. Вы все еще можете исправить эту проблему в приложении Teams и приступить к работе. Тем не менее, весь опыт может быть не таким простым для вас без интеграции с Office 365 и надстроек, таких как белая доска.
Вы можете попробовать описанные выше приемы и включить плавный общий доступ к экрану в Teams для Mac. Какой трюк сработал для вас, чтобы решить проблему? Поделитесь своим опытом в комментариях ниже.
Последнее обновление: 14 марта 2022 г.
Вышеупомянутая статья может содержать партнерские ссылки, которые помогают поддерживать Guiding Tech. Однако это не влияет на нашу редакционную честность. Содержание остается беспристрастным и аутентичным.

Написано
Ранее Парт работал в EOTO.tech, освещая технические новости. В настоящее время он работает фрилансером в Guiding Tech, пишет о сравнении приложений, учебных пособиях, советах и рекомендациях по программному обеспечению и подробно изучает платформы iOS, Android, macOS и Windows.