Топ 7 полезных способов исправить медленный Gmail
Разное / / March 19, 2022
За прошедшие годы Gmail удалось улучшить взаимодействие с пользователем, включив такие функции, как отправка по расписанию, конфиденциальный режим, автономный режим и т. д. Как бы они ни были полезны, эти функции, как известно, иногда перегружают Gmail и значительно замедляют его работу.

Хотя вы можете полагаться на Gmail для просмотра и ответа на ваши важные электронные письма в течение всего дня, это может раздражать, когда Gmail загружает их целую вечность. Поэтому, чтобы помочь вам, мы составили список решений, которые помогут вам исправить медленный Gmail. Итак, не теряя времени, приступим.
1. Проверьте наличие проблем с браузером
Если Gmail загружает ваши сообщения дольше, чем обычно, вы можете начать с исключения проблем с браузером. Во-первых, Gmail работает лучше всего, когда вы используете его на поддерживаемый браузер. Chrome — идеальный кандидат.
Кроме того, вы можете попробовать очистить кеш браузера и обновить его до последней версии. Если ваш браузер медленно загружает все веб-сайты, рассмотрите возможность использования наших специальных руководств по устранению неполадок.
медленный хром, Край, а также Сафари.2. Уменьшите количество писем на странице
По умолчанию Gmail показывает вам 50 писем на странице. Но вы можете настроить его так, чтобы загружать меньше писем на страницу, чтобы ускорить процесс. Читайте дальше, чтобы узнать, как это сделать.
Шаг 1: Откройте Gmail в веб-браузере.
Шаг 2: Нажмите на значок шестеренки в правом верхнем углу и выберите Просмотреть все настройки.
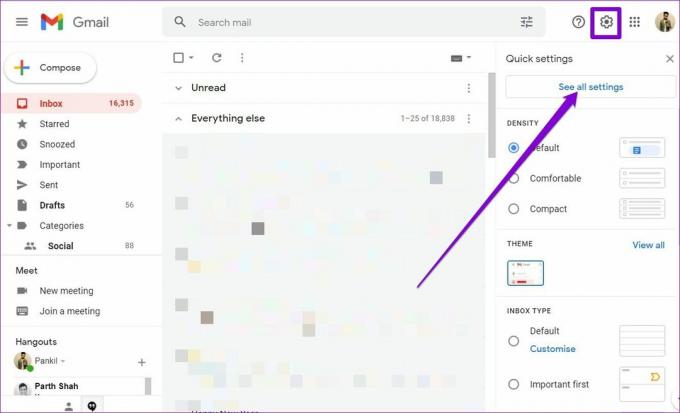
Шаг 3: В разделе «Общие» используйте раскрывающееся меню рядом с максимальным размером страницы, чтобы уменьшить количество электронных писем на странице.

Шаг 4: Прокрутите вниз, чтобы нажать Сохранить изменения.

3. Используйте меньше фильтров и ярлыков
Если вы используете слишком много фильтров и ярлыки в Gmail чтобы быстро систематизировать и находить важные сообщения, тогда Gmail будет загружаться медленнее, чем обычно. Хотя Gmail позволяет вам использовать до 500 меток и 500 фильтров, вам следует использовать меньше из них, чтобы избежать медлительности.
4. Уменьшите количество вкладок
Gmail использует машинное обучение, чтобы разделить папку "Входящие" на пять категорий, которые отображаются в виде вкладок. Эти категории включают «Основные», «Социальные сети», «Рекламные акции», «Обновления» и «Форумы». Вы можете снять флажки с вкладок, которые вы не используете, чтобы еще больше ускорить работу Gmail. Вот как.
Шаг 1: Нажмите на значок шестеренки в правом верхнем углу, чтобы выбрать Просмотреть все настройки.
Шаг 2: Перейдите на вкладку «Входящие». Снимите флажки с категорий, которые вы не используете, и нажмите «Сохранить изменения» внизу.

5. Отключить функцию чата
Google Chat — одна из полусырых функций Gmail, которая едва ли полезна. Он использует больше ресурсов и замедляет загрузку Gmail. К счастью, отключить его довольно просто. Вот как это сделать.
Шаг 1: Откройте Gmail в веб-браузере. Нажмите на значок шестеренки, чтобы выбрать Просмотреть все настройки.
Шаг 2: Перейдите на вкладку «Чат и встречи» и выключите Google Chat. Затем нажмите Сохранить изменения.

6. Избегайте использования слишком большого количества расширений
Если вы использовали какие-либо сторонние расширения для блокировки рекламы, отслеживания ваших электронных писем или улучшения работы с Gmail любым другим способом, это может быть причиной того, что ваш Gmail работает медленно. Следовательно, лучше не загромождать Gmail слишком большим количеством расширений.
Попробуйте отключить расширения браузера для Gmail и посмотрите, уменьшит ли это время загрузки в Gmail.

7. Используйте автономный режим в Gmail
Офлайн-режим в Gmail это удобная функция, которая позволяет вам просматривать, удалять и даже отвечать на ваши сообщения без активного подключения к Интернету. Итак, если вы когда-либо оказывались в районе, где подключение к Интернету ненадежно, автономный режим Gmail может помочь вам быстро получить доступ к папке «Входящие». Хотя пока он доступен только в Google Chrome.
Чтобы использовать автономный режим в Gmail, вам необходимо сначала включить его. Для этого откройте настройки в Gmail, перейдите на вкладку «Офлайн» и установите флажок «Включить автономную почту».

Ваши входящие и исходящие папки Gmail будут обновляться автоматически после того, как вы подключите свой компьютер к Интернету.
Точно так же, если ваш интернет или компьютер работают особенно медленно, вы также можете попробовать использовать HTML-версия Gmail получать и отвечать на ваши электронные письма. Поскольку HTML-версия содержит только основные функции, ваш Gmail будет загружаться быстрее даже при слабом подключении к Интернету.

Ускорьте Gmail
Помимо вышеперечисленного, вам также следует избегать массовых операций, таких как одновременное удаление слишком большого количества сообщений или очистка корзины. Кроме того, использование темы по умолчанию и использование меньшего количества надстроек также может ускорить работу Gmail.
Приведенные выше советы должны помочь вам избавиться от беспорядка и ускорить работу с Gmail. Как всегда, если вы нашли какой-либо другой способ ускорить Gmail, поделитесь им с нами в комментариях ниже.
Последнее обновление: 14 марта 2022 г.
Вышеупомянутая статья может содержать партнерские ссылки, которые помогают поддерживать Guiding Tech. Однако это не влияет на нашу редакционную честность. Содержание остается беспристрастным и аутентичным.

Написано
Панкил по профессии инженер-строитель, который начал свой путь в качестве писателя в EOTO.tech. Недавно он присоединился к Guiding Tech в качестве внештатного автора, чтобы освещать инструкции, пояснения, руководства по покупке, советы и рекомендации для Android, iOS, Windows и Интернета.



