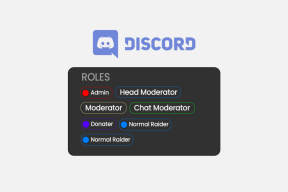Как использовать Snap Camera на Zoom
Разное / / March 21, 2022

Ты похожа на героя мультфильма! Если вы хотите получить такое замечание, то эта статья может обещать вам метод, который сделает это замечание реальностью. В этой статье рассказывается, как использовать мультипликационный фильтр Snap Camera в Zoom. Другими словами, в статье есть ответ на вопрос, как использовать Snap Camera с Zoom или как использовать Snap Camera на Zoom. Содержание статьи касается приложения Snap Camera Zoom. Продолжайте читать, чтобы узнать, как использовать фильтры Snapchat в Zoom.
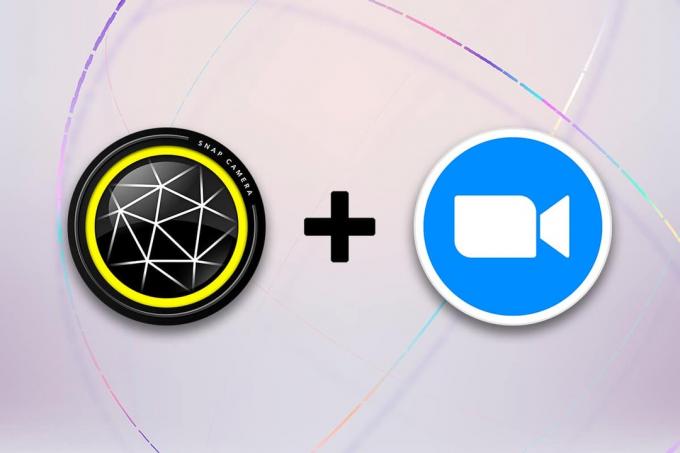
Содержание
- Как использовать Snap Camera на Zoom
- Системные требования для Snap Camera
- Дополнительный метод: изменение масштаба камеры во время собрания
Как использовать Snap Camera на Zoom
В этом разделе обсуждается метод использования Snap Camera на Zoom. Для методов, упомянутых в этой статье, на вашем ПК должно быть установлено приложение Snap Camera и Google Chrome.
Примечание: В описанном здесь методе используется встроенная камера на вашем ПК. В качестве альтернативы вы можете использовать внешнюю камеру, подключенную через порт USB на вашем ПК.
Системные требования для Snap Camera
Если в вашей системе не установлена Snap Camera, но вы хотите научиться использовать фильтры Snapchat в Zoom, вам необходимо установить Snap Camera. Посетить Официальная страница Snap Camera и скачать последнюю версию. Приложения, а именно Snap Camera, занимают много места на вашем ПК, и для этих приложений требуется высокосовместимая ОС. Поскольку статья посвящена исключительно ПК с Windows 10, системные требования для установки приложений на ПК с Windows 10 подробно описаны ниже.
- Операционная система: Ваш ПК должен иметь ОС Windows 10 (64 бит) для подключения приложений без каких-либо проблем.
- Аппаратное обеспечение: Графический драйвер, установленный на вашем ПК, должен соответствовать минимальным требованиям Intel Core i3 2,5 ГГц или Intel HD Graphics 4000 или выше.
- Разрешение экрана: Помните, что разрешение экрана должно быть 1280 × 768 или выше.
Выполните следующие шаги, чтобы узнать, как использовать мультипликационный фильтр Snap Camera в приложении Zoom.
1. Ищи Привязать камеру и запустите приложение на своем ПК.
Примечание: Snap Camera должна быть запущена в вашей системе, прежде чем использовать ее в любом приложении.
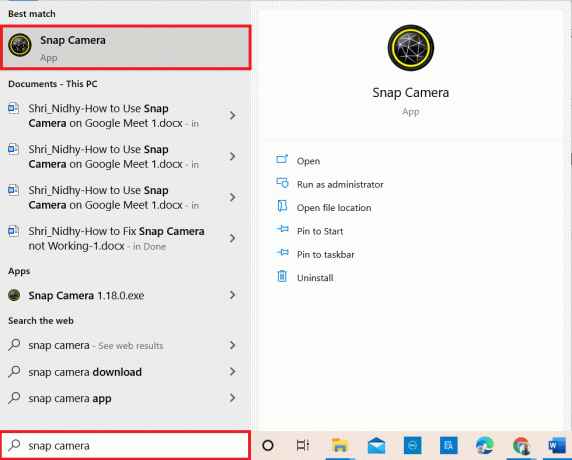
2. Если вы хотите использовать Мультяшный фильтр на вашем лице, вы можете искать термин мультфильм в строке поиска и поэкспериментируйте с предоставленным объективом.
Примечание: Рекомендуется заранее выбрать нужный объектив в приложении Snap Camera и подключиться к Zoom. Таким образом, вы не будет получать сообщение об ошибке и использовать Snapchat фильтры на видеовызове Zoom.

3. Теперь нажмите на Начинать, тип зум и ударил Клавиша ввода.
Примечание: Если вы не установили приложение Zoom в своей системе, вы можете загрузить Увеличить приложение с официального сайта на вашем ПК.
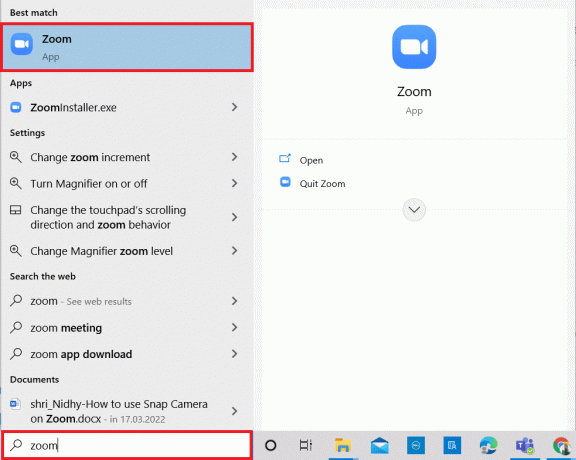
4. Введите ваш Адрес электронной почты а также Пароль на панелях учетных данных и щелкните значок Войти кнопку, чтобы войти в свою учетную запись Zoom.
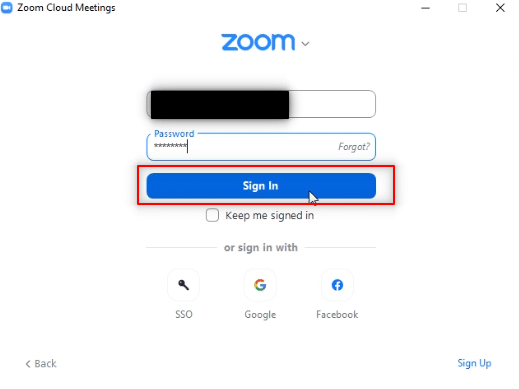
5. Нажать на Настройки в правом верхнем углу главной страницы приложения Zoom.
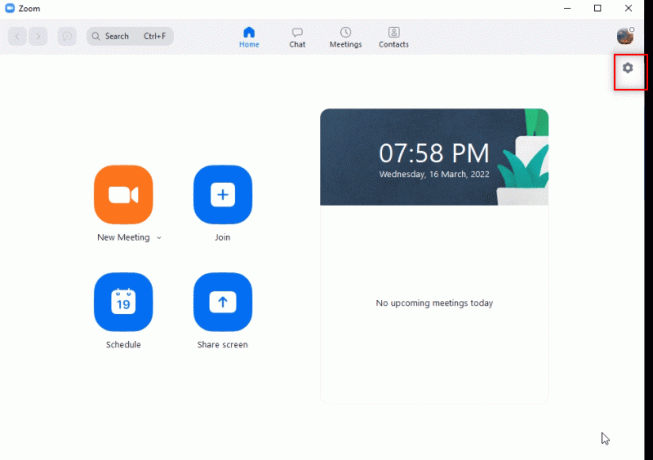
6. Перейдите к видео на левой панели страницы настроек.

7. Щелкните раскрывающееся меню под Камера на правой панели.
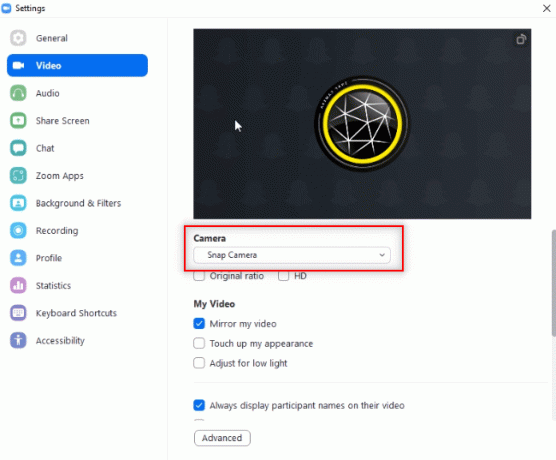
8. Выбирать Привязать камеру из отображаемого списка, чтобы выбрать Snap Camera в качестве камеры ввода.
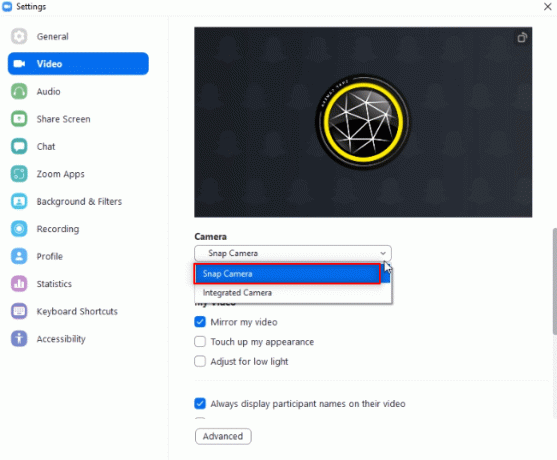
9. На главной странице вашего приложения щелкните раскрывающееся меню рядом с Новая встреча и нажмите на Начните с видео вариант.
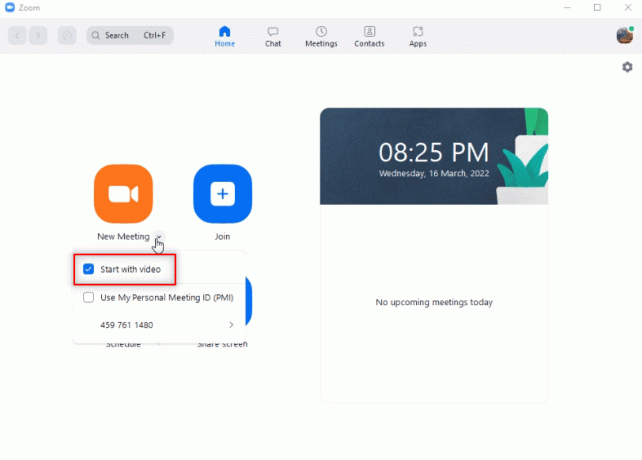
10. Теперь выберите Новая встреча кнопку, чтобы начать новую встречу с друзьями.
Примечание: Если вы хотите присоединиться к заранее запланированной встрече, вы можете выбрать Присоединиться кнопку и введите Идентификатор встречи чтобы присоединиться к встрече.
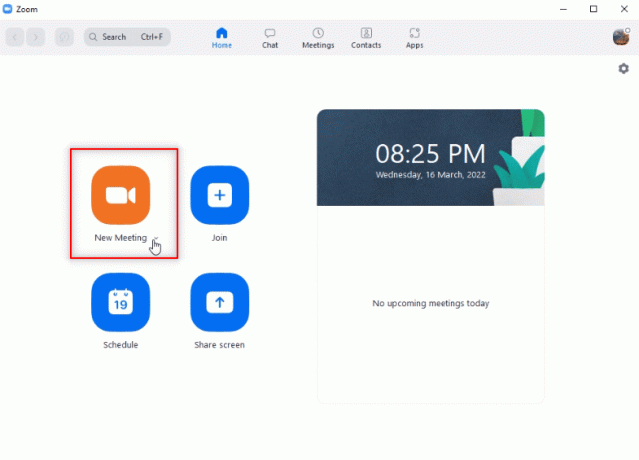
11. Вы увидите свое лицо с фильтром Snap, выбранным во время вызова Zoom.
Примечание 1: Поскольку в приложении Snap Camera был выбран объектив Cartoon, вызов Zoom также будет иметь тот же объектив.
Заметка 2: Если вы хотите переключить объектив во время разговора, вы должны изменить его в приложении Snap Camera. Вы можете увидеть изменение в своем вызове Zoom, когда вы переключаете объектив в приложении камеры Snap.
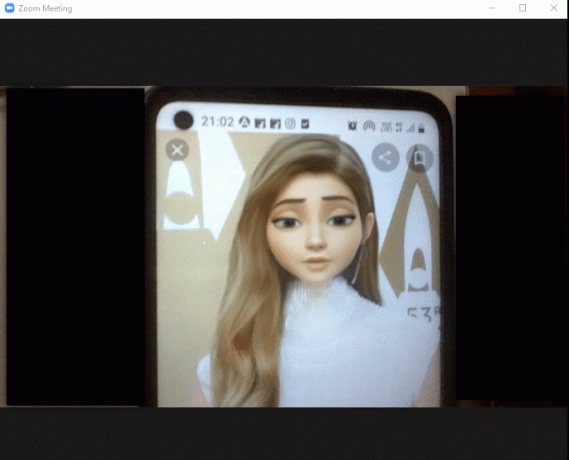
Таким образом, вы можете использовать фильтры Snapchat в видеозвонках Zoom.
Читайте также:Как размыть фон в Zoom
Дополнительный метод: изменение масштаба камеры во время собрания
Следуйте любому из предложенных вариантов, чтобы изменить Zoom-камера во время встречи.
Вариант I: Прямой выбор Snap Camera
Если вы разговариваете по телефону и забыли изменить вход камеры в настройках, выполните следующие действия.
Примечание: Вы можете изменить настройку во время встречи только в том случае, если Snap Camera запускается до приложения Zoom.
1. Нажать на Стрелка вверх сразу после Остановить видео кнопка.
2. Выбирать Привязать камеру в отображаемом меню.
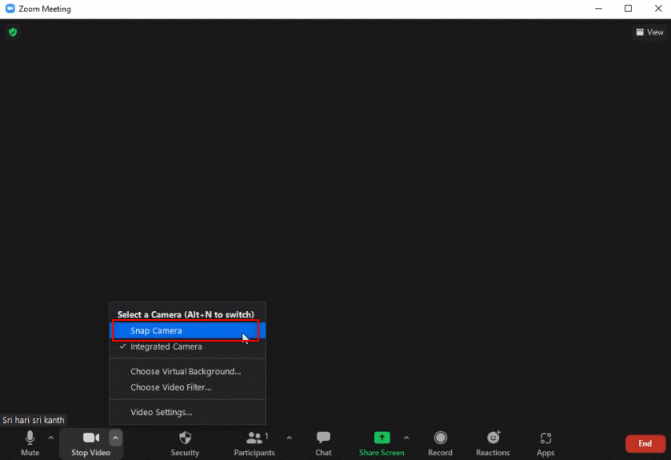
Вариант II: через настройки видео
Кроме того, вы также можете выполнить следующие шаги, чтобы изменить свою камеру на камеру Snap во время встречи.
1. Нажать на Стрелка вверх сразу после Остановить видео кнопку при вызове Zoom.
2. Выбирать Настройки видео… вариант в меню.

3. Эта опция отобразит экран для Настройки видео похож на тот, который вы открыли с помощью Настройки вариант на главной странице вашего Увеличить приложение.
Часто задаваемые вопросы (FAQ)
Q1. Почему я не могу получить доступ к своей Snap Camera в Zoom?
Ответ Вы должны открыть Привязать камеру сначала приложение и запустите Увеличить приложение. Приложения могли быть нарушены, если вы не следовали этому порядку.
Q2. Могу ли я использовать Snap Camera в Zoom Web в Google Chrome?
Ответ Вы можете подключиться к вызову Zoom, используя Интернет-зум но не может использовать приложение Snap Camera в Интернете. Вам необходимо установить приложение Zoom, чтобы использовать приложение Snap Camera.
Q3. Как использовать мультяшный фильтр при вызове Zoom?
Ответ Search for the Мультяшный фильтр в приложении Snap Camera и нажмите на свой любимый объектив. Вы можете использовать этот фильтр при вызове Zoom, как описано в этой статье.
Рекомендуемые:
- Устранение проблем со звуком в League of Legends
- Как добавить музыку в Коди
- Как размыть фон в Microsoft Teams
- Исправить Zoom, не удается подключиться, код ошибки 5003
Эта статья могла бы дать вам многообещающий ответ и, должно быть, ответила на ваши вопросы по как использовать Snap Camera на Zoom. Пожалуйста, оставьте свои ценные вопросы или предложения в разделе комментариев. Кроме того, дайте нам знать, что вы хотите узнать дальше.