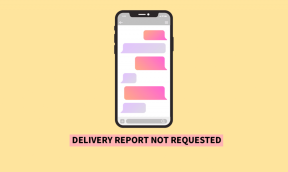Как зачеркнуть текст в Google Документах
Разное / / November 28, 2021
Зачеркнутый текст в Google Документах? Google Docs - это мощное приложение для обработки текста в пакете продуктов Google. Он обеспечивает сотрудничество между редакторами в режиме реального времени, а также различные варианты обмена документами. Поскольку документы находятся в облаке и связаны с учетной записью Google, пользователи и владельцы Документов Google могут получить к ним доступ с любого компьютера. Файлы хранятся в Интернете, и к ним можно получить доступ из любого места и с любого устройства. Это позволяет вам делиться своим файлом в Интернете, чтобы несколько человек могли работать над одним документом одновременно (т. Е. Одновременно). Больше нет проблем с резервным копированием, поскольку он автоматически сохраняет ваши документы.
Кроме того, сохраняется история изменений, позволяющая редакторам получать доступ к предыдущим версиям документа и проверять журналы, чтобы узнать, кто внес эти изменения. Наконец, Документы Google можно конвертировать в разные форматы (например, Microsoft Word или PDF), а также может редактировать документы Microsoft Word.

Многие люди используют изображения в своих документах, поскольку они делают документ информативным и привлекательным. Одной из таких функций, используемых в Документах Google, является зачеркивание вариант. Если вы не умеете зачеркивать текст в Google Документах, не волнуйтесь. Это руководство предназначено для того, чтобы помочь вам.
СОДЕРЖАНИЕ
- Как зачеркнуть текст в Google Документах
- Что это за зачеркивание?
- Почему люди используют зачеркивание?
- Как вы зачеркиваете текст в Google Документах?
- Метод 1: зачеркивание с помощью ярлыков
- Метод 2: зачеркивание с помощью меню формата
- Как избавиться от зачеркивания?
- Некоторые полезные ярлыки для Google Документов
Как зачеркнуть текст в Google Документах
Что это за зачеркивание?
Ну, зачеркивание - это вычеркивание слова, как в рукописных заметках. Например,
это иллюстрация зачеркивания.
Почему люди используют зачеркивание?
Зачеркивание используется для отображения исправлений в статье, поскольку настоящие исправления не видны, если текст полностью заменен. Его также можно использовать для альтернативных имен, прежних должностей, устаревшей информации. Обычно он используется редакторами, писателями и корректорами для пометки контента, который следует удалить или изменить.
Иногда зачеркивание (или зачеркивание) полезно для создания юмористического эффекта. Вычеркивание в основном предназначено для неформального или разговорного типа письма или для создания разговорного тона. Целое предложение с зачеркиванием также может указывать на то, что думает автор, а не на то, что он должен сказать. Иногда зачеркнутый текст может отражать настоящие чувства, а замена предлагает ложную вежливую альтернативу. Это может показывать иронию и быть полезным в творческом писательстве.
В любом случае зачеркивание обычно не предназначено для формального использования. И что еще более важно, вы должны иногда избегать чрезмерного использования, так как это затрудняет чтение текста.
Как вы зачеркиваете текст в Google Документах?
Метод 1: зачеркивание с помощью ярлыков
Во-первых, позвольте мне показать вам наиболее простой метод. Если вы используете Google Docs на своем компьютере, вы можете использовать сочетания клавиш для зачеркивания текста в Google Docs.
Для этого
- Сначала выберите текст, который нужно зачеркнуть. Вы можете щелкнуть и перетащить указатель мыши на текст, чтобы добиться этого.
- Нажмите сочетание клавиш, предназначенное для эффекта зачеркивания. Ярлыки упомянуты ниже.
На ПК с Windows: Alt + Shift + цифра 5
Примечание: Не рекомендуется использовать цифровую клавишу 5 на цифровой клавиатуре, она может работать не для всех. Вместо этого используйте цифровую клавишу 5 из цифровых клавиш, расположенных под функциональными клавишами на клавиатуре.
В macOS: Командная клавиша + Shift + X (⌘ + Shift + X)
В Chrome OS: Alt + Shift + цифра 5
Метод 2: зачеркивание с помощью меню формата
Вы можете использовать панель инструментов в верхней части Документов Google, чтобы добавьте эффект зачеркивания к вашему тексту. Вы можете использовать Формат меню для этого.
1. Выделите текст с помощью мыши или клавиатуры.
2. От Формат меню, наведите указатель мыши на Текст вариант.
3. Затем в появившемся меню выберите Зачеркнутый.

4. Большой! Теперь ваш текст будет выглядеть так (см. Снимок экрана ниже).

Как избавиться от зачеркивания?
Теперь мы узнали, как зачеркивать текст в документах Google, вы должны знать, как удалить его из документа. Если вы не хотите, чтобы в тексте был зачеркнутый эффект, вы можете удалить его, выполнив следующие действия:
1. С помощью ярлыков: Выделите текст, к которому вы добавили эффект зачеркивания. Нажмите сочетания клавиш, которые вы использовали ранее для зачеркивания.
2. Используя меню Формат:Выделите или выберите строки от которого нужно убрать эффект. От Формат меню, наведите указатель мыши на Текст вариант. Нажмите на Зачеркнутый. Это уберет эффект зачеркивания текста.
3. Если вы только что добавили зачеркивание и хотите его удалить, значок Отменить вариант может пригодиться. Чтобы использовать функцию отмены, из Редактировать меню, щелкните Отменить. Вы также можете использовать для этого ярлыки. Если вы хотите снова зачеркнуть, используйте Повторить вариант.
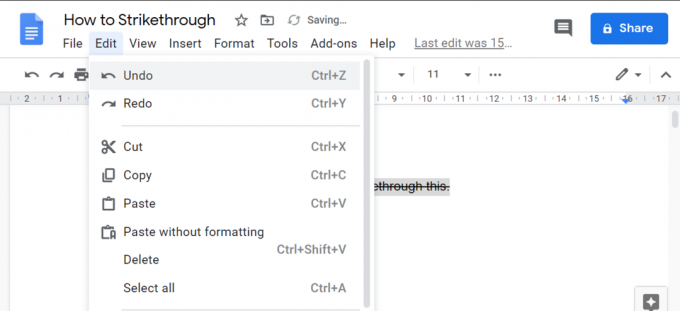
Некоторые полезные ярлыки для Google Документов
В macOS:
- Отменить: ⌘ + z
- Повторить: ⌘ + Shift + Z
- Выбрать все: ⌘ + A
В Windows:
- Отменить: Ctrl + Z
- Повторить: Ctrl + Shift + Z
- Выбрать все: Ctrl + A
В Chrome OS:
- Отменить: Ctrl + Z
- Повторить: Ctrl + Shift + Z
- Выбрать все: Ctrl + A
Рекомендуемые:
- 9 лучших бесплатных программ для восстановления данных (2020)
- Как быстро перенести текст в Google Таблицы?
Надеюсь, эта статья была полезной, и вы можете зачеркивать текст в Документах Google. Итак, please поделитесь этой статьей со своими коллегами и друзьями, которые используют Google Docs и помогают им. Не стесняйтесь обращаться к нам, чтобы прояснить свои сомнения или оставлять свои предложения в разделе комментариев.