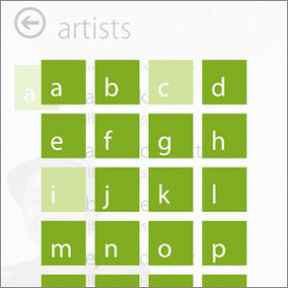Исправить CRITICAL_PROCESS_DIED в Windows 10
Разное / / November 28, 2021
Ошибка критического процесса в Windows 10 означает, что критический компонент системного процесса Windows выходит из строя и не может работать должным образом, что привело к сбою вашей системы.
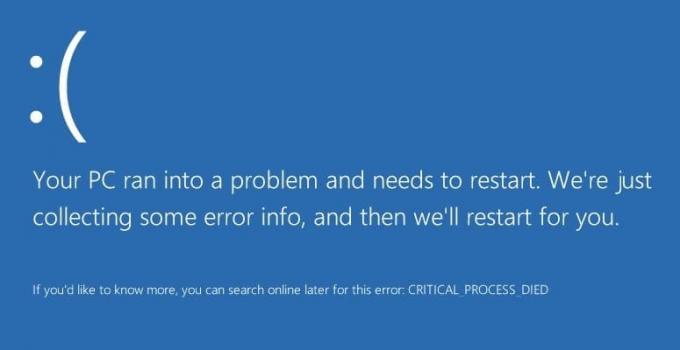
Ошибка критического завершения процесса обычно сопровождается синим экраном смерти, который иногда приводит вас к бесконечному циклу этой ошибки. Проблема может заключаться в поврежденном драйвере, плохом секторе памяти и т. Д. Не теряя времени, давайте сразу перейдем к тому, как исправить CRITICAL_PROCESS_DIED в Windows 10.
СОДЕРЖАНИЕ
- Исправить CRITICAL_PROCESS_DIED в Windows 10
- Метод 1: запустить проверку системных файлов
- Метод 2: запустите CCleaner и антивредоносное ПО
- Метод 3: обновить драйверы
- Метод 4: запустить DISM
- Метод 5: отключение сна и гибернации
Исправить CRITICAL_PROCESS_DIED в Windows 10
Используйте Восстановление системы, чтобы восстановить работоспособность вашего компьютера.
Метод 1: запустить проверку системных файлов
1. Нажмите Клавиша Windows + X затем выберите Командная строка (Админ).

2. Введите в cmd следующее и нажмите Enter:
sfc / scannow

3. Дайте процессу запуститься, а когда он закончится, перезагрузите компьютер.
Метод 2: запустите CCleaner и антивредоносное ПО
1. Загрузить и установить CCleaner & Malwarebytes.
2. Запустите Malwarebytes и позвольте ему просканировать вашу систему на наличие вредоносных файлов.
3. Если вредоносное ПО обнаружено, оно автоматически удаляется.
4. Теперь запустите CCleaner и в разделе «Очиститель»На вкладке Windows мы предлагаем проверить следующие параметры, которые нужно очистить:

5. Убедившись, что отмечены правильные точки, нажмите Запустите очиститель и пусть CCleaner идет своим чередом.
6. Для дальнейшей очистки вашей системы выберите вкладку Реестр и убедитесь, что отмечены следующие пункты:

7. Выбирать Сканировать на предмет проблемы и разрешите CCleaner сканировать, затем нажмите «Исправить выбранные проблемы».
8. Когда CCleaner спрашивает: «Вы хотите сделать резервную копию изменений в реестре? » Выбрать да.
9. После завершения резервного копирования выберите «Исправить все выбранные проблемы».
10. Перезагрузите компьютер.
Метод 3: обновить драйверы
1. Нажмите клавиши Windows + R и введите «devmgmt.msc»В диалоговом окне« Выполнить », чтобы открыть Диспетчер устройств.

2. Расширять Сетевые адаптеры, затем щелкните правой кнопкой мыши на своем Контроллер Wi-Fi(например, Broadcom или Intel) и выберите Обновите драйверы.

3. В Windows обновления программного обеспечения драйвера выберите «Найдите на моем компьютере драйверы.”

4. Теперь выберите «Позвольте мне выбрать из списка драйверов устройств на моем компьютере.”

5. Пытаться обновить драйверы из перечисленных версий.
6. Если описанное выше не помогло, перейдите к сайт производителя для обновления драйверов: https://downloadcenter.intel.com/
7. Перезагрузить применить изменения.
Метод 4: запустить DISM
1. Откройте свой компьютер в безопасном режиме и введите cmd в поиске и щелкните по нему правой кнопкой мыши, затем выберите Запустить от имени администратора.
2. Введите следующую команду в cmd и нажмите Enter:
Dism / Online / Cleanup-Image / RestoreHealth

3. После завершения процесса перезагрузите компьютер в обычном режиме.
Метод 5: отключение сна и гибернации
1. Откройте панель управления и введите Варианты мощности в поиске.
2. В Власть Параметры, щелкните Измените действие кнопки питания.

3. Далее нажмите Измените настройки, которые в настоящее время недоступны.

4. Снимите отметку Сон и гибернация.

5. Нажмите Сохранить изменения и перезагрузите компьютер,
Вот и все; Вы успешно Исправить CRITICAL_PROCESS_DIED в Windows 10 ошибка, но если у вас все еще есть какие-либо вопросы относительно этого сообщения, не стесняйтесь задавать их в разделе комментариев.