6 лучших способов исправить iMessage, не отправляющие фото и видео
Разное / / March 23, 2022
iMessage — это мощный и универсальный сервис обмена сообщениями для iPhone, iPad и Mac. С помощью iMessage вы можете отправлять текстовые сообщения, фотографии, видео, голосовые заметки, стикеры, GIF-файлы и многое другое. Однако иногда могут возникать проблемы, вызывающие iMessage плохо себя вести, и некоторые функции перестают работать.

Одной из наиболее распространенных проблем, о которых сообщают пользователи, является невозможность отправки фотографий и видео через iMessage. Если вы столкнулись с той же проблемой, не волнуйтесь, так как мы покажем вам 6 лучших способов исправить проблему, из-за которой iMessage не отправляет фотографии и видео.
Разница между iMessage и SMS-сообщением
Давайте начнем с понимания разницы между iMessage и обычными SMS-сообщениями. iMessage является частью приложения «Сообщения», и вы найдете тексты SMS, которые приходят на ваш номер, в том же приложении.
SMS-сообщение использует ваш номер телефона и оплачивается по тарифному плану, предоставленному оператором связи или поставщиком услуг мобильной связи. Между тем, iMessage использует ваш Apple ID или номер телефона, связанный с вашим Apple ID, для передачи сообщений с использованием подключения для передачи данных (мобильного и Wi-Fi). Самый простой способ отличить их — посмотреть на цвета пузырьков сообщений. Тексты SMS отображаются зелеными кружками, а iMessages — синими.
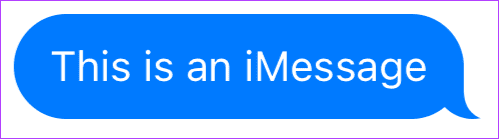
Еще одно ключевое отличие заключается в том, что вы можете отправлять фотографии и видео через iMessage. Но если вы попробуете то же самое, воспользовавшись услугами своего оператора сети, оно превратится в MMS.
Поэтому, если вы пытаетесь отправить фотографии или видео через службу вашего оператора мобильной связи, этого может не произойти. Но если ошибка возникает из-за использования iMessage, вам нужно копнуть глубже.
Откройте чат, в котором вы столкнулись с проблемой, и посмотрите, какие цвета у ваших текстовых сообщений. Если пузыри синие, это означает, что у вас возникла проблема с отправкой фотографий и видео через iMessage. Если пузыри зеленые, это означает, что у вас есть проблема с тарифным планом обмена текстовыми сообщениями.
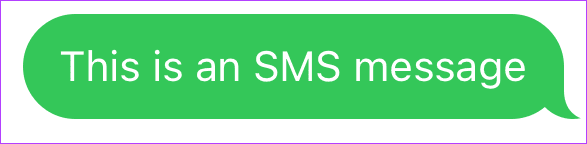
Теперь, когда мы четко определили проблему, давайте продолжим наше руководство по устранению неполадок.
1. Убедитесь, что iMessage включен
Вы можете начать с проверки того, включен ли ваш iMessage или нет.
Шаг 1: Откройте приложение «Настройки» на своем iPhone и нажмите «Сообщения».

Шаг 2: Убедитесь, что переключатель рядом с iMessage включен. Если он уже включен, выключите его и снова включите.
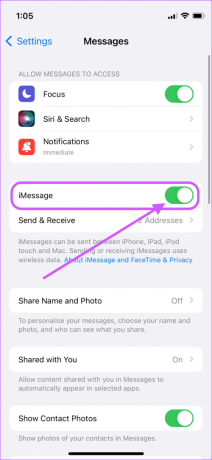
2. Включить обмен MMS-сообщениями
Если вы используете обычные сообщения для отправки фотографий и видео, вам необходимо убедиться, что на вашем iPhone включен обмен сообщениями MMS.
Шаг 1: Откройте «Настройки» и нажмите «Сообщения».

Шаг 2: Включите переключатель рядом с параметром «Сообщения MMS».
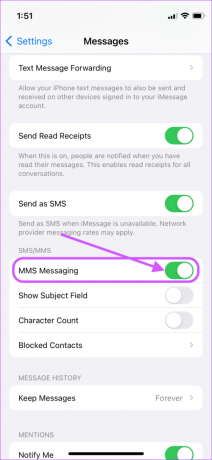
3. Проверьте сотовую сеть и сеть WI-FI
Поскольку iMessage использует данные, вам необходимо убедиться, что на вашем телефоне есть рабочие данные.
Шаг 1: Откройте приложение «Настройки» и нажмите «Wi-Fi».

Шаг 2: Убедитесь, что он включен и подключен к работающей сети Wi-Fi.
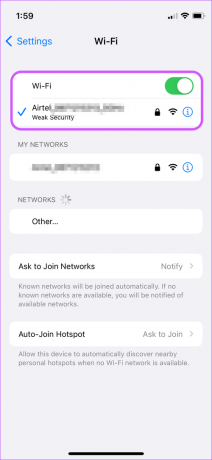
Шаг 3: Точно так же, чтобы убедиться, что ваш телефон имеет доступ к данным на ходу, нажмите «Мобильные данные».
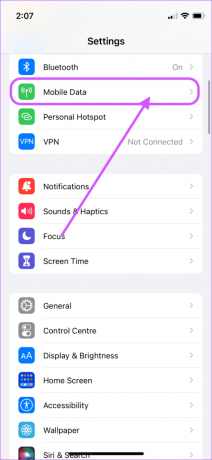
Шаг 4: Здесь включите мобильные данные.

Выполнив эти шаги, запустите Safari и попробуйте открыть любую веб-страницу. Если веб-страница открывается, это означает, что ваши данные работают. Если на вашем телефоне по-прежнему возникают проблемы с подключением к данным, следуйте нашему руководству по устранение проблем с подключением к Wi-Fi на iPhone.
4. Выйдите и снова войдите в iMessage
Шаг 1: Откройте «Настройки» и нажмите «Сообщения».

Шаг 2: Нажмите «Отправить и получить».
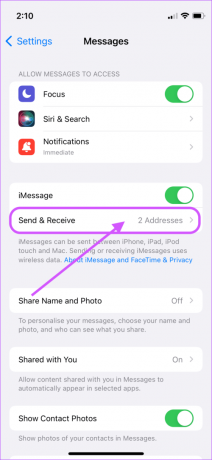
Шаг 3: Здесь нажмите на свой адрес электронной почты и номер, чтобы отменить выбор.
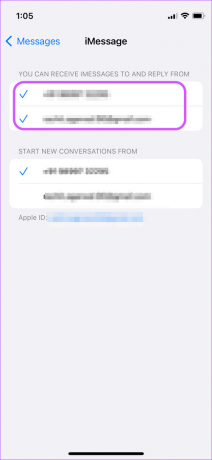
Шаг 4: Вы увидите заставку, которая запрашивает ваше разрешение. Нажмите «Удалить», чтобы продолжить.

Шаг 5: Теперь снова нажмите на свой номер и отправьте электронное письмо, чтобы включить iMessage. Нажмите OK в запросе подтверждения.

5. Сбросить настройки сети
Шаг 1: Запустите приложение «Настройки» и нажмите «Общие».
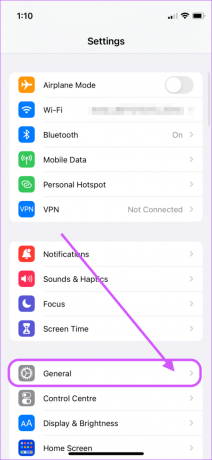
Шаг 2: Прокрутите вниз и нажмите «Перенести или сбросить iPhone».
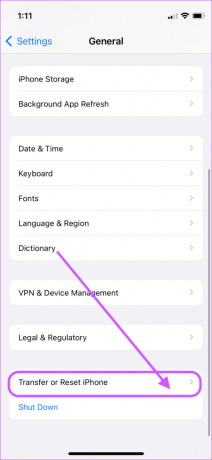
Шаг 3: Здесь выберите параметр «Сброс».

Шаг 4: Нажмите «Сбросить настройки сети».

Шаг 5: Введите пароль вашего телефона, чтобы начать процесс сброса сети.
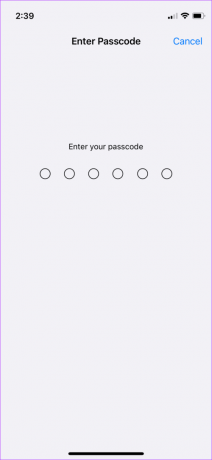
Как только ваш iPhone сбросит настройки сети, это, скорее всего, решит любые проблемы, связанные с сетью, на вашем iPhone. Вам нужно будет снова подключиться к Wi-Fi, так как сброс настроек сети удалит всю вашу информацию для входа в Wi-Fi.
6. Обратитесь к вашему сетевому оператору или в службу поддержки Apple.
Если какой-либо из вышеперечисленных шагов не решит вашу проблему, вам необходимо обратиться в службу поддержки Apple или к вашему сетевому оператору. Если ваша проблема связана с обычным обменом сообщениями, вам следует обратиться к вашему сетевому провайдеру. С другой стороны, если вы не можете отправлять фотографии и видео с помощью iMessage, вам следует обратиться в службу поддержки Apple.
Исправить проблему с отправкой фотографий и видео iMessage
Упомянутые выше решения должны помочь решить проблему сбоя iMessage при отправке изображений и видео. Если фотографии получаются размытыми, ознакомьтесь с нашим руководством по исправление размытых фотографий iMessage.
Последнее обновление: 16 марта 2022 г.
Вышеупомянутая статья может содержать партнерские ссылки, которые помогают поддерживать Guiding Tech. Однако это не влияет на нашу редакционную честность. Содержание остается беспристрастным и аутентичным.



