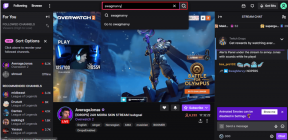7 лучших способов исправить видео, которые не воспроизводятся в Firefox
Разное / / March 23, 2022
Firefox — это популярный веб-браузер для тех, кто ищет конфиденциальности в своих действиях и данных в Интернете. Кроме того, Firefox не разочаровывает своим общим опытом просмотра. Иногда браузер может столкнуться с проблемой или двумя. Одной из таких проблем является то, что Firefox не может воспроизводить или транслировать видео.
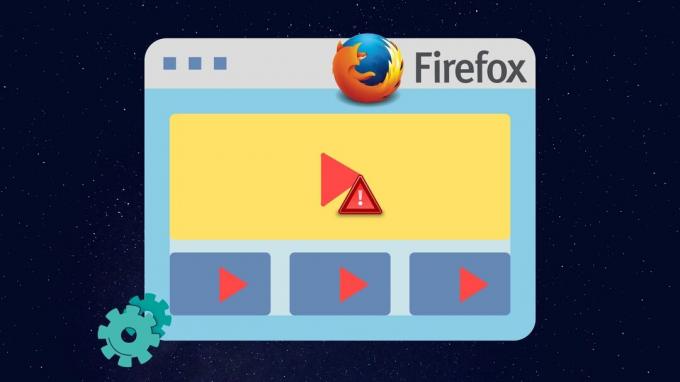
Будь то один из надстройки в вашем браузере или существующие данные кеша, которые мешают воспроизведению видео, это руководство расскажет вам обо всех возможных решениях, чтобы исправить проблему с невоспроизводимым видео в Firefox. Итак, начнем.
1. Попробуйте режим инкогнито
Откройте веб-сайт, к которому вы пытаетесь получить доступ, в окне инкогнито. Это загружает веб-сайт без каких-либо надстроек, кеша, файлов cookie или данных просмотра и помогает проверить, не вызывает ли одна из них проблему.
Чтобы получить доступ к режиму инкогнито в Firefox, нажмите на три горизонтальные линии в правом верхнем углу и выберите Новое приватное окно.
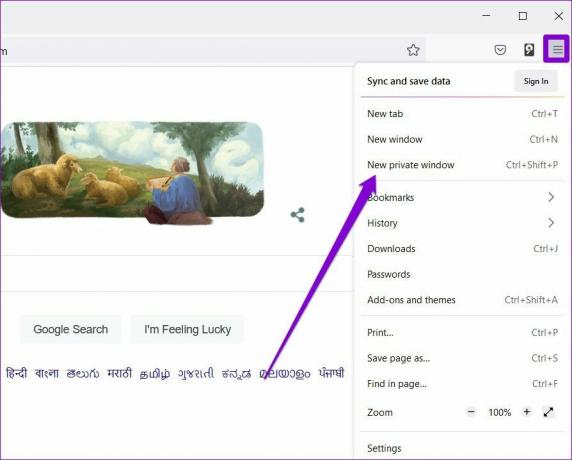
2. Отключить аппаратное ускорение
Включение аппаратного ускорения позволяет Firefox улучшать визуальный вывод, назначая графически интенсивные задачи вашему графическому процессору. Следовательно, аппаратное ускорение уже включено в Firefox. Тем не менее, если у вас возникли проблемы с загрузкой видео или если Firefox продолжает зависать на вас, то лучше его отключить.
Шаг 1: В Firefox щелкните значок меню в правом верхнем углу, чтобы открыть «Настройки».

Шаг 2: На вкладке «Общие» прокрутите вниз до раздела «Производительность». Снимите флажок «Использовать аппаратное ускорение, если оно доступно».

Перезапустите Firefox и проверьте, может ли он воспроизводить видео.
3. Разрешить веб-сайтам автоматически воспроизводить видео
Отсутствие соответствующих разрешений — еще одна причина, по которой веб-сайты не могут воспроизводить видео в Firefox. Например, если у вас есть заблокировал веб-сайт от автоматического воспроизведения видео и аудио, такие проблемы могут возникнуть. Вот как это изменить.
Шаг 1: Откройте Firefox и посетите веб-сайт, на котором возникают проблемы с воспроизведением видео.
Шаг 2: Нажмите на значок замка слева от URL-адреса веб-сайта и нажмите на стрелку в появившемся меню.

Шаг 3: Выберите Дополнительная информация.

Шаг 4: В следующем окне перейдите на вкладку «Разрешения» и найдите «Настройки автозапуска». Снимите флажок «Использовать по умолчанию» и выберите «Разрешить аудио и видео».

Перезапустите Firefox, чтобы изменения вступили в силу, и попробуйте снова воспроизвести видео.
4. Отключить надстройки
Пока Дополнения позволяют расширить функциональность Firefox. во многих отношениях они также могут иногда мешать работе браузера. Быстрый способ убедиться в этом — запустить Firefox в режиме устранения неполадок, при котором браузер будет работать без надстроек, тем или любых других пользовательских настроек.
Шаг 1: Запустите Firefox на вашем ПК. Используйте значок меню в правом верхнем углу, нажмите «Справка» и выберите «Режим устранения неполадок» в подменю.

Шаг 2: Выберите «Перезагрузить», чтобы запустить Firefox в режиме устранения неполадок.
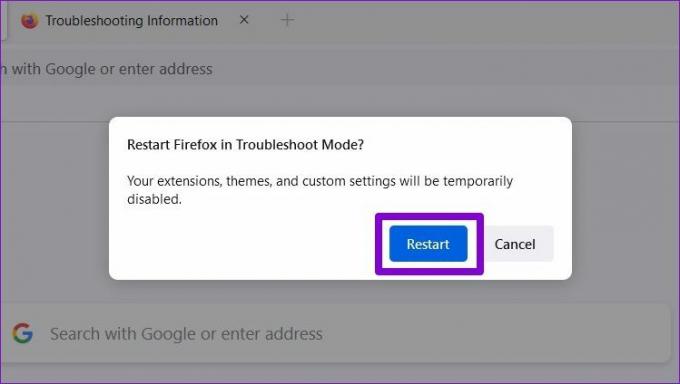
Попробуйте транслировать видео в Firefox. Если он воспроизводится нормально, то это одно из дополнений, мешающее воспроизведению видео в Firefox. Чтобы изолировать ту, которая вызывает проблему, вам придется отключить их все и включить их одну за другой. Читайте дальше, чтобы узнать, как это сделать.
Шаг 1: Запустите Firefox, щелкните значок меню в правом верхнем углу и выберите «Дополнения и темы» из списка.

Шаг 2: Используйте переключатели рядом с надстройками, чтобы отключить их.

5. Очистить кеш браузера
Как и любой другой браузер, Firefox также сохраняет кеш и файлы cookie, улучшая работу в Интернете и сокращая время загрузки. Возникает проблема: старые данные начинают мешать работе Firefox. Для более быстрой загрузки страниц лучше часто очищать кеш браузера и файлы cookie.
Шаг 1: Откройте Firefox на вашем ПК. Нажмите на значок меню, чтобы открыть Настройки в правом верхнем углу.
Шаг 2: На вкладке «Конфиденциальность и безопасность» прокрутите вниз до «Файлы cookie и данные сайта». Затем нажмите на кнопку «Очистить данные».

Шаг 3: На панели «Очистить данные» отметьте поля «Файлы cookie и данные сайта» и «Кэшированный веб-контент». Нажмите кнопку «Очистить».

6. Обновите Firefox
Обновления браузера, как правило, приносят всевозможные улучшения безопасности и исправления ошибок в браузере. Так что лучше постоянно обновлять Firefox. В идеале Firefox должен обновляться автоматически, но если вы отключили автоматические обновления или установили Firefox из Магазина Microsoft, вам придется проверять наличие обновлений вручную. Вот как это сделать.
В Firefox щелкните значок меню и выберите «Справка». Затем нажмите «О Firefox» в появившемся меню.

Firefox начнет загружать обновления, если таковые имеются. Вам придется перезапустить Firefox, чтобы установить обновления.
7. Обновить Firefox
В этот момент, если видео все еще не воспроизводится, то сброс Firefox будет вашим последним вариантом. Это удалит ваши надстройки и сбросит настройки в Firefox. К счастью, такие вещи, как ваши закладки и сохраненный парольs на это не повлияет.
Шаг 1: Запустите Фаерфокс. Нажмите на значок меню в правом верхнем углу.
Шаг 2: Перейдите в раздел «Справка» и выберите «О Firefox». В следующем окне нажмите кнопку «Обновить Firefox», чтобы сбросить его.
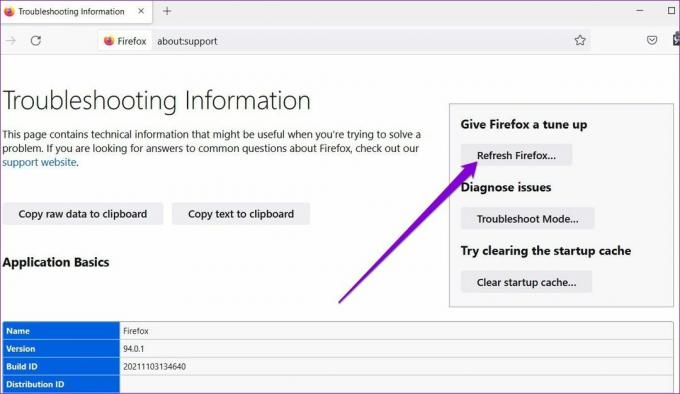
Шаг 3: Выберите «Обновить Firefox», когда будет предложено.
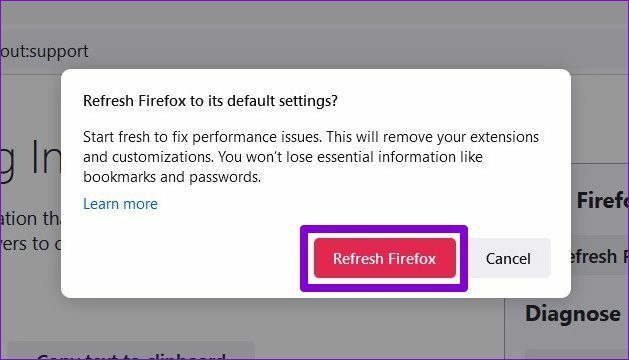
Это должно сработать. Поскольку большинство настроек вашего браузера сбрасываются на значения по умолчанию, Firefox должен снова воспроизводить видео.
Зажигайте видео
Это может расстраивать, когда Firefox не справляется со своими обязанностями. В конце концов, меньше всего вам хочется, чтобы вас беспокоили такие проблемы во время игры. ваши любимые видео на ютубе. Надеюсь, приведенные выше решения помогли вам решить проблему навсегда. Как всегда, дайте нам знать, какой из них помог вам в комментариях ниже.
Последнее обновление: 16 марта 2022 г.
Вышеупомянутая статья может содержать партнерские ссылки, которые помогают поддерживать Guiding Tech. Однако это не влияет на нашу редакционную честность. Содержание остается беспристрастным и аутентичным.

Написано
Панкил по профессии инженер-строитель, который начал свой путь в качестве писателя в EOTO.tech. Недавно он присоединился к Guiding Tech в качестве внештатного автора, чтобы освещать инструкции, пояснения, руководства по покупке, советы и рекомендации для Android, iOS, Windows и Интернета.