Как связать SmartWatch Wear OS с новым телефоном без сброса настроек
Разное / / March 24, 2022
ОС износа умные часы может стать отличным компаньоном для Android-смартфона. С его помощью можно отслеживать уровень физической подготовки, отвечать на уведомления и даже запускать приложения. Хотя Wear OS традиционно не была такой интуитивно понятной, она постепенно улучшается. Одна вещь в умных часах Wear OS, которая все еще разочаровывает, заключается в том, что вы не можете соединить их с новым телефоном без сброса настроек.

По крайней мере, не по умолчанию. Это может раздражать, поскольку вы не хотите терять все свои данные на часах каждый раз, когда переключаетесь на новый телефон. Мучительно все настраивать с нуля. К счастью, для этой проблемы есть небольшой обходной путь. Этот трюк позволит вам соединить умные часы Wear OS с новым телефоном без сброса настроек.
В чем проблема сброса настроек на Wear OS при сопряжении с новым телефоном
Умные часы Wear OS подключаются к Носить ОС приложение из магазина Google Play. Этот процесс довольно прост, если вы впервые подключаете свои умные часы к телефону. Проблема возникает при переключении на телефон.

Wear OS не позволяет связать смарт-часы с новым телефоном без перезагрузки смарт-часов. Кроме того, при сбросе часов удаляются все ваши циферблаты, автономная музыка, подкасты, настройки и т. д. И больно все это заново скачивать.
Использование этого метода сохранит данные на ваших часах, позволяя вам связать их с новым смартфоном.
Как связать смарт-часы Wear OS с новым телефоном, не перезагружая его
Хитрость заключается в том, чтобы отключить умные часы и очистить данные сервисов Google Play. Вы можете сделать это с помощью ADB (Android Debug Bridge) на компьютере. Вещи немного технические, и это помогает, если вы разбираетесь в командной строке в Windows.
Настройка АБР
Шаг 1: Загрузите соответствующие файлы ADB в зависимости от ОС вашего компьютера.
Получить ADB для Windows
Получить ADB для Mac
Получить ADB для Linux
Шаг 2: Распакуйте ZIP-файл в любое место по вашему выбору. В Windows, удерживая клавишу Shift, щелкните правой кнопкой мыши извлеченный файл и выберите параметр «Открыть окно команд здесь». На Mac и Linux откройте Терминал, введите компакт диск и нажмите Enter, чтобы изменить активный каталог. Затем перетащите папку, которую вы разархивировали, и поместите ее в окно терминала. Теперь вы получите путь к этой папке в Терминале. Нажмите Ввод.
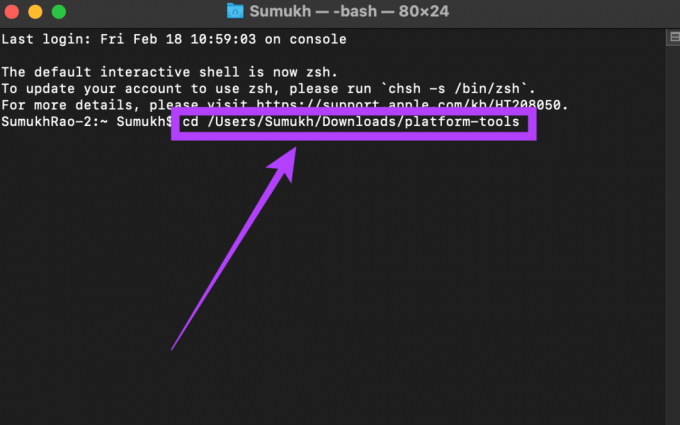
Шаг 3: Следующим шагом будет включение отладки ADB на часах. Для этого откройте приложение «Настройки» на своих умных часах.
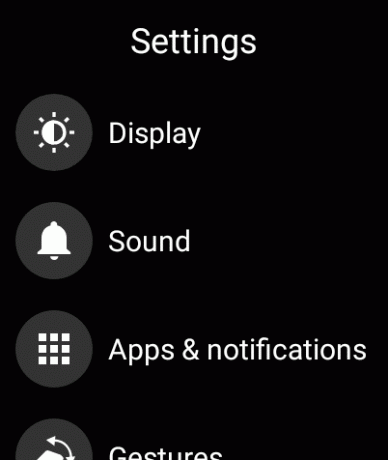
Шаг 4: Прокрутите вниз до раздела «Система» и нажмите на него.

Шаг 5: Теперь нажмите «О программе».
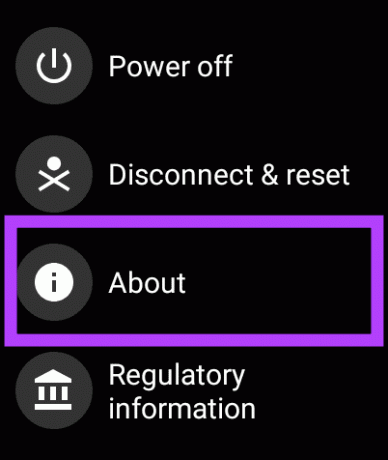
Шаг 6: Прокрутите, пока не найдете номер сборки. Нажмите на нее 7 раз, чтобы разблокировать параметры разработчика на часах.

Шаг 7: Когда вы открываете приложение «Настройки», вы теперь найдете «Параметры разработчика» внизу страницы. Нажмите на нее.
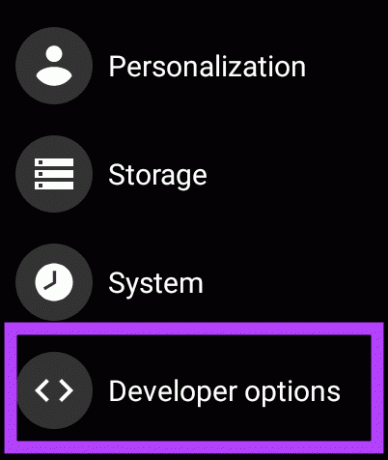
Шаг 8: Нажмите на переключатель рядом с отладкой ADB, чтобы включить его. Нажмите на зеленую галочку, когда будет предложено подтвердить.
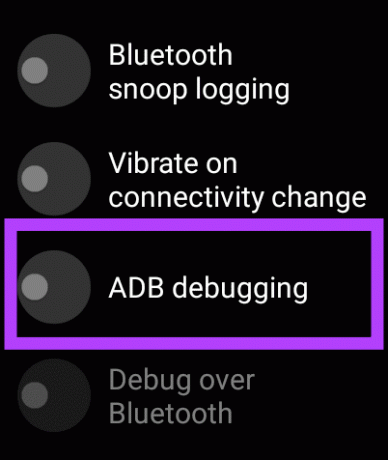
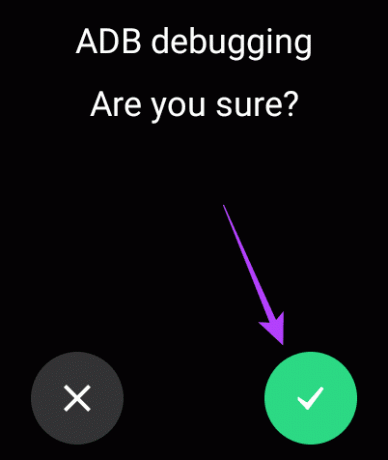
Шаг 9: Прокрутите немного вниз, а также включите переключатель рядом с Отладка по Wi-Fi.
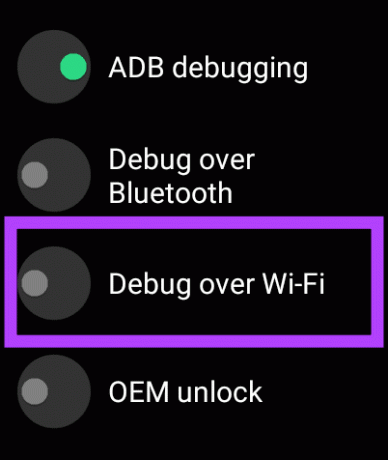
Шаг 10: Сначала часы могут отображать сообщение «Недоступно», которое вскоре будет заменено строкой символов, включая IP-адрес. Это означает, что ADB через Wi-Fi включен. Запишите отображаемый здесь IP-адрес. Это будет что-то вроде:
192.168.1.325:5555.
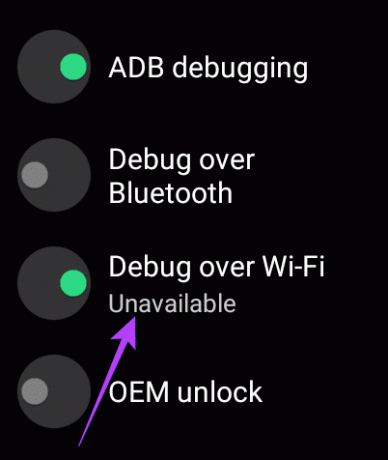
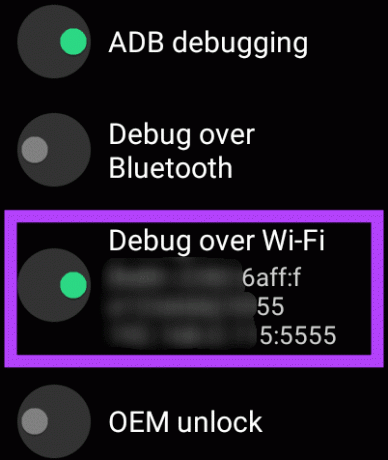
Использование ADB для отключения часов от старого телефона
Теперь, когда вы настроили ADB на своем компьютере и включили отладку ADB через сеть на своих умных часах, мы можем перейти к основной части руководства.
Шаг 1: В открывшемся ранее окне терминала введите ./адб подключить . Используйте IP-адрес, который вы записали ранее. Таким образом, команда будет выглядеть так: ./adb connect 192.168.1.325:5555.

Шаг 2: Теперь вы увидите на своих часах запрос на разрешение подключения ADB. Выберите ОК.

Шаг 3: Окно терминала теперь покажет, что вы подключены к часам.
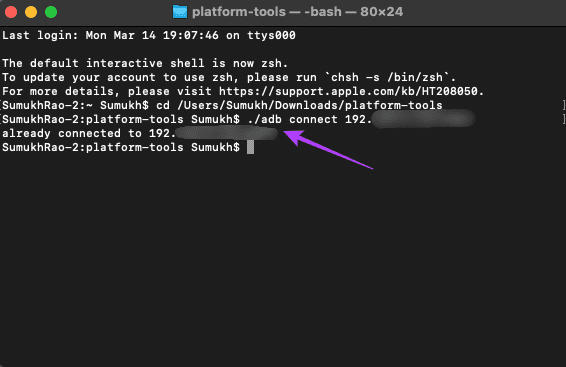
Шаг 4: Введите следующую команду. Если вы увидите сообщение об успешном завершении в терминале, ваши умные часы перезагрузятся.
./adb shell «pm clear com.google.android.gms && reboot»
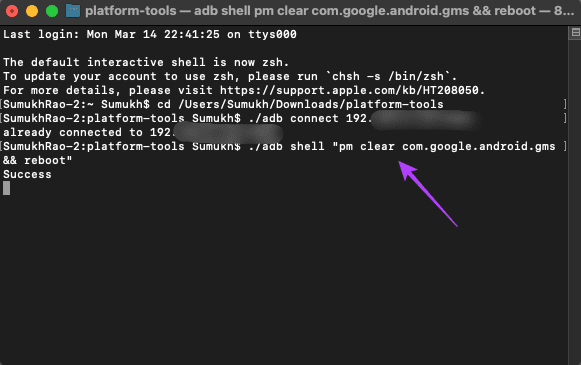
Шаг 5: Как только умные часы снова заработают, подождите несколько минут, разрешите им подключиться к вашей сети Wi-Fi, а затем снова подключите их к ADB, повторив шаги, описанные выше.
Шаг 6: Запустите следующую команду в Терминале, чтобы сделать ваши умные часы доступными для обнаружения на новом телефоне, и нажмите Enter.
./adb shell «запускаю -a android.bluetooth.adapter.action. REQUEST_DISCOVERABLE”
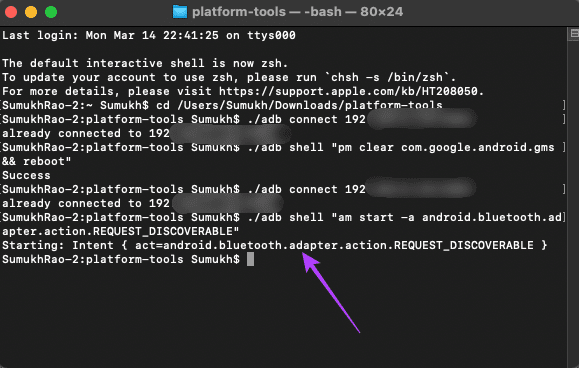
Шаг 7: Откройте приложение Wear OS на своем новом смартфоне, и вы сможете связать умные часы с новым телефоном.
Вот и все. Вы успешно соединили свои умные часы Wear OS с новым телефоном, не удалив данные.
Повторно подключите часы без потери данных
Сэкономьте свое время и подключите свои умные часы, используя упомянутый выше метод. Настройка нового устройства может занять необычно много времени, особенно на такой платформе, как Wear OS. Таким образом, вам не придется настраивать все заново.
Последнее обновление: 21 марта 2022 г.
Вышеупомянутая статья может содержать партнерские ссылки, которые помогают поддерживать Guiding Tech. Однако это не влияет на нашу редакционную честность. Содержание остается беспристрастным и аутентичным.



