Как создавать смарт-папки, чтобы сэкономить время на вашем Mac
Разное / / March 25, 2022
Смарт-папки Apple — это сохраненные поисковые запросы, которые отображаются как живые папки на вашем Mac. После того, как вы их настроите, ваш компьютер автоматически обновит папки. Apple включает несколько примеров в Finder, но это только отправная точка. С небольшой помощью вы можете использовать смарт-папки, чтобы сэкономить время и найти то, что вы хотите на своем Mac.
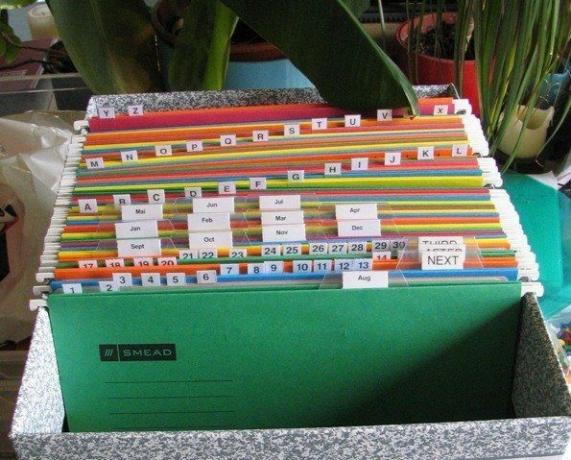
Где можно настроить смарт-папки?
Смарт-папки работают в большинстве приложений на вашем Mac. Наиболее распространенными местами, где вы используете смарт-папки, являются Finder, Mail, iTunes и Контакты. Любое приложение на вашем Mac, которое работает со многими элементами, обычно имеет опцию Smart Folder. Например, популярная программа управления паролями 1Password поддерживает смарт-папки.. Контакты позвонят им Смарт-группы вместо папок. Ищите «умную» опцию в своих программах.
Начало работы: создание смарт-папки в Finder
В этом примере Я воспользуюсь Finder чтобы найти все файлы .pdf в моем Загрузки папка. Поиск .pdf по всему жесткому диску может дать слишком много результатов. Эта папка позволяет мне быстро найти то, что мне нужно. В большинстве программ для Mac параметр «Умная папка» находится в Новый Меню. Когда вы создаете эту папку, она открывает окно поиска.
Первое, что вы должны сказать своему Mac, это где искать элемент. По умолчанию он ищет Этот Mac. Если вы хотите, чтобы он выполнял поиск в определенной папке или томе, создайте свою смарт-папку, когда вы находитесь в этой папке. В этом примере я начал в Загрузки так что я выберу этот вариант

Затем обратите внимание на значок плюса прямо под пузырем поиска в правой части окна. Нажмите плюс, чтобы создать критерии поиска.

Затем Finder предлагает вам два варианта. Первый вариант — тип атрибута, который вы ищете. Следующее поле или поля содержат сведения об этом атрибуте. В этом примере мы хотим найти файлы на основе Добрый атрибут. Конкретные детали такого файла - это файл PDF. Для этой смарт-папки мы установим Добрый так как PDF.
Finder помещает раскрывающееся меню по обе стороны от слова. Является. Вы можете искать файлы с именем PDF, но это означает, что если вы назвали файл неправильно, он не будет отображаться. Поиск по атрибуту дает вам лучшие результаты.

Смарт-папки позволяют выполнять поиск по нескольким параметрам. Если я захочу найти недавний большой PDF Я могу указать размер в качестве атрибута. После того, как я нажму значок плюса, я получу дополнительные параметры атрибутов.
В этом примере я выберу Другой и я получу огромный список вещей, которые я могу искать. К счастью, я могу искать по всем этим параметрам.
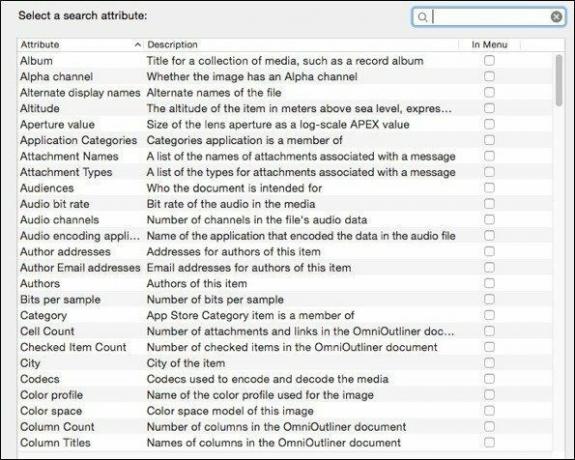
я вставлю Размер и Finder покажет мне все атрибуты размера. я выберу Размер файла. Если я хочу сэкономить время в будущем, я могу выбрать В меню так что я всегда буду рассматривать это как вариант, не переходя к другому.
Вот я поставлю Размер файла а затем выбрать больше, чем в среднем поле. Для размера я поставлю 1, а затем выберу МБ, чтобы знать, что это PDF-файлы большего размера.
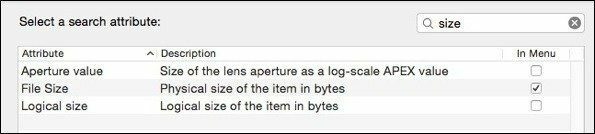

Нужно еще больше полей для поиска? Не забывайте, что вы можете создавать теги в Finder.
Лучшие идеи смарт-папок
Найдите большие файлы на жестком диске
Если ваш Mac имеет твердотельный накопитель, у вас нет мощности механического привода. В конце концов, у вас закончится место на жестком диске. Если вам нужно выяснить, что занимает все пространство, создайте смарт-папку из больших файлов.
В Finder перейдите к Файл->Новая смарт-папка. Выбирать Размер файла из первого выпадающего меню. Затем в среднем выборе больше, чем. Для последнего поля я установил для себя значение 1 ГБ. Это найдет все файлы размером более 1 гигабайта. Вероятно, это образы дисков, от которых я могу избавиться. Большие файлы — предлагаемое имя для этой смарт-папки.

Нужны идеи по освобождению места на вашем Mac? У нас есть несколько отличных советов здесь.
Найти файлы установщика — .DMG
В то время как некоторые установщики имеют понятные имена, другие несколько загадочны (Microsoft, я смотрю на вас!). Если я не знаю имя установщика, мне будет трудно его найти. Как только я увижу название, я, вероятно, пойму, что я ищу. Я создам смарт-папку с левым меню, как Расширение файла.
Если вы недавно не выбрали этот вариант, вам придется выбрать Другой. в Другой варианты, выберите Расширение файла. Затем установите следующее поле на ДМГ. DMG — это формат файла для большинства Установочные файлы Apple.
Я, наверное, еще не вспомню X16-92852-EN это Office 2011 для Mac, но с коротким списком установщиков шансы в мою пользу. Вы можете пометить эту смарт-папку Файлы установки.

Файлы, загруженные с URL-адреса
Я каждый месяц загружаю свой счет у своего оператора мобильной связи, но не всегда могу его найти. Как и в случае с установщиками, это имя недостаточно описательно для меня. Преимущество этой смарт-папки в том, что она также будет искать вложения электронной почты. Вам нужно будет посмотреть на Другой параметры снова при настройке поиска.
На этот раз вы хотите выбрать Откуда. Затем выберите Спички а затем источник файла. В этом примере мне нужны все файлы из att.com. Вот мой счет за прошлый месяц!

Смарт-папки глупы? Это может быть ошибкой Spotlight. Вот как исправить прожектор, на которые полагаются смарт-папки.
Все поступления от онлайн-продавца
Помните, что «умная» идея работает и в других программах Apple. Мой почтовый ящик заполнен с поступлениями от Amazon, Newegg и других крупных онлайн-продавцов. Когда я хочу быстро найти квитанцию, я просто смотрю на один из своих умных почтовых ящиков. В программе Apple Mail перейдите к Почтовый ящик->Новый смарт-ящик.
В Mail у вас больше возможностей для настройки поиска. В этом примере я хочу, чтобы все мои покупки на Amazon находились в одном смарт-почтовом ящике. В левом поле поиска выберите От а затем в среднем выборе содержит. В последнем поле введите название компании, от которой получен чек. В данном случае это Amazon.com.

Совет по экономии времени: Если вы выберете квитанцию, а затем выберите Новый смарт-почтовый ящик, Apple вводит обратный адрес, когда вы выбираете От.
Смарт-папки контактов
«Умная» концепция в контактах Умные группы. В контактах я создал группу для всех в определенной компании. Это помогает, когда я могу вспомнить, где человек работает, но я не могу вспомнить его имя. Я мог бы искать свои контакты, но если я делаю это часто, смарт-группа экономит мне время.
Чтобы создать смарт-группу, выберите Новая смарт-группа из меню Контакты.

Совет по экономии времени: Если вы выполните поиск, а затем выберите Новая смарт-группа, Apple позволяет создать Смарт Групп на основе текущего поиска.
Теперь, когда у вас есть некоторые идеи, не тратьте время на ваш Mac, постоянно ища что-то. Смарт-папки обеспечивают организованность и эффективность.



