3 лучших способа скрыть фотографии и видео на телефонах Samsung Galaxy
Разное / / March 26, 2022
Возможно, вы захотите скрыть личные фотографии и видео на телефонах Samsung Galaxy от посторонних глаз. К счастью, стандартных функций One UI более чем достаточно, чтобы помочь вам в этом. Давайте посмотрим, как скрыть фотографии и видео на телефонах Samsung Galaxy.

Вы можете использовать отличные Безопасная папка, папку Google Photos Locked или выберите личное хранилище OneDrive, чтобы скрыть ваши конфиденциальные фотографии и видео от других.
1. Использовать безопасную папку
Samsung Secure Folder — одно из лучших дополнений в Программное обеспечение с одним пользовательским интерфейсом. Вы можете скрыть приложения, документы, мультимедиа и даже установить приложения для социальных сетей, чтобы использовать несколько учетных записей на своем телефоне. Вы можете прочитать наш специальный пост на настройка защищенной папки на телефонах Samsung.
Во-первых, вам нужно включить безопасную папку на вашем телефоне. После этого вы увидите возможность скрыть фотографии и видео в защищенной папке в приложении «Галерея».
Шаг 1: Проведите пальцем вниз и откройте меню уведомлений. В быстрых переключателях включите безопасную папку.
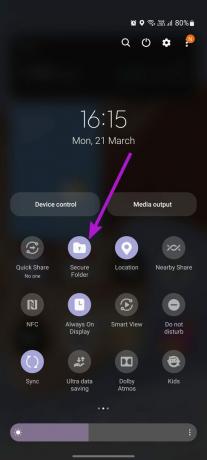
Шаг 2: Проведите вверх и откройте панель приложений. Найдите приложение Samsung Gallery со значком цветка и коснитесь его.
Шаг 3: Когда вы видите альбомы, вы можете либо найти изображения из альбомов, либо использовать вкладку «Изображения», чтобы просматривать медиафайлы по дате.
Шаг 4: Выберите изображение, которое вы хотите скрыть, и откройте предварительный просмотр.

Шаг 5: Нажмите на трехточечное меню в правом нижнем углу и выберите параметр «Переместить в защищенную папку».

Вы также можете выбрать несколько изображений или видео и переместить их непосредственно в защищенную папку. По умолчанию защищенная папка скрыта в меню ящика приложений.
Поэтому в следующий раз, когда вы откроете ящик приложений, вы найдете в нем защищенную папку. Вам нужно будет аутентифицировать себя, чтобы проверить скрытые носители.
2. Используйте заблокированную папку в Google Фото
Приложение «Галерея» по умолчанию на Android — Google Фото также предлагает возможность скрывать фотографии и видео в заблокированной папке.
Во-первых, вам нужно настроить его из меню «Утилиты» в приложении. Выполните указанные ниже действия, чтобы внести изменения.
Шаг 1: Найдите Google Фото в меню приложения и откройте его.
Шаг 2: Нажмите на значок библиотеки на нижней панели. Выберите вкладку «Утилиты» вверху.
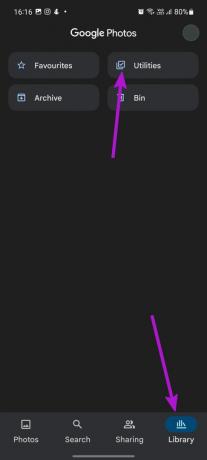
Шаг 4: Найдите карточку «Настроить заблокированную папку» и выберите «Начать работу».

Шаг 5: Нажмите «Настроить» в следующем меню.
Обратите внимание, что скрытые элементы не будут скопированы, и вы не сможете ими поделиться.
Шаг 6: Вернитесь в меню «Фотографии» и выберите изображения, которые вы хотите сделать невидимыми.

Шаг 7: Нажмите на меню из трех точек вверху и выберите «Переместить в заблокированную папку».

Google Фото переместит изображения из главного меню «Фото» в заблокированную папку. Вы можете получить доступ к скрытым носителям из меню «Библиотека» > «Утилиты» > «Заблокированная папка» в приложении.
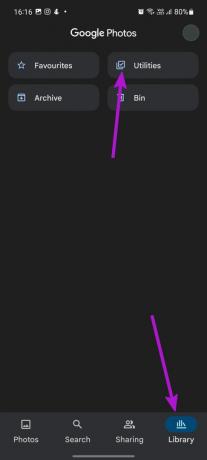

У функции «Заблокированная папка» есть несколько недостатков. Если вы удалите Google Фото, вы потеряете вместе с ним все скрытые медиафайлы. Все ваши сохраненные фотографии и видео в заблокированной папке остаются только локальными и не сохраняются в облаке.
Это означает, что вы не можете получить доступ к сохраненным файлам заблокированной папки на другом телефоне или в Интернете. Google Фото также отключает любые функции редактирования или обмена медиафайлами, хранящимися в заблокированной папке.
3. Используйте личное хранилище OneDrive
Майкрософт OneDrive по умолчанию установлен на всех телефонах Galaxy.. Приложение облачного хранилища предлагает функцию Personal Vault для скрытия конфиденциальных медиафайлов. Вот как вы можете это использовать.
Шаг 1: Откройте приложение OneDrive на телефоне Galaxy. Вы можете найти приложение в папке Microsoft в меню ящика приложений.
Шаг 2: Перейдите в меню «Файлы» и выберите «Личное хранилище».

Если вы никогда раньше не устанавливали Personal Vault, Microsoft попросит вас подтвердить свою личность с помощью аутентификации учетной записи. Создайте PIN-код персонального хранилища, и все готово для скрытия фотографий и видео на вашем телефоне Galaxy.
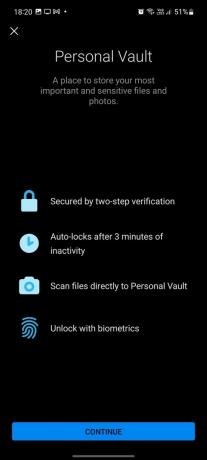
Шаг 3: Как только вы окажетесь в Personal Vault, нажмите значок + в правом верхнем углу. Выберите «Загрузить», и он откроет файловый менеджер по умолчанию для перемещения медиафайлов.


Шаг 4: Выберите фотографии, которые вы хотите скрыть, и переместите их в Personal Vault.

Обратите внимание, что Microsoft OneDrive будет загружать все медиафайлы в связанную учетную запись облачного хранилища. Таким образом, вы также можете получить доступ к скрытым изображениям и видео из приложения OneDrive на рабочем столе.
После того, как вы скроете медиафайлы в личном хранилище OneDrive, вам нужно вернуться в приложение «Галерея» и удалить загруженные медиафайлы из памяти телефона.
Защитите медиафайлы на Samsung
Большинству мы рекомендуем использовать защищенную папку Samsung, чтобы скрыть фотографии и видео на телефонах Galaxy. Если вы являетесь подписчиком Microsoft 365 и активно используете OneDrive, вы также можете использовать Personal Vault. И если вы используете заблокированную папку Google Фото, обязательно помните об ограничениях.
Последнее обновление: 22 марта 2022 г.
Вышеупомянутая статья может содержать партнерские ссылки, которые помогают поддерживать Guiding Tech. Однако это не влияет на нашу редакционную честность. Содержание остается беспристрастным и аутентичным.

Написано
Ранее Парт работал в EOTO.tech, освещая технические новости. В настоящее время он работает фрилансером в Guiding Tech, пишет о сравнении приложений, учебных пособиях, советах и рекомендациях по программному обеспечению и подробно изучает платформы iOS, Android, macOS и Windows.



