Исправить приложения выделены серым цветом в Windows 10
Разное / / November 28, 2021
Исправить приложения в Windows 10 выделены серым цветом: Если вы недавно обновились до Windows 10, скорее всего, когда вы откроете меню «Пуск», вы увидите, что некоторые приложения подчеркнуты, а плитки этих приложений неактивны. Эти приложения включают Календарь, Музыка, Карты, Фотографии и т. Д., Что означает, что все приложения, поставляемые с Windows 10, имеют эту проблему. Похоже, что приложения застряли в режиме обновления, и когда вы нажимаете на эти приложения, на несколько миллисекунд всплывает окно, а затем автоматически закрывается.
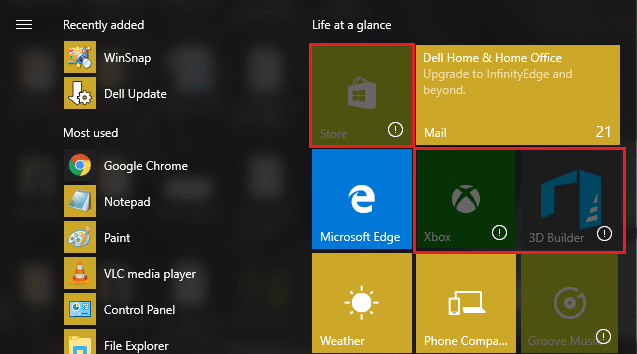
Теперь одно можно сказать наверняка, что это вызвано повреждением файлов Windows или Windows Store. Когда вы обновляете Windows, некоторые приложения не могут должным образом обрабатывать обновления и, следовательно, сталкиваются с этой проблемой. Поэтому, не теряя времени, давайте посмотрим, как на самом деле исправить приложения, выделенные серым цветом в проблеме Windows 10, с помощью приведенного ниже руководства по устранению неполадок.
СОДЕРЖАНИЕ
- Исправить приложения выделены серым цветом в Windows 10
- Метод 1. Сброс кеша Магазина Windows
- Метод 2: обновите драйверы видеокарты
- Метод 3: убедитесь, что Windows обновлена
- Метод 4. Загрузите и запустите официальное средство устранения неполадок в меню «Пуск» от Microsoft
- Метод 5: повторно зарегистрируйте Магазин Windows
- Метод 6: вручную переустановите некоторые приложения
- Метод 7. Если у вас нет доступа к PowerShell, используйте командную строку
Исправить приложения выделены серым цветом в Windows 10
Убедись в создать точку восстановления на всякий случай что-то пойдет не так.
Метод 1. Сброс кеша Магазина Windows
1. Нажмите Windows Key + R, затем введите «wsreset.exe»И нажмите Enter.

2. Запустите указанную выше команду, которая сбросит кеш Магазина Windows.
3. Когда это будет сделано, перезагрузите компьютер, чтобы сохранить изменения.
Метод 2: обновите драйверы видеокарты
1. Прежде всего, вы должны знать, какое у вас графическое оборудование, то есть какая у вас видеокарта Nvidia. Не беспокойтесь, если вы не знаете об этом, поскольку ее легко найти.
2. Нажмите Windows Key + R, введите в диалоговом окне «dxdiag» и нажмите Enter.

3. После этого найдите вкладку отображения (будет две вкладки отображения, одна для встроенного графическая карта, а другая будет от Nvidia) щелкните вкладку дисплея и найдите свою графику карта.

4.Теперь перейдите к драйверу Nvidia скачать сайт и введите сведения о продукте, которые мы только что узнали.
5. После ввода информации найдите драйверы, нажмите «Согласен» и загрузите драйверы.

6. После успешной загрузки установите драйвер, и вы успешно обновили драйверы Nvidia вручную. Эта установка займет некоторое время, но после этого вы успешно обновите драйвер.
Метод 3: убедитесь, что Windows обновлена
1. нажмите Windows Key + I, затем выберите Обновление и безопасность.

2. Далее нажмите Проверить обновления и обязательно установите все ожидающие обновления.

3.После установки обновлений перезагрузите компьютер, чтобы Исправить приложения выделены серым цветом в Windows 10.
Метод 4. Загрузите и запустите официальное средство устранения неполадок в меню «Пуск» от Microsoft
1. Загрузите и запустите Средство устранения неполадок меню "Пуск".
2. Дважды щелкните загруженный файл и нажмите Далее.

3. Дайте ему найти и автоматически исправить проблему с помощью меню «Пуск».
4.Перейти к tего ссылка и скачатьСредство устранения неполадок приложений Магазина Windows.
5. Дважды щелкните загружаемый файл, чтобы запустить средство устранения неполадок.

6. Обязательно нажмите «Дополнительно» и установите флажок «Применить ремонт автоматически.“
7. В дополнение к вышесказанному также попробуйте запустить это Устранение неполадок.
Метод 5: повторно зарегистрируйте Магазин Windows
1. В поисковой системе Windows введите Powershell затем щелкните правой кнопкой мыши Windows PowerShell и выберите Запуск от имени администратора.

2.Теперь введите в Powershell следующее и нажмите Enter:
Get-AppXPackage | Для каждого {Add-AppxPackage -DisableDevelopmentMode -Register "$ ($ _. InstallLocation) \ AppXManifest.xml"}

3. Дождитесь завершения описанного выше процесса и перезагрузите компьютер.
4.Теперь снова запускаем wsreset.exe для сброса кеша Магазина Windows.
Это должно Исправить приложения выделены серым цветом в Windows 10 но если вы все еще застряли на той же ошибке, перейдите к следующему методу.
Метод 6: вручную переустановите некоторые приложения
1. введите powershell в поиске Windows, затем щелкните правой кнопкой мыши Windows PowerShell и выберите Запуск от имени администратора.

2. Введите следующую команду в PowerShell и нажмите Enter:
Get-AppxPackage -AllUsers> C: \ apps.txt
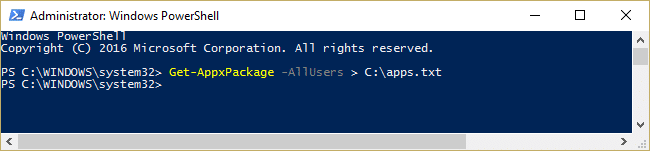
3.Теперь перейдите к диску C: и откройте файл apps.txt.
4. Найдите в списке приложения, которые вы хотите переустановить, например, скажем, это Приложение для фотографий.
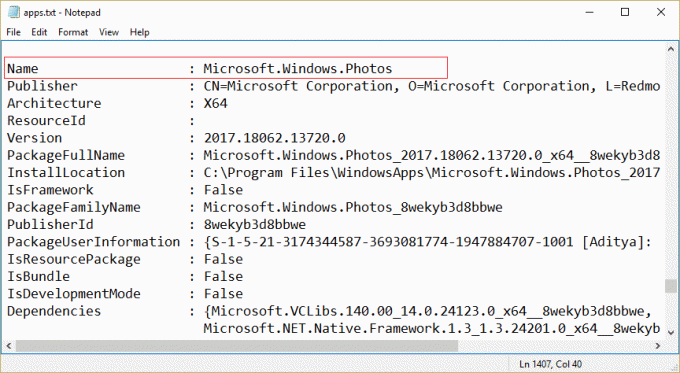
5.Теперь используйте полное имя пакета, чтобы удалить приложение:
Remove-AppxPackage Microsoft. Windows. Photos_2017.18062.13720.0_x64__8wekyb3d8bbwe

6. Затем переустановите приложение, но на этот раз используйте имя приложения, а не имя пакета:
Get-AppxPackage -все пользователи * фотографии * | Foreach {Add-AppxPackage -DisableDevelopmentMode -Register «$ ($ _. InstallLocation) \ AppXManifest.xml»}

7. Это приведет к переустановке нужного приложения и повторению действий для любого количества приложений.
Это обязательно Исправить приложения в Windows 10 неактивны.
Метод 7. Если у вас нет доступа к PowerShell, используйте командную строку
1. Чтобы повторно зарегистрировать все приложения Магазина Windows, введите в cmd следующую команду:
PowerShell -ExecutionPolicy Unrestricted -Command «& {$ manifest = (Get-AppxPackage Microsoft. Магазин Windows) .InstallLocation + ‘\ AppxManifest.xml’; Add-AppxPackage -DisableDevelopmentMode -Register $ manifest} »
2. Введите следующее, чтобы создать список приложений:
PowerShell Get-AppxPackage -AllUsers> C: \ apps.txt
3.Чтобы удалить конкретное приложение, используйте полное имя пакета:
PowerShell Remove-AppxPackage Microsoft. Windows. Photos_2017.18062.13720.0_x64__8wekyb3d8bbwe
4.Теперь, чтобы снова установить их, используйте следующую команду:
PowerShell -ExecutionPolicy Unrestricted -Command "& {$ manifest = (Get-AppxPackage Microsoft. Windows. Фото) .InstallLocation + '\ AppxManifest.xml'; Add-AppxPackage -DisableDevelopmentMode -Register $ manifest} "
Примечание: Убедитесь, что вы используете имя приложения, а не имя пакета в приведенной выше команде.
5.Это приведет к переустановке конкретного приложения из Магазина Windows.
Рекомендуется для вас:
- Исправить драйвер дисплея перестал отвечать и исправил ошибку
- Как исправить параметр "Скрытый атрибут" выделен серым цветом
- Исправить внутреннюю ошибку планировщика видео
- Исправить службу времени Windows не запускается автоматически
Вот и все у вас успешно Исправить приложения выделены серым цветом в Windows 10 но если у вас все еще есть вопросы по этому сообщению, не стесняйтесь задавать их в разделе комментариев.



