7 лучших способов решить, что нам нужно исправить сообщение вашей учетной записи в Windows 11
Разное / / March 28, 2022
Во время работы частые всплывающие окна «нам нужно исправить вашу учетную запись» в Windows могут отвлекать. Это может нарушить ваш рабочий процесс и заставить вас аутентифицировать свою учетную запись Microsoft. Давайте устраним всплывающее окно «Нам нужно исправить вашу учетную запись» в Windows 11.

Никто не ценит постоянный баннер аутентификации учетной записи сразу после входа в Windows 11. Решим проблему раз и навсегда.
Почему Windows продолжает говорить «Нам нужно исправить вашу учетную запись»
Windows интегрирует Один диск, Skype, Office 365 и браузер Edge. Microsoft синхронизирует с ними вашу учетную запись, чтобы эти службы работали без сбоев в фоновом режиме. Когда компании не удается аутентифицировать учетные данные, она показывает баннер «Нам нужно исправить вашу учетную запись».
По сути, Microsoft хочет подтвердить вашу учетную запись, чтобы снова синхронизировать эти службы на компьютере.
1. Удалить и снова добавить учетную запись Microsoft
Этот трюк сработал для нас и многих других. Проблема с аутентификацией учетной записи возникла в приложении Почта в Windows. Вы можете удалить учетную запись Microsoft и снова добавить ее из меню «Настройки».
Шаг 1: Нажмите клавиши Windows + I, чтобы открыть меню настроек.
Шаг 2: Нажмите «Учетные записи» в левом столбце и выберите «Электронная почта и учетные записи» на правой панели.
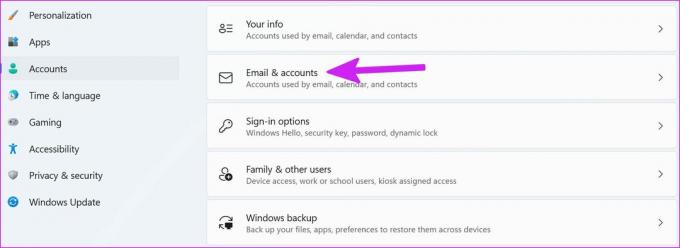
Шаг 3: Разверните учетную запись электронной почты и выберите Управление.
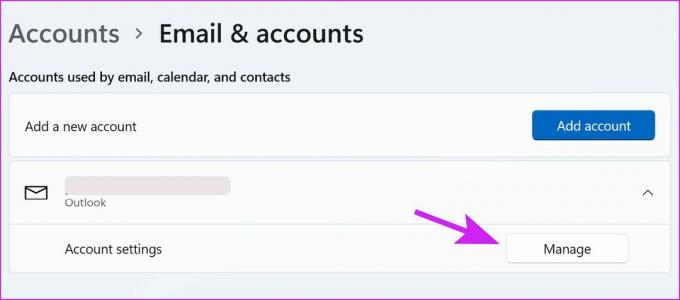
Шаг 4: Выберите «Удалить эту учетную запись с этого устройства» и нажмите «Сохранить» внизу.

Шаг 5: Вернитесь в меню «Электронная почта и учетные записи» и выберите «Добавить учетную запись».

Шаг 6: Выберите Outlook.com и добавьте данные для входа.
2. Отключить обмен с окружением
Обмен на близком расстоянии позволяет обмениваться файлами, фотографиями и ссылками с находящимися поблизости устройствами Windows. ОС может в конечном итоге запросить аутентификацию учетной записи, чтобы обеспечить бесперебойную работу совместного доступа. Если у вас нет других устройств Windows, вы можете отключить эту функцию.
Шаг 1: Запустите параметры Windows с помощью клавиш Windows + I.
Шаг 2: Нажмите «Система» в левом столбце и выберите «Общий доступ с окружением» на правой панели.
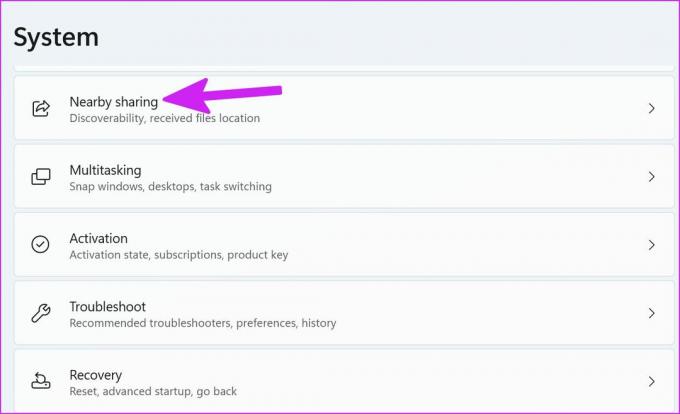
Шаг 3: Выберите переключатель рядом с параметром «Выкл.» и закройте «Настройки».

3. Войти с локальной учетной записью
Когда ты войти с локальной учетной записью в Windows, ОС перестает синхронизировать все службы Microsoft на компьютере. По сути, вы входите в систему с автономной учетной записью здесь.
Шаг 1: Откройте «Настройки Windows» и перейдите в меню «Учетные записи». Выберите Ваше информационное меню.
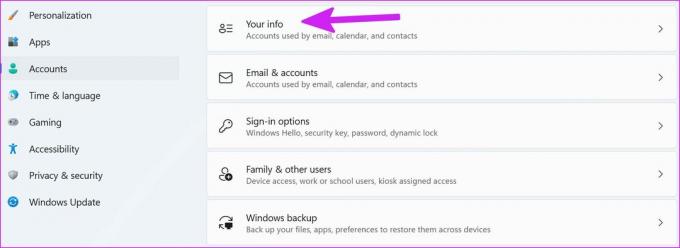
Шаг 2: В настройках учетной записи выберите «Войти с локальной учетной записью».

Шаг 3: Нажмите «Далее» во всплывающем меню.

Шаг 4: Добавьте имя пользователя, пароль, подтвердите пароль и добавьте подсказку для пароля из следующего меню.

После создания локальной учетной записи вы можете нажать кнопку Windows на панели задач и выбрать кнопку питания, чтобы перезагрузить компьютер. Войдите в систему с локальной учетной записью, и вы больше не увидите сообщение «Нам нужно исправить вашу учетную запись».
4. Изменить настройки конфиденциальности
Вы можете запретить приложениям Windows показывать персонализированную рекламу, чтобы они не запрашивали ваш рекламный идентификатор постоянно.
Шаг 1: Запустите настройки Windows и перейдите в меню «Конфиденциальность и безопасность».

Шаг 2: Перейдите в раздел «Основные» и отключите переключатель «Разрешить приложениям показывать мне персонализированную рекламу с помощью моего рекламного идентификатора».

5. Сбросить ПК
Вы можете перезагрузить компьютер и выбрать сохранение всех данных во время процесса. Таким образом, вы можете сохранить все свои файлы и устранить неполадки в сообщении «Нам нужно исправить вашу учетную запись».
Шаг 1: Нажмите клавиши Windows + I, чтобы открыть настройки Windows, выберите «Система» в левом столбце и выберите «Восстановление» на правой панели.

Шаг 2: Нажмите кнопку «Сбросить компьютер» в меню «Параметры восстановления».

Шаг 3: Выберите опцию «Сохранить мои файлы», и Windows начнет перезагрузку ПК.

Как только Windows 11 сбросит все настройки, вас больше не будут беспокоить сообщения «нам нужно исправить вашу учетную запись».
6. Удалить повреждение системного файла
Если вы случайным образом удаляете файлы и папки приложений со своего ПК, разорванные соединения приложений могут мешать работе служб OneDrive, Skype или Office 365. В этом случае вы будете продолжать получать сообщение «нам нужно исправить вашу учетную запись». Давайте воспользуемся меню Windows PowerShell и удалим поврежденные файлы с ПК.
Шаг 1: Нажмите клавишу Windows и найдите PowerShell. Нажмите Enter и откройте приложение.
Шаг 2: Тип sfc/scannow и нажмите Enter.
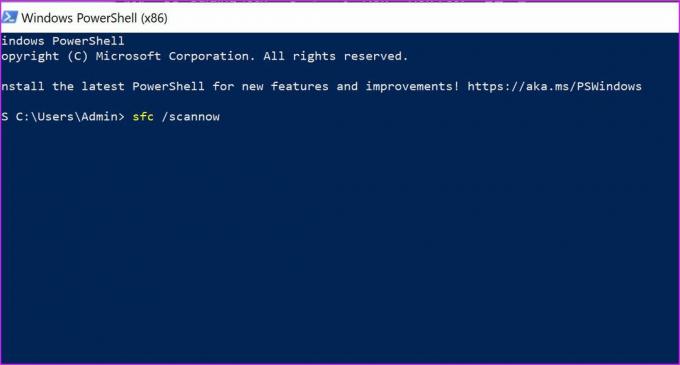
Команда запустит сканирование системы на вашем ПК для удаления поддельных файлов.
7. Обновить Виндовс 11
Вы используете устаревшую сборку Windows 11? Из-за этого вы можете продолжать получать такие ошибки.
Перейдите в «Настройки Windows» и выберите «Центр обновления Windows». Установите новейшее доступное обновление и перезагрузите компьютер.

Исправить аутентификацию учетной записи в Windows
Вы также должны включить 2FA (двухфакторную аутентификацию) для своей учетной записи Microsoft. Когда компания обнаружит, что кто-то еще пытается получить доступ к вашей учетной записи Microsoft из неизвестного места или с неизвестного устройства, она попытается подтвердить вашу учетную запись на основном устройстве. Вы не столкнетесь с такими проблемами, если у вас включена 2FA.
Какой обман помог вам решить проблему с учетной записью Microsoft? Поделитесь своими выводами в комментариях ниже.
Последнее обновление: 22 марта 2022 г.
Вышеупомянутая статья может содержать партнерские ссылки, которые помогают поддерживать Guiding Tech. Однако это не влияет на нашу редакционную честность. Содержание остается беспристрастным и аутентичным.

Написано
Ранее Парт работал в EOTO.tech, освещая технические новости. В настоящее время он работает фрилансером в Guiding Tech, пишет о сравнении приложений, учебных пособиях, советах и рекомендациях по программному обеспечению и подробно изучает платформы iOS, Android, macOS и Windows.



