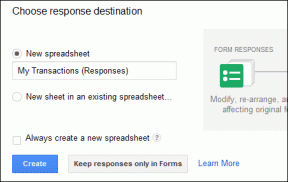Как исправить проблемы с подключением Bluetooth в macOS Monterey
Разное / / March 28, 2022
macOS Monterey привнесла несколько интересных функций, таких как Универсальное управление, Живой текст, Режим фокусировки, Ярлыки, так далее. Печально, что с новыми функциями существующие вещи имеют тенденцию ломаться с обновлениями macOS.

Ненадежное соединение Bluetooth — одна из основных проблем, с которой сталкиваются многие пользователи. Если вы тоже столкнулись с тем же, вот как исправить проблемы с подключением Bluetooth в macOS Monterey.
1. Обновите macOS
Прежде чем приступать к устранению неполадок, убедитесь, что вы используете последнюю сборку macOS Monterey. Apple выпускает регулярные обновления для macOS для устранения ошибок. Таким образом, есть вероятность, что у вас возникнут проблемы с подключением Bluetooth, если вы не установили последнее обновление.
Шаг 1: Нажмите на меню Apple в верхнем левом углу и выберите «Системные настройки» в меню.

Шаг 2: Когда откроется окно «Системные настройки», щелкните параметр «Обновление программного обеспечения» на этом экране.

Шаг 3: Пусть ваш Mac получит новые обновления. Если он найдет какое-либо обновление, вы получите уведомление с кнопкой «Обновить сейчас». Нажмите здесь.

2. Удалите и снова подключите все устройства Bluetooth
Если проблемы с подключением Bluetooth не исчезнут после обновления вашего Mac, вам потребуется удалить и снова подключить все устройства Bluetooth. Чаще всего инициирование нового подключения между вашим Mac и вашими Bluetooth-устройствами решает любые проблемы с подключением, с которыми вы можете столкнуться.
Шаг 1: Нажмите на меню Apple в верхнем левом углу и выберите «Системные настройки» в меню.

Шаг 2: В окне «Системные настройки» нажмите Bluetooth, чтобы открыть настройки Bluetooth.
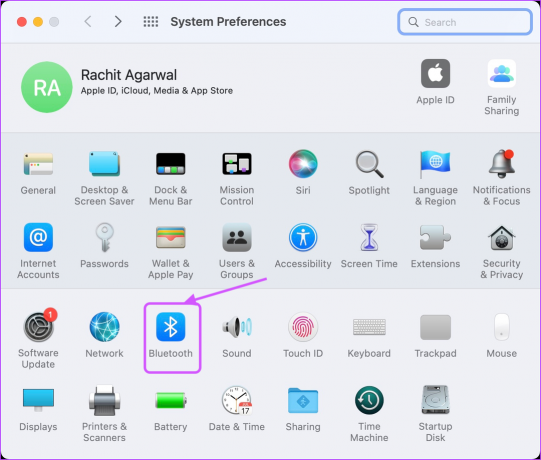
Шаг 3: Наведите указатель мыши на имя подключенного Bluetooth-устройства и нажмите кнопку с крестиком, которая появится рядом с ним.

Шаг 4: Нажмите кнопку «Удалить» в запросе подтверждения, чтобы удалить устройство Bluetooth.
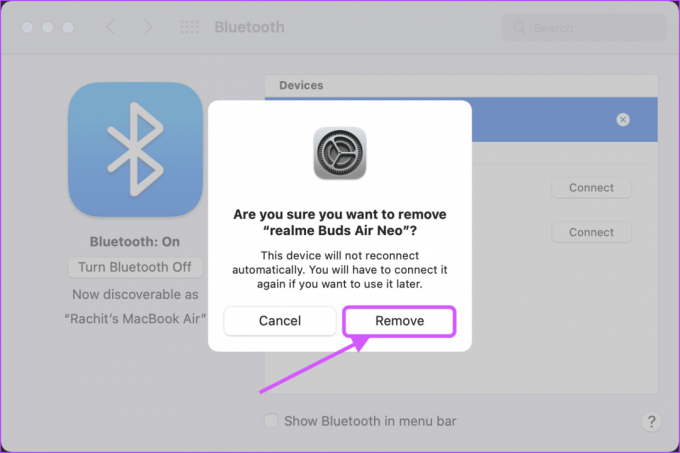
Шаг 5: Повторите то же самое для всех ваших устройств Bluetooth, а затем снова подключите их.
3. Сбросить модуль Bluetooth
В macOS Monterey Apple убрала очевидный способ сброса модуля Bluetooth. До macOS Big Sur пользователи могли сбросить модуль Bluetooth, щелкнув значок Bluetooth в строке меню и выбрав параметр «Сбросить модуль Bluetooth». Это больше не существует macOS Monterey. Тебе придется использовать терминал для этого.
Шаг 1: Запустите Терминал с помощью Spotlight.

Шаг 2: Либо щелкните меню «Перейти» в Finder и выберите «Утилиты». Вы также можете использовать сочетание клавиш CMD+Shift+U.

Шаг 3: Найдите Терминал и дважды щелкните, чтобы открыть его.

Шаг 4: Скопируйте и вставьте команду терминала, добавленную ниже, и нажмите Enter.
sudo pkill bluetoothd
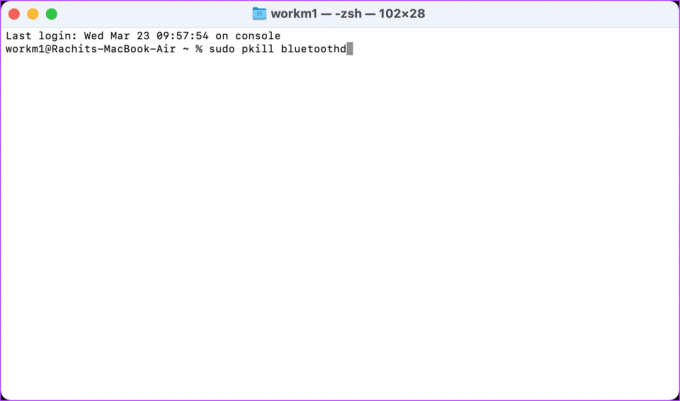
Шаг 5: Терминал запросит пароль вашего рабочего стола для запуска команды. Введите свой пароль и нажмите Enter.

Шаг 6: Перезагрузите Mac с помощью меню Apple.

4. Удалить plist-файл Bluetooth
Еще один способ решить проблемы с подключением Bluetooth в macOS Monterey — удалить файл plist Bluetooth. Это сбросит ваш Bluetooth и решит любые проблемы с подключением, которые могут у вас возникнуть.
Шаг 1: Откройте Finder из дока, нажмите «Перейти» в строке меню вверху, а затем выберите «Перейти к папке». Вы можете быстро выполнить одно и то же действие, используя сочетание клавиш Cmd+Shift+G.
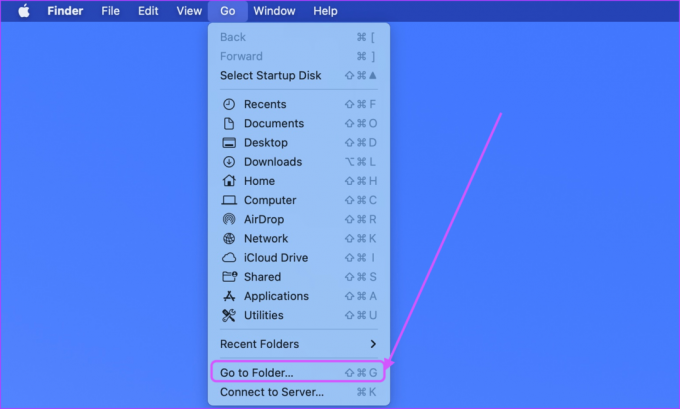
Шаг 2: Тип /Library/Preferences в адресной строке и нажмите Enter, чтобы открыть его.

Шаг 3: Найдите файл с именем «com.apple. Bluetooth.plist» и удалите его с помощью сочетания клавиш Cmd+Delete. Либо перетащите файл в корзину.

Шаг 4: Снова откройте меню «Перейти к папке», используя сочетание клавиш Cmd+Shift+G. Тип ~/Библиотека/Настройки/ByHost и нажмите Enter.

Шаг 5: Найдите файл, который начинается с «com.apple. Bluetooth» и удалите его или переместите в корзину.

Шаг 6: Нажмите на меню Apple в верхнем левом углу и выберите «Перезагрузить», чтобы перезагрузить Mac.

5. Сброс контроллера управления системой
Контроллер управления системой или SMC отвечает за управление несколькими аппаратными функциями, такими как светодиоды состояния, вентиляторы охлаждения, производительность системы и т. д., на Mac. Сброс SMC на Intel Mac с чипом Apple T2, в основном выпущенные после 2017 года, могут решить проблемы, начиная от проблем с подключением Bluetooth и заканчивая неработающей подсветкой клавиатуры.
Обратите внимание, что SMC отсутствует на новых компьютерах Mac с процессором Apple Silicon. Для Mac M1 вам нужно выключить Mac, подождать 30 секунд, а затем перезагрузить. Мы не знаем, поможет ли это, но это то, что рекомендует Apple.
Шаг 1: На компьютерах Intel Mac (с чипом Apple T2) щелкните меню Apple в верхнем левом углу и выберите «Выключить», чтобы выключить компьютер Mac.

Шаг 2: Затем нажмите и удерживайте левую клавишу Option, левую клавишу Control и правую клавишу Shift в течение семи секунд.

Шаг 3: Удерживая эти клавиши, нажмите и удерживайте кнопку питания в течение семи секунд.
Шаг 4: Отпустите все клавиши, подождите 30 секунд и перезагрузите Mac.
Как только ваш Mac перезагрузится, вы можете попробовать удалить все устройства Bluetooth и снова подключить их.
Исправлены проблемы с подключением Bluetooth в macOS Monterey
Ненадежное соединение Bluetooth в macOS Монтерей вызвал много головной боли у пользователей Mac. Надеемся, что это руководство помогло решить любые проблемы с подключением Bluetooth, с которыми вы сталкивались. Дайте нам знать, какие уловки сработали для вас лучше всего в разделе комментариев ниже.
Последнее обновление: 23 марта 2022 г.
Вышеупомянутая статья может содержать партнерские ссылки, которые помогают поддерживать Guiding Tech. Однако это не влияет на нашу редакционную честность. Содержание остается беспристрастным и аутентичным.