6 лучших способов исправить расход заряда батареи приложения Google на Android
Разное / / March 29, 2022
Службы Google являются неотъемлемой частью каждого телефона Android. Все требуется учетная запись Google из Play Store в Gmail, чтобы использовать соответствующие службы. Однако те же сервисы Google потребляют слишком много энергии, пока вы сосредоточены на сторонних приложениях.

Довольно часто можно увидеть, как некоторые службы Google разряжают батарею на Android. Нравиться Сервисы Google Play вызывают разрядку батареи, вы также можете столкнуться с тем, что приложение Google также приводит к разрядке аккумулятора на Android. Это чаще встречается на телефонах Samsung Galaxy. но также может повлиять на телефоны Android других брендов.
Вот 6 эффективных решений для устранения разрядки аккумулятора приложения Google на вашем телефоне Android.
1. Очистить кеш приложения Google
Это простое решение, которое вы можете попробовать, прежде чем переходить к более строгим методам контроля разряда батареи. Конечно, очистка кеша не повлияет на ваши данные для входа и другие настройки. Это отличается от
очистка данных приложений. Для этого руководства мы сделали снимки экрана последней версии Samsung Galaxy S22 Ultra, и настройки вашего телефона могут отображаться под другим именем и в другом меню.Шаг 1: Откройте приложение «Настройки» на телефоне Android и перейдите в раздел «Приложения».

Шаг 2: Прокрутите список приложений и нажмите на Google.

Шаг 3: Нажмите на настройку «Хранилище».
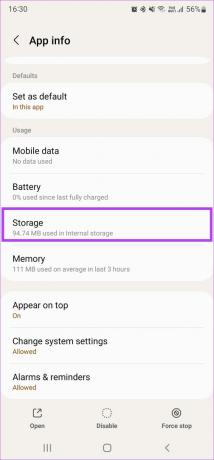
Шаг 4: Выберите Очистить кеш в левом нижнем углу.
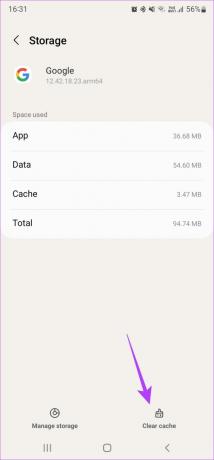
2. Предотвращение использования фоновых данных
Если приложение Google продолжает потреблять Wi-Fi или мобильные данные в фоновом режиме, это может привести к быстрой разрядке аккумулятора. Вот как вы можете отключить фоновое использование данных приложения.
Шаг 1: Перейдите в приложение «Настройки» на своем телефоне Android и перейдите в раздел «Приложения».

Шаг 2: Прокрутите список приложений и нажмите на Google.

Шаг 3: Нажмите «Мобильные данные».
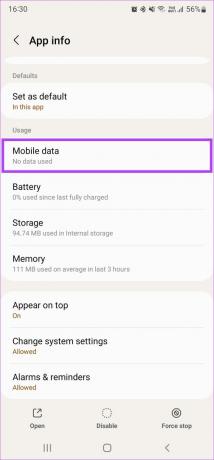
Шаг 4: Отключите переключатель рядом с Разрешить использование данных в фоновом режиме.
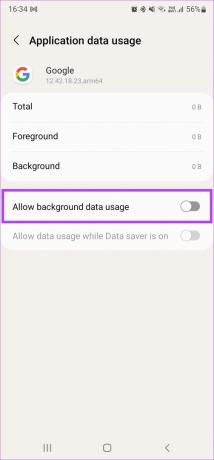
3. Ограничить использование батареи
По умолчанию настройка оптимизации батареи отключена для приложения Google. Это означает, что приложение может работать в фоновом режиме, а также потреблять данные. Оптимизация использования батареи приложением может помочь сэкономить немного дополнительного заряда батареи и ресурсов.
Шаг 1: Запустите приложение «Настройки» на своем Android и перейдите в раздел «Приложения».

Шаг 2: Прокрутите список приложений и нажмите на Google.

Шаг 3: Нажмите на аккумулятор.
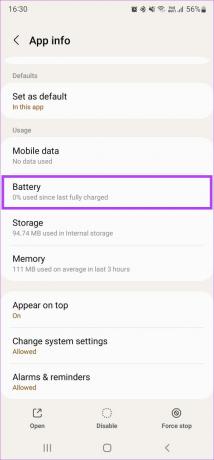
Шаг 4: Выберите вариант «Ограниченный доступ».
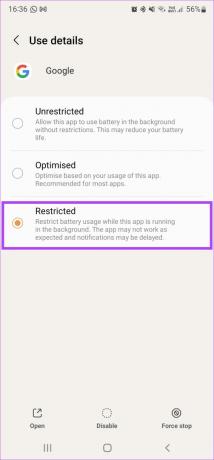
4. Изменить доступ к местам во время использования приложения
Постоянный доступ к местоположению в течение длительного периода может быстро разрядить аккумулятор. Вот почему лучше разрешить приложению Google доступ к вашему местоположению только тогда, когда оно используется.
Шаг 1: Открыв приложение «Настройки» на Android, перейдите в раздел «Приложения».

Шаг 2: Прокрутите список приложений и нажмите на Google.

Шаг 3: Нажмите «Разрешения».
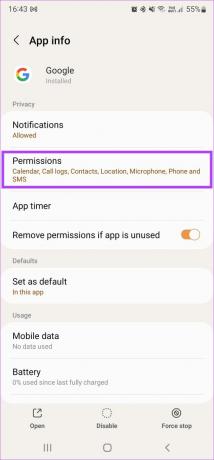
Шаг 4: Выберите местоположение.
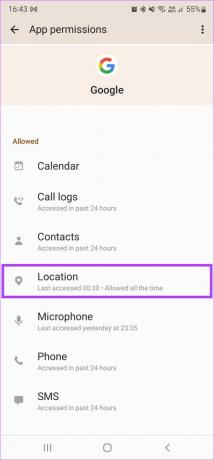
Шаг 5: Измените настройку на «Разрешить только при использовании приложения».
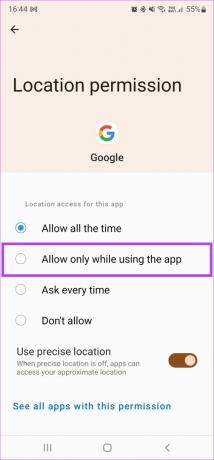
Шаг 6: Выберите «Все равно не разрешать» в подсказке.
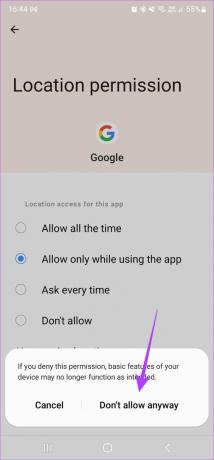
5. Отключите разрешения на физическую активность и устройства поблизости
Приложение Google может обнаруживать физическую активность и выполнять определенные функции, связанные с ней. Он также может сканировать ближайшие устройства в фоновом режиме. Эти два действия разряжают батарею в течение дня. Вы можете избежать этого, отключив разрешения для этих двух настроек.
Шаг 1: После запуска приложения «Настройки» на Android нажмите на раздел «Приложения».

Шаг 2: Прокрутите список приложений и нажмите на Google.

Шаг 3: Нажмите «Разрешения».
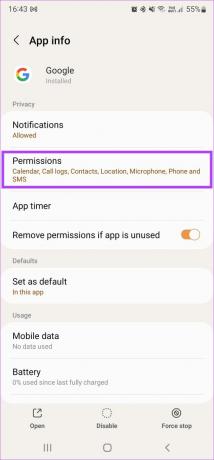
Шаг 4: Выберите Физическая активность.

Шаг 5: Измените выбор на Не разрешать.
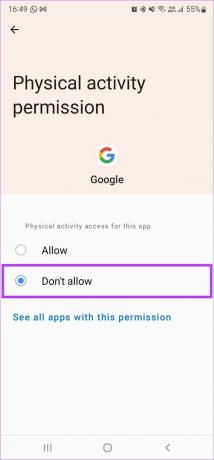
Шаг 6: Вернитесь назад и нажмите «Ближайшие устройства».
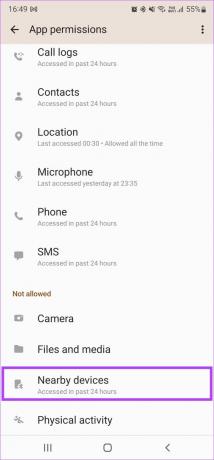
Шаг 7: Выберите Не разрешать и здесь.
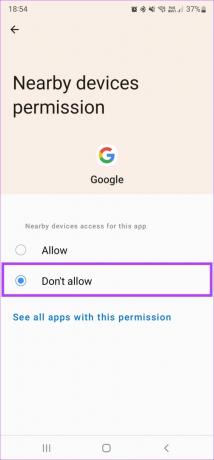
6. Удалить обновление приложения Google
Поскольку приложение Google является системным, его нельзя удалить полностью. Однако вы можете удалить обновление приложения и восстановить его исходную версию. В идеале это должно быть последним средством, если ни одно из вышеперечисленных решений не работает.
Обратите внимание, что как только вы это сделаете, вам придется снова настроить Google Assistant, и вам, возможно, придется повторно ввести пароль для своей учетной записи Google в некоторых приложениях.
Шаг 1: Запустите приложение «Настройки» на Android и коснитесь раздела «Приложения».

Шаг 2: Прокрутите список приложений и нажмите на Google.

Шаг 3: Нажмите «Удалить обновления». Дождитесь завершения процесса удаления.
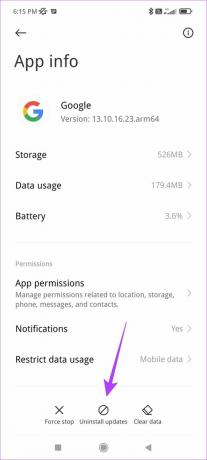
Шаг 4: Откройте приложение Play Store на своем телефоне и снова загрузите приложение Google.
Скачать приложение Google
Шаг 5: Откройте трехточечное меню в правом верхнем углу.
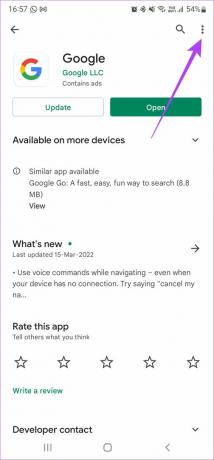
Шаг 6: Снимите флажок Включить автообновление.
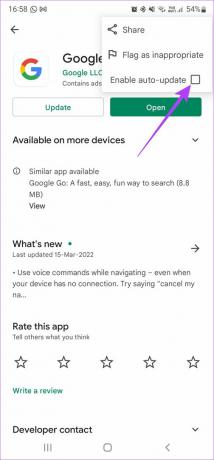
В идеале это должно полностью устранить разрядку батареи приложения Google. Убедитесь, что вы не обновляете приложение Google из Play Store, иначе проблема может вернуться.
Батарея больше не разряжается
Следуя решениям, упомянутым выше, используйте свой телефон так же, как и раньше, и ваш телефон Android не столкнется с чрезмерным разрядом батареи из-за приложения Google. Тем не менее, продолжайте следить за использованием батареи в течение следующих нескольких дней, чтобы увидеть разницу без использования батареи приложением Google в фоновом режиме.
Последнее обновление: 24 марта 2022 г.
Вышеупомянутая статья может содержать партнерские ссылки, которые помогают поддерживать Guiding Tech. Однако это не влияет на нашу редакционную честность. Содержание остается беспристрастным и аутентичным.



