Как изменить значки в Windows 11
Разное / / March 29, 2022
В то время как Windows 11 содержит довольно много параметры настройки, изменение значков в Windows 11 — это удобный способ персонализировать свой ПК с Windows. Итак, если вы хотите изменить внешний вид папок и ярлыков на своем ПК, вы попали по адресу.

Если вам не нравятся значки по умолчанию в Windows 11 или вы просто хотите придать своему ПК уникальный вид, мы покажем вам, как изменить различные значки в Windows 11. Итак, начнем.
Изменить значки рабочего стола и панели задач в Windows 11
Начнем с Значки на рабочем столе первый. Вы можете использовать приложение «Настройки» в Windows 11, чтобы изменить значки «Компьютер», «Файлы пользователя», «Сеть», «Корзина» и «Панель управления». Вот как.
Шаг 1: Откройте меню «Пуск» и щелкните значок шестеренки, чтобы запустить приложение «Настройки».

Шаг 2: Перейдите на вкладку «Персонализация» слева и выберите «Темы».

Шаг 3: Прокрутите вниз до раздела «Связанные настройки» и откройте «Настройки значков на рабочем столе».
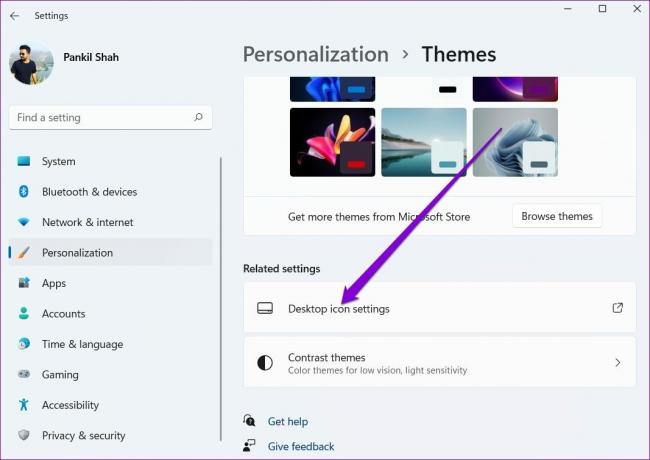
Шаг 4: Выберите значок на рабочем столе, который вы хотите изменить, и нажмите кнопку «Изменить значок».

Шаг 5: В окне «Изменить значок» выберите новый значок из доступных вариантов. Кроме того, вы также можете использовать кнопку обзора, чтобы найти любые пользовательские значки, загруженные со стороннего веб-сайта.

Шаг 6: После выбора нажмите OK.

Шаг 7: Нажмите «Применить», а затем «ОК», чтобы сохранить изменения.

Повторите описанные выше шаги, чтобы изменить все значки на рабочем столе. Однако, если вы хотите изменить значок ярлыка на рабочем столе, вам потребуется доступ к его свойствам. Вот как это сделать.
Шаг 1: Щелкните правой кнопкой мыши значок на рабочем столе и выберите «Свойства».
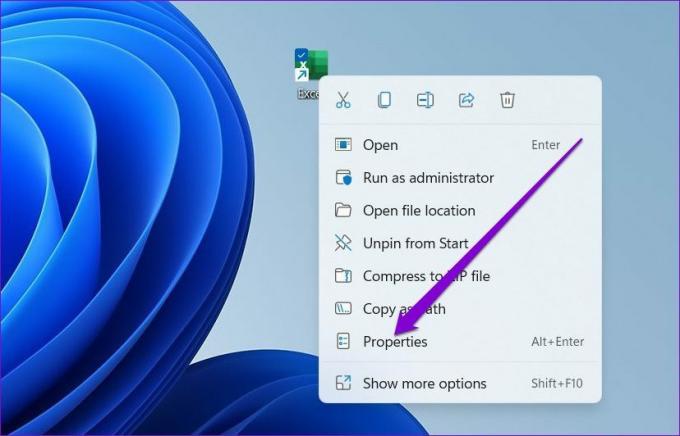
Шаг 2: На вкладке «Ярлык» нажмите кнопку «Изменить значок».

Шаг 3: Выберите новый значок и нажмите OK.

Шаг 4: Нажмите «Применить», чтобы сохранить изменения.

Точно так же вы также можете изменить значок программы закреплен на панели задач путем доступа к его свойствам. Вот как.
Шаг 1: Удерживая нажатой клавишу Shift, щелкните правой кнопкой мыши значок программы на панели задач и выберите «Свойства».

Шаг 2: На вкладке «Ярлык» нажмите «Изменить значок».

Шаг 3: Выберите новый значок и нажмите OK.

Шаг 4: Нажмите «Применить», чтобы сохранить изменения.

Как изменить значки папок в Windows 11
Помимо значков рабочего стола и панели задач, Windows также позволяет изменять значки папок в проводнике. Процесс очень похож на изменение ярлык рабочего стола иконки. Вот как.
Шаг 1: Нажмите клавишу Windows + E, чтобы запустить проводник.
Шаг 2: Щелкните правой кнопкой мыши папку и откройте ее свойства.

Шаг 3: Перейдите на вкладку «Настройка» и нажмите кнопку «Изменить значок».

Шаг 4: Выберите новый значок для папки и нажмите OK.

Шаг 5: Наконец, нажмите «Применить», чтобы сохранить изменения.

Как изменить значки дисков в Windows 11
Хотя изменять значки рабочего стола и папок легко, Windows не предлагает простого способа изменить значки дисков в проводнике. Для этого вам придется настроить файлы реестра.
Чтобы изменить значок диска, вам необходимо загрузить значок со стороннего веб-сайта, например иконы-иконки или преобразовать изображение в формат ICO с помощью онлайн-инструмента. Если у вас есть предпочтительный значок, вот как установить его в качестве значка диска в Windows 11.
Слово предостережения. Поскольку редактор реестра содержит важные настройки для Windows и ее приложения, рекомендуется резервное копирование файлов реестра прежде чем приступить к внесению каких-либо изменений.
Шаг 1: Щелкните правой кнопкой мыши загруженный файл ICO и выберите «Копировать как путь».

Шаг 2: Нажмите клавишу Windows + R, запустите команду «Выполнить», введите regeditи нажмите Enter.

Шаг 3: Используйте адресную строку вверху, чтобы перейти к следующему ключу:
HKEY_LOCAL_MACHINE\SOFTWARE\Microsoft\Windows\CurrentVersion\Explorer\DriveIcons

Шаг 4: Щелкните правой кнопкой мыши ключ DriveIcons, выберите «Создать» в меню и выберите «Ключ». Назовите новый ключ, используя букву диска, которую вы хотите изменить.
Например, если вы хотите изменить значок диска C, назовите ключ C.
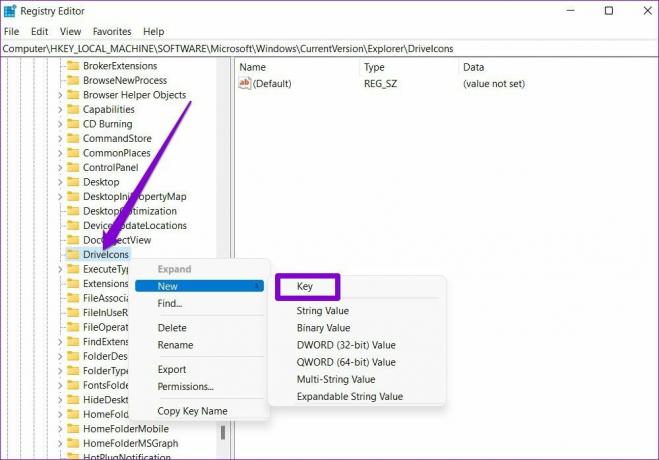
Шаг 5: Щелкните правой кнопкой мыши только что созданный ключ, перейдите в «Создать» и выберите «Ключ». Назовите его DefaultIcon.
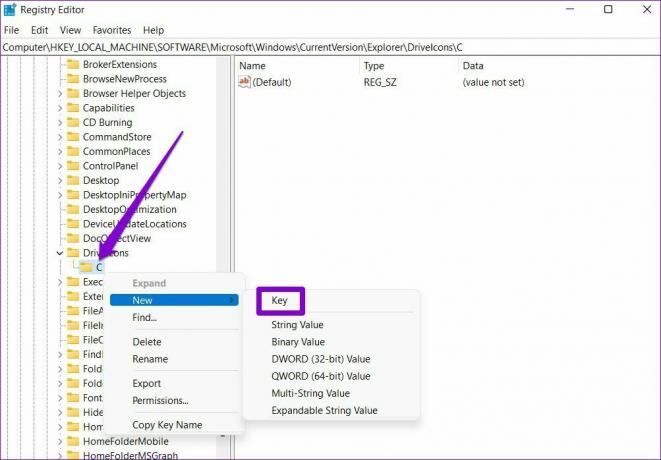
Шаг 6: Выберите новый ключ DefaultIcon и дважды щелкните значение (по умолчанию) справа от вас.

Шаг 7: В поле «Значение» вставьте патч значка, скопированный на шаге 1, и нажмите «ОК».

И вуаля! Ваш новый значок диска появится в кратчайшие сроки.
Бонус: как изменить размер значка в Windows 11 (рабочий стол и проводник)
Помимо изменения рабочего стола и значков проводника, Windows также позволяет увеличивать или уменьшать их размер.
Чтобы изменить размер значков на рабочем столе, щелкните правой кнопкой мыши в любом месте пустого места на рабочем столе, перейдите в раздел «Просмотр» и выберите подходящий размер.

Точно так же, если вы хотите изменить размер файлов и значков папок в проводнике, вы можете развернуть меню «Вид» вверху и выбрать один из доступных размеров.
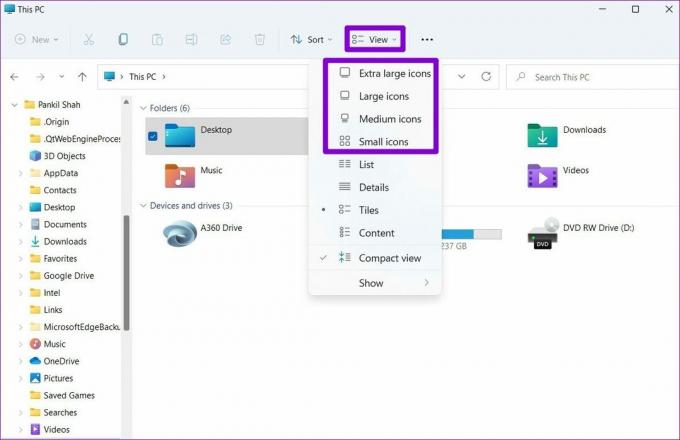
Настройте свои значки
Вероятно, лучшая часть Windows 11 заключается в том, что она позволяет настраивать каждый элемент прямо с экрана. экран блокировки к Стартовое меню. И, как мы только что видели, изменить значки в Windows 11 тоже не так уж сложно. Используйте методы, упомянутые выше, чтобы начать менять значки в Windows 11.
Последнее обновление: 24 марта 2022 г.
Вышеупомянутая статья может содержать партнерские ссылки, которые помогают поддерживать Guiding Tech. Однако это не влияет на нашу редакционную честность. Содержание остается беспристрастным и аутентичным.

Написано
Панкил по профессии инженер-строитель, который начал свой путь в качестве писателя в EOTO.tech. Недавно он присоединился к Guiding Tech в качестве внештатного автора, чтобы освещать инструкции, пояснения, руководства по покупке, советы и рекомендации для Android, iOS, Windows и Интернета.



