6 способов исправить требуемые привилегии, которые не поддерживаются ошибкой клиента
Разное / / November 28, 2021
Исправить требуемую привилегию не удерживает ошибка клиента: Ошибка 0x80070522 означает, что вы пытаетесь скопировать или создать файл в каталоге, в котором у вас нет необходимых разрешений или привилегий. Как правило, вы получаете эту ошибку, когда пытаетесь скопировать, вставить или изменить что-либо в папках Windows, а Microsoft не разрешает несанкционированный доступ к установке Windows. Даже пользователи получают сообщение об ошибке «Требуемые привилегии не поддерживаются ошибкой клиента», потому что эти файлы строго доступны для единственной Системы. Ошибка отображается, если вы возитесь с этими папками: Windows, Program Files или System32.

Неожиданная ошибка не позволяет вам создать файл. Если вы продолжаете получать эту ошибку, вы можете использовать код ошибки для поиска помощи по этой проблеме.
Ошибка 0x80070522: клиент не обладает необходимыми привилегиями.
Теперь основная проблема заключается в том, что пользователи получают ошибку 0x80070522 всякий раз, когда они пытаются сделать что-либо внутри корневого диска (C :), например, скопировать, вставить, удалить или изменить. Поэтому, не теряя времени, давайте посмотрим, как на самом деле исправить «Требуемые привилегии, не принадлежащие к ошибке клиента», с помощью приведенных ниже шагов по устранению неполадок.

СОДЕРЖАНИЕ
- 6 способов исправить требуемые привилегии, которые не поддерживаются ошибкой клиента
- Метод 1: запустите программу от имени администратора
- Метод 2: используйте командную строку для копирования файлов
- Метод 3: отключите режим утверждения администратором
- Метод 4: отключить UAC с помощью редактора реестра
- Метод 5: изменение разрешения на общий доступ
- Метод 6: станьте владельцем корневого диска
6 способов исправить требуемые привилегии, которые не поддерживаются ошибкой клиента
Убедись в создать точку восстановления на всякий случай что-то пойдет не так.
Метод 1: запустите программу от имени администратора
Права администратора требуются для изменения или сохранения файлов в корне C:, и для этого просто щелкните правой кнопкой мыши свое приложение и выберите Запустить от имени администратора. Когда вы закончите работу с программой, просто сохраните файл в корне C:, и на этот раз вы сможете успешно сохранить файл без каких-либо сообщений об ошибке.
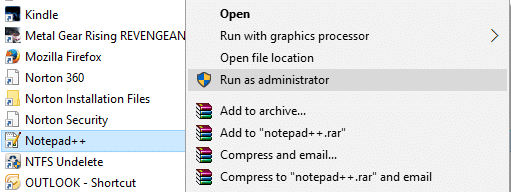
Метод 2: используйте командную строку для копирования файлов
Если вы хотите скопировать определенный файл в корень C:, вы можете легко сделать это с помощью командной строки:
1. нажмите Windows Key + X, затем выберите Командная строка (администратор).
2. Введите следующую команду в cmd и нажмите Enter:
скопируйте E: \ Troubleshooter.txt C: \
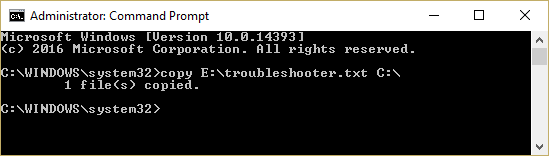
Примечание: Замените E: \ Troubleshooter.txt полным адресом исходного файла, а C: \ местом назначения.
3. После выполнения указанной выше команды ваши файлы будут автоматически скопированы в желаемое место, которое является корнем диска C: \ здесь, и вы не увидите «Клиент не обладает требуемыми привилегиями" Ошибка.
Метод 3: отключите режим утверждения администратором
Примечание: Это не сработает для Windows Home Edition, просто следуйте следующему методу, так как он делает то же самое.
1. нажмите Windows Key + R, затем введите secpol.msc и нажмите Enter.

2. Далее перейдите к Параметры безопасности> Локальные политики> Параметры безопасности.
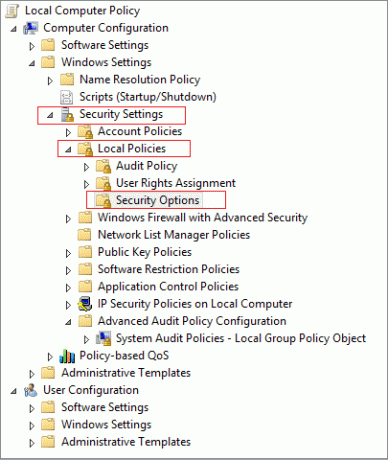
3.Убедитесь, что в левом окне выделены параметры безопасности, затем в правом окне найдите «Контроль учетных записей пользователей: запускайте всех администраторов в режиме утверждения администратором.“
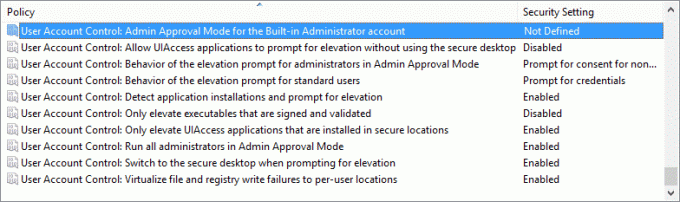
4. Дважды щелкните по нему и выберите Запрещать.
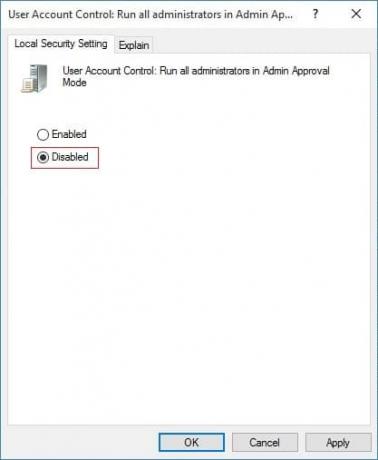
5. Нажмите Применить, а затем ОК.
6. Закройте окно локальной политики безопасности и перезагрузите компьютер.
Снова попробуйте сохранить или изменить файл в желаемом месте.
Метод 4: отключить UAC с помощью редактора реестра
1. нажмите Windows Key + R, затем введите regedit и нажмите Enter.

2. перейдите к следующему подразделу реестра:
HKEY_LOCAL_MACHINE \ SOFTWARE \ Microsoft \ Windows \ CurrentVersion \ policy \ system
HKEY_LOCAL_MACHINE \ SOFTWARE \ Wow6432Node \ Microsoft \ Windows \ CurrentVersion \ Policies \ system
3. На правой панели системного ключа найдите EnableLUA DWORD и дважды щелкните по нему.

4.Измените его значение до 0 и нажмите ОК.
5. Перезагрузите компьютер, чтобы сохранить изменения.
6. Скопируйте или измените файл, который ранее выдавал ошибку, затем снова включите ОАК изменив значение EnableULA на 1. Это должно Исправить требуемую привилегию не удерживает ошибка клиента в противном случае попробуйте следующий метод.
Метод 5: изменение разрешения на общий доступ
1. Щелкните правой кнопкой мыши на своем Установочный диск Windows (C: /) и выберите Свойства.
2. переключитесь на Вкладка "Поделиться" и нажмите Кнопка Advanced Sharing.
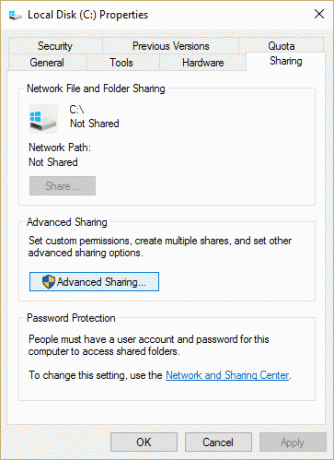
3. Теперь не забудьте поставить галочку «Поделиться этой папкой», А затем нажмите Разрешения.

4. Убедитесь, что Все выберите в разделе «Группы или пользователи», затем установите флажок «Полный контроль»В разделе« Разрешения для всех ».
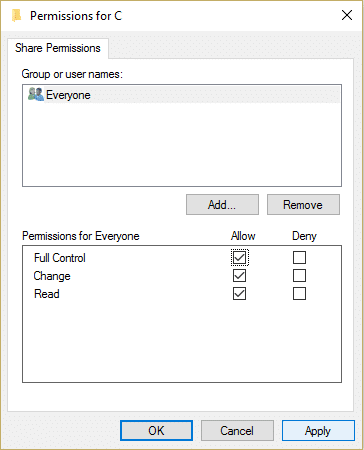
5. Нажмите Применить, а затем ОК. Затем снова выполните этот шаг, пока все открытые окна не закроются.
6. Перезапустите проводник Windows с помощью диспетчера задач.
Метод 6: станьте владельцем корневого диска
Примечание: Это, вероятно, может испортить вашу установку Windows, поэтому обязательно создать точку восстановления на всякий случай что-то пойдет не так.
1. откройте проводник, затем щелкните правой кнопкой мыши на C: водить и выбирать Характеристики.
2. переключиться на Вкладка Безопасность а затем щелкните Передовой.
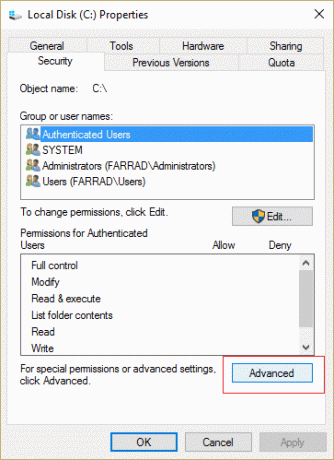
3. Внизу нажмите на Изменить разрешения.

4. Теперь выберите свой Учетная запись администратора и нажмите Редактировать.
5. Обязательно галочка Полный доступ и нажмите ОК.
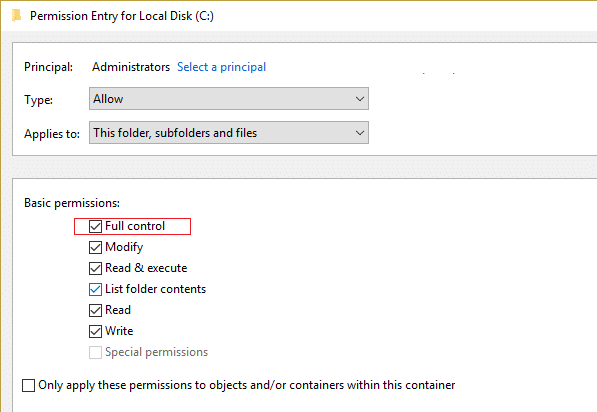
6. После нажатия вы вернетесь на экран владельца, поэтому снова выберите Администраторы и отметьте "Замените все существующие наследуемые разрешения для всех потомков разрешениями, наследуемыми от этого объекта.“
7.Он спросит вашего разрешения, нажмите ОК.
8. нажмите Подать заявление с последующим OK.
9. Перезагрузите компьютер, чтобы сохранить изменения.
Рекомендуется для вас:
- Исправить драйвер дисплея перестал отвечать и исправил ошибку
- Исправить Образ задачи поврежден или был подделан
- Как исправить внутреннюю ошибку планировщика видео
- Исправить приложения выделены серым цветом в Windows 10
Вот и все у вас успешно Исправить требуемую привилегию не удерживает ошибка клиента но если у вас все еще есть вопросы по этому сообщению, не стесняйтесь задавать их в разделе комментариев.


