5 лучших способов исправить Quick Look, не работающий на Mac
Разное / / March 30, 2022
Сереальные функции на macOS ориентироваться на удобство пользователей, чтобы облегчить им использование Mac. Например, функция «Быстрый просмотр» позволяет мгновенно просмотреть медиафайл (видео) при нажатии на миниатюру. Quick Look встроен в Приложение Finder на macOS.

Это отличный способ мельком увидеть изображение или документ, прежде чем открывать его, чтобы убедиться, что это тот файл, который вы ищете. Однако Quick Look часто перестает работать, особенно после macOS Монтерей Обновить. Если вы столкнулись с этой проблемой, вот несколько быстрых и простых решений, которые помогут исправить Quick Look, не работающий на Mac.
Что такое быстрый взгляд
Быстрый просмотр позволяет просматривать файлы в быстрой последовательности, не открывая их в разных приложениях. Если у вас есть папка с документами, PDF-файлами, изображениями и электронными таблицами, вы в конечном итоге будете открывать разные приложения, чтобы просмотреть их все. Quick Look дает вам мгновенный предварительный просмотр таких файлов, когда вы выбираете их и нажимаете клавишу пробела, поэтому вам не нужно открывать соответствующее приложение или программное обеспечение.

Это экономит время и ресурсы на вашем Mac, поскольку все происходит внутри Finder.
Как исправить неработающий Quick Look
Когда Quick Look не работает, нажатие пробела вызывает только диалоговое окно с именем и размером файла и ничего больше. Если это то, что вы видите на своем Mac, выполните следующие действия, и Quick Look должен вернуться в нормальное состояние.
1. Принудительно закрыть и перезапустить Finder
Это самое простое решение, которое исправит Quick Look на вашем Mac. Finder — это приложение, которое остается открытым все время, поэтому вы не можете закрыть его, как обычно. закрыть приложения на Mac. Вот как вы можете принудительно закрыть Finder и перезапустить его.
Шаг 1: Нажмите на логотип Apple в верхнем левом углу экрана.

Шаг 2: Выберите Принудительный выход.
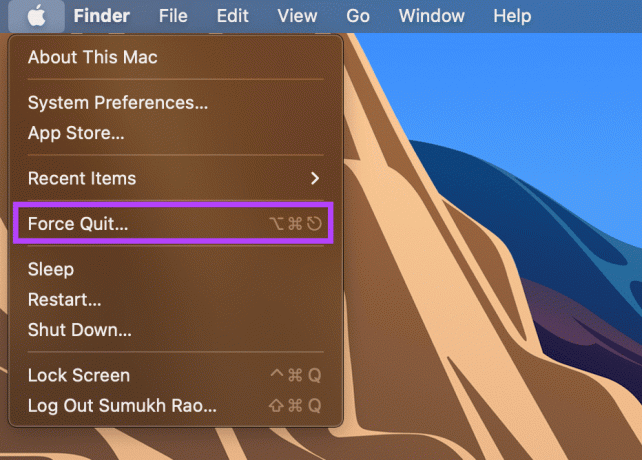
Шаг 3: Выберите Finder из списка открытых приложений и нажмите «Перезапустить».
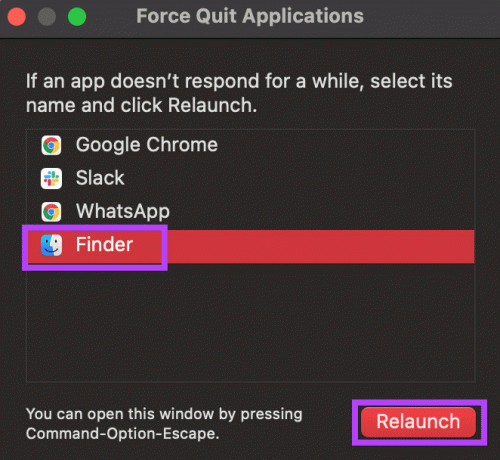
Теперь Finder закроется и снова откроется на вашем Mac. Если это временный сбой, Quick Look должен работать как обычно.
2. Очистить кэш быстрого просмотра
Очистка кэшированных файлов иногда может решить основные проблемы, подобные этой. Попробуйте очистить кеш для Quick Look и посмотрите, поможет ли это.
Шаг 1: Откройте приложение «Терминал» на вашем Mac.
Шаг 2: Введите команду qlmanage -r кэш и нажмите Enter.
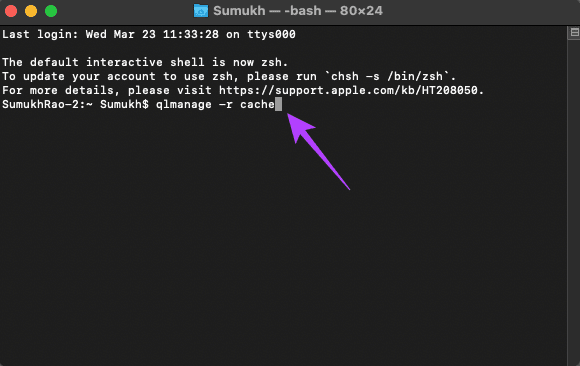
Попробуйте использовать Quick Look сейчас.
3. Остановить быстрый просмотр из монитора активности
Монитор активности на Mac показывает список текущих процессов как на переднем плане, так и в фоновом режиме. Поскольку Quick Look работает в Finder все время, он всегда остается активным. Остановка процесса и его перезапуск аналогичны сбросу Quick Look, который может решить вашу проблему. Вот как это сделать.
Шаг 1: Откройте приложение Activity Monitor на вашем Mac.
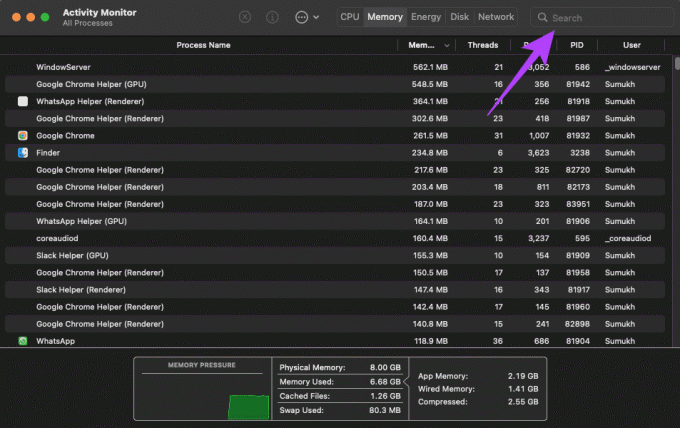
Шаг 2: Воспользуйтесь строкой поиска в правом верхнем углу экрана, чтобы найти нужную услугу. Нажмите на него и введите QuickLookUIService.
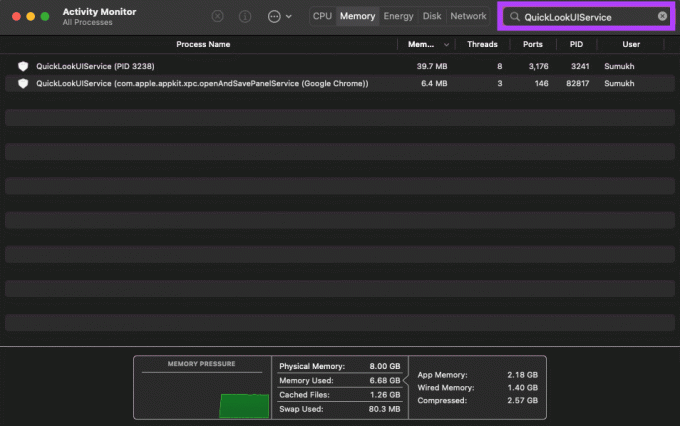
Шаг 3: Выберите первый вариант и нажмите кнопку «Стоп».

Шаг 4: Закройте Монитор активности.
Подождите некоторое время, пока служба не возобновит работу автоматически. Запустите Finder и попробуйте использовать Quick Look.
4. Перезагрузите свой Mac
Перезагрузка Mac может показаться базовым решением, но оно работает чаще, чем вы думаете, для устранения таких основных проблем. Нет ничего плохого в том, чтобы попробовать.
Шаг 1: Нажмите на логотип Apple в верхнем левом углу вашего Mac.

Шаг 2: Выберите «Перезагрузить» и подождите, пока ваш Mac перезагрузится.
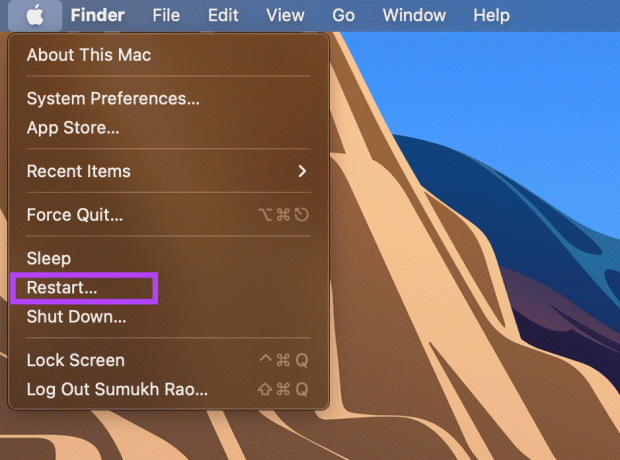
Шаг 3: Войдите в свою учетную запись и попробуйте использовать Quick Look.
5. Обновите macOS до последней версии
Старая версия macOS иногда может вызывать проблемы. Вот почему лучше всего поддерживать программное обеспечение на вашем Mac в актуальном состоянии.
Шаг 1: Нажмите на логотип меню Apple в верхнем левом углу экрана.

Шаг 2: Выберите «Об этом Mac» в меню.

Шаг 3: Затем выберите параметр «Обновление программного обеспечения».

Шаг 4: Подождите, пока ваш Mac начнет поиск обновлений. Если доступно обновление, нажмите кнопку «Установить обновление».

Подождите, пока обновление завершится и ваш Mac перезагрузится.
Удобный предварительный просмотр файлов с помощью Quick Look
Выполнение этих шагов устранит любые проблемы с Quick Look, чтобы вы могли быстро вернуться к предварительному просмотру файлов, просто нажав клавишу пробела.
Последнее обновление: 24 марта 2022 г.
Вышеупомянутая статья может содержать партнерские ссылки, которые помогают поддерживать Guiding Tech. Однако это не влияет на нашу редакционную честность. Содержание остается беспристрастным и аутентичным.



