Как вручную добавить игру в GeForce Experience
Разное / / April 22, 2022

GeForce Experience — это все на одной платформе, которая позволяет вам делать снимки экрана, делиться видео, вести прямую трансляцию с друзьями, обновлять драйверы и оптимизировать игры. GeForce Experience вручную добавляет игру в список и оптимизирует ее. Он будет записывать поддерживаемые GeForce Experience игры с качеством HD, что делает его достойным обмена с друзьями. Все, что вам нужно, это ПК с картой Nvidia. GeForce Experience не содержит вирусов. Это не вредоносное ПО. Таким образом, программное обеспечение безопасно для использования.
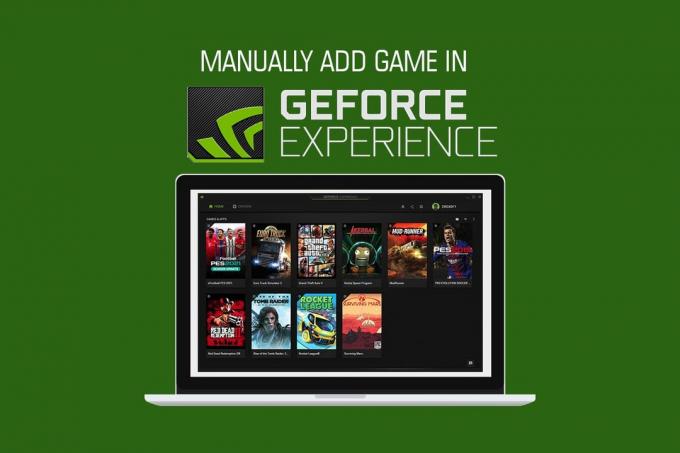
Содержание
- Как вручную добавить игру в GeForce Experience
- Способ 1: автоматическое сканирование для добавления игры
- Способ 2: добавить игру вручную
- Как просмотреть игры, поддерживаемые GeForce Experience
Как вручную добавить игру в GeForce Experience
Обычно, когда вы устанавливаете GeForce Experience, он сканирует ваш компьютер на наличие совместимых игр, а затем добавляет их в свой список для оптимизации. Если вашей игры нет в списке, GeForce Experience позволяет добавлять игры вручную. Следуйте инструкциям, чтобы узнать больше.
Способ 1: автоматическое сканирование для добавления игры
GeForce Experience может автоматически сканировать и оптимизировать ваши игры, выполнив несколько простых шагов. Следуйте за ними ниже:
1. Запустить Опыт Nvidia GeForce инструмент.
2. Нажми на три точкиикона в правом верхнем углу главного экрана.

3. Выберите Оптимизировать все игры варианты из списка.
4. Снова нажмите на три точкиикона и выберите Поиск игр вариант.
5. Дождитесь окончания сканирования. Домашний экран показывает просканированные и найденные игры.
GeForce Experience поддерживает игры, помечая их зеленой галочкой.
Читайте также:Как отключить или удалить NVIDIA GeForce Experience
Способ 2: добавить игру вручную
Иногда GeForce Experience может пропустить вашу игру на ПК с Windows. Вам нужно указать местоположение файла игры в приложении, чтобы вручную добавить игру. Внимательно выполните следующие шаги:
1. Запуск Опыт GeForce на вашем рабочем столе.
2. Нажми на три точкиикона в правом верхнем углу главного экрана.
3. Выбирать Оптимизировать все игры из списка.
4. Нажми на Настройки икона.

5. С левой стороны нажмите на кнопку ИГРЫ вкладку, как показано.
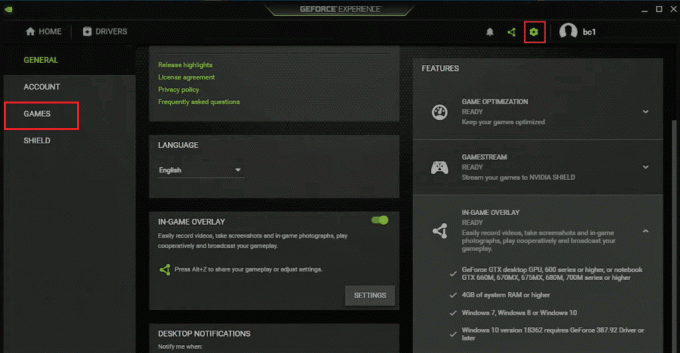
6. Перейдите к МЕСТО СКАНИРОВАНИЯ, и нажмите на ДОБАВЛЯТЬ кнопка.
7. Выберите папку, которая состоит из установленных файлов игры.
8. Теперь нажмите СКАНИРОВАТЬ СЕЙЧАС кнопка.
9. Дождитесь окончания сканирования. Домашний экран показывает просканированные и найденные игры.
Читайте также:Исправить код ошибки Geforce Experience 0x0003
Как просмотреть игры, поддерживаемые GeForce Experience
GeForce Experience поддерживает тысячи игр. Вот официальный список игр в алфавитном порядке, выпущенных на странице поддерживаемых компьютерных игр GeForce. Вы даже можете выбрать тип настроек, и игру, которая поддерживается, также можно просмотреть. Типы настроек:
- Оптимальные настройки игры
- Оптимальные настройки приложения
- Основные моменты
- Ансель
- Фристайл
1. Перейти к Поддерживаемые компьютерные игры страница Опыт GeForce интернет сайт.
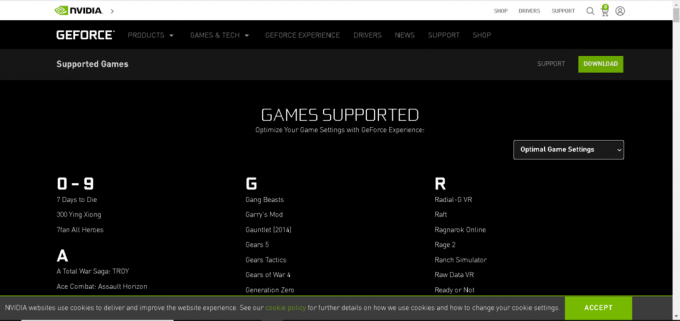
2. Нажми на значок стрелки, как показано.
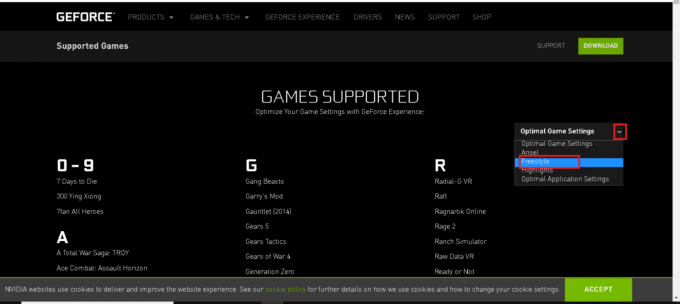
3. Выбрать тип настроек из выпадающего меню, как показано.
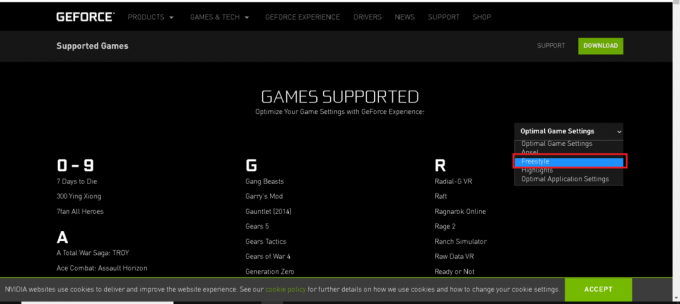
4. Вы можете перечислить игры в алфавитном порядке, которые поддерживаются Опыт GeForce.
Часто задаваемые вопросы (FAQ)
Q1: Что такое GeForce NOW?
Ответ:GeForce СЕЙЧАС — это облачный сервис потоковой передачи игр NVIDIA. Он обеспечивает игровой процесс в реальном времени прямо из облака на ваши устройства Windows, Mac, Android и SHIELD TV. Вы можете транслировать свои собственные игры из своей библиотеки, подключившись к своим учетным записям в магазине. Вы можете продолжить игру с того места, где остановились, с помощью облака.
В2: Нужна ли мне карта или учетная запись PayPal для бесплатного членства в GeForce Experience?
Ответ: Нет, вам не нужна кредитная карта или PayPal учетная запись для бесплатного членства.
Q3: Каковы системные требования для GeForce Experience?
Ответ: Системные требования для GeForce Experience приведены ниже:
- Операционная система – Доступные ОС: Windows 7, Windows 8 или Windows 10.
- баран - 2 ГБ системной памяти
- Требуемое место на диске – 1 ГБ
- Процессор – Intel Pentium серии G, Core i3, i5, i7 или выше.
Q4: GeForce Experience не может оптимизировать мои игры. Почему?
Ответ:Опыт GeForce не может оптимизировать файлы конфигурации, которые устанавливаются вместе с игровыми файлами. Итак, вам нужно удалить эти файлы конфигурации.
В5: В чем преимущество входа в GeForce Experience?
Ответ:NVIDIA пользователи учетной записи могут получать подарки и призы, могут загружать видео, фотографии и функции трансляции.
Рекомендуемые:
- Как показать панель инструментов в Chrome
- Исправить Minecraft Launcher в настоящее время недоступен в вашей учетной записи
- Исправить ошибку «Отсутствующие загруженные файлы» в Steam
- Исправить службу Intel RST не работает в Windows 10
Вышеупомянутые методы должны помочь вам узнать GeForce Experience вручную добавить игру без всяких затруднений. Мы надеемся, что это руководство по играм, поддерживаемым GeForce Experience, было полезным. Дайте нам знать, какой метод работал для вас лучше всего. Если у вас есть какие-либо вопросы или предложения, не стесняйтесь оставлять их в разделе комментариев.



