Как разблокировать сайт в Windows 10
Разное / / April 22, 2022
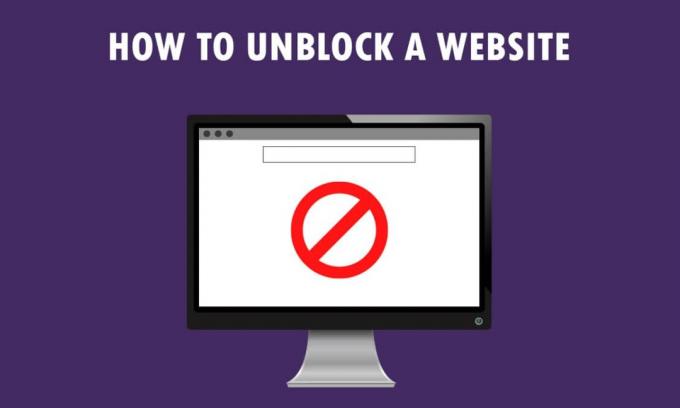
У вас есть новое сообщение для просмотра, Сайт, который вы пытаетесь просмотреть, ограничен! Не то сообщение, которое вы хотели бы видеть, не так ли? Если вы используете ПК с Windows 10 и Google Chrome для доступа к веб-сайтам, эта статья написана для вас. Вы узнаете, как разблокировать веб-сайт в Windows 10 и как разблокировать сайты в Google Chrome. Кроме того, если вы используете прокси-программу, вы можете узнать, как открывать заблокированные веб-сайты через прокси. Прочтите статью до конца, чтобы получить полный доступ ко всем сайтам, включая заблокированные.
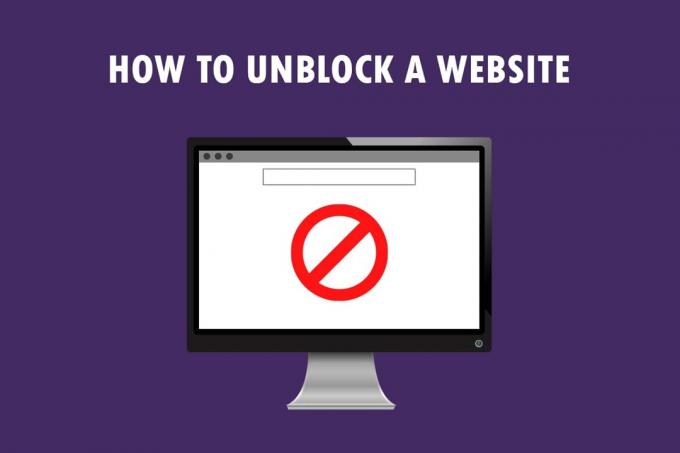
Содержание
- Как разблокировать сайт в Windows 10
- Основные методы устранения неполадок
- Способ 1: использовать переносной прокси
- Способ 2: изменить DNS-серверы
- Способ 3: используйте IP-адрес вместо URL-адреса
- Способ 4: разрешить веб-браузер через брандмауэр
- Способ 5: используйте Google Translate
- Способ 6: изменить разрешения в настройках Интернета
- Способ 7: удалить записи веб-сайтов из файлов hosts
- Способ 8: включить DNS через HTTPS
- Способ 9: обойти предупреждение Chrome
- Совет для профессионалов: как конвертировать веб-страницы в PDF
Как разблокировать сайт в Windows 10
Если вы не можете получить доступ к веб-сайту в Windows 10, не беспокойтесь! Ниже мы показали все возможные способы разблокировки сайтов в Google Chrome.
Основные методы устранения неполадок
Чтобы разблокировать веб-сайт в Windows 10, вы можете попробовать основные методы устранения неполадок, упомянутые в этом разделе, в качестве предварительного шага.
- Первый предварительный вариант — проверить, не закрыт ли сайт на техническое обслуживание или по другим причинам. Вы можете связаться со своими друзьями или проверить, работает ли веб-сайт на платформах запросов. Вы можете посетить Даундетектор сайт, чтобы узнать статус.

- Иногда интернет-провайдер или интернет-провайдер может не предоставлять вам доступ к просмотру определенных веб-сайтов. Вы можете попробовать переключить Подключение Wi-Fi от модема-маршрутизатора к мобильной точке доступа и попробуйте зайти на сайт.
- Если есть сбой на IP-адресе веб-сайта, перезапуск вашего модема-маршрутизатора может помочь вам просматривать веб-сайты. Принудительно перезагрузите модем-маршрутизатор и попробуйте снова подключиться к веб-сайту.
- Некоторые веб-сайты могли быть заблокированы из-за географического положения. VPN или виртуальная частная сеть позволяют просматривать веб-сайты с географическим ограничением и помогают обойти государственную цензуру. Прочтите статью, чтобы настроить VPN-соединение в Windows 10.
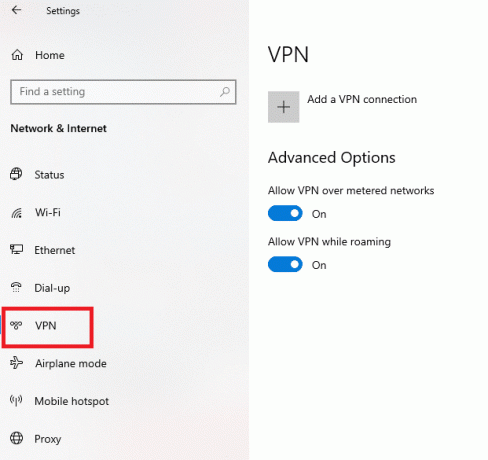
- Попробуйте изменить адрес с HTTP в HTTPS, или наоборот, и проверьте, можете ли вы получить доступ к веб-сайту.
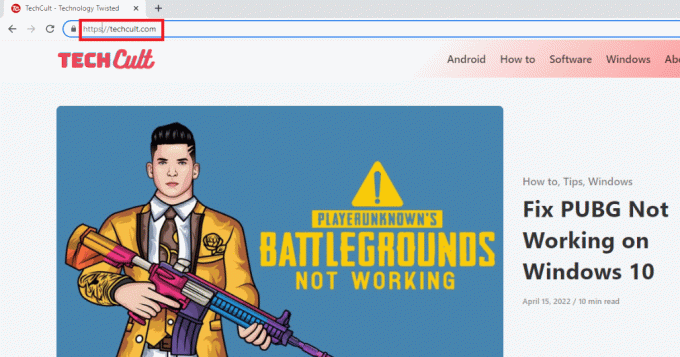
- Еще одна распространенная ошибка, возникающая при использовании веб-сайта, заключается в том, что ваш веб-браузер может не поддерживать его. Если это так, вы можете попробуйте переключиться на другой веб-браузер, таких как Mozilla Firefox или Opera, и попробуйте получить доступ к веб-сайту в браузере.
Способ 1: использовать переносной прокси
Этот метод является ответом на то, как открыть заблокированные веб-сайты через прокси. Если веб-сайт заблокирован из-за большого трафика или проблем с отчетами, прокси-сервер маскирует трафик и позволяет вам его просматривать. Вы можете прочитать статью о бесплатное прокси-программное обеспечение и установите свой любимый портативный прокси.
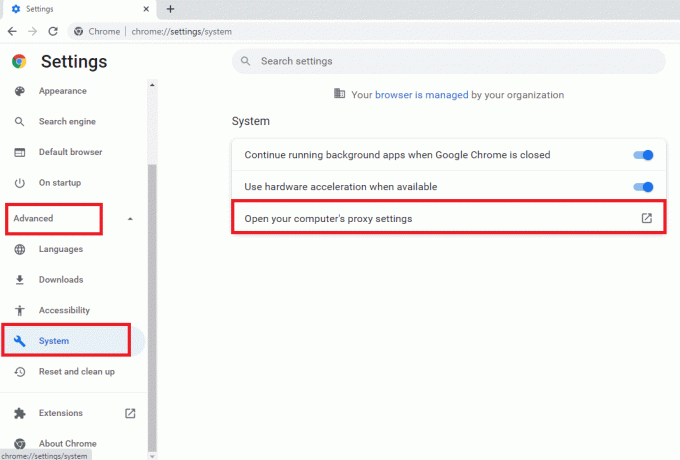
Читайте также: Исправить ошибку синего экрана Windows 10 Netwtw04.sys
Способ 2: изменить DNS-серверы
Серверы DNS или системы доменных имен позволяют просматривать веб-сайты, сопоставляя имя хоста веб-сайта с конкретным IP-адресом. Возможно, вам придется изменить DNS-сервер, если веб-сайт недоступен на вашем компьютере. Прочтите наше руководство по изменить настройки DNS в Windows 10.
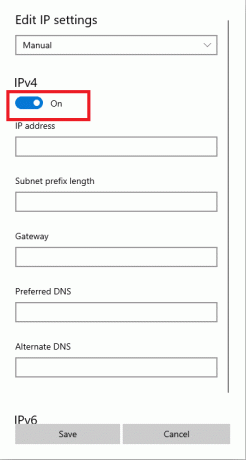
Способ 3: используйте IP-адрес вместо URL-адреса
Если URL-адрес веб-сайта недоступен, вы можете попробовать использовать IP-адрес веб-сайта. Чтобы найти IP-адрес, вы можете использовать командную строку приложения и ввести IP-адрес в Google Chrome для доступа к веб-сайту.
Примечание: Вы не можете получить доступ к сайту, если веб-сайт обслуживается с общей учетной записи сервера. Если вы не смогли получить к нему доступ, перейдите к следующему способу.
1. Ударь Ключ Windows, тип Командная строка и нажмите на Запустить от имени администратора.

2. Нажмите на Да в подсказке.
3. Тип пинг techcult.com и нажмите Войтиключ.
Примечание: Вам нужно ввести URL-адрес веб-сайта в этом формате. Здесь techcult.com используется в пояснительных целях.
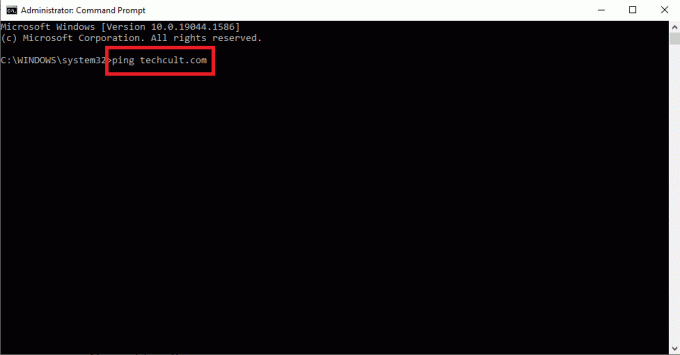
4. Копировать в айпи адрес отображается для веб-сайта, выбрав и нажав Ctrl + C клавиши.
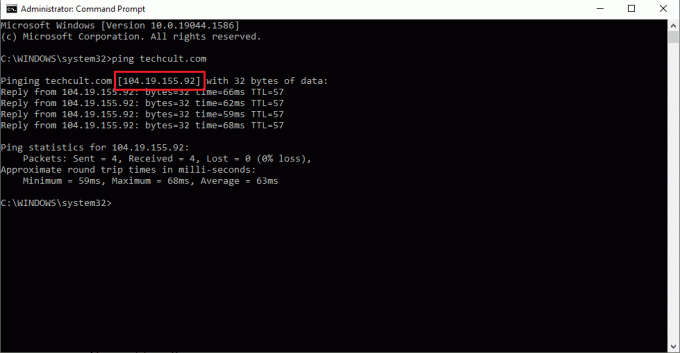
5. Вставьте айпи адрес веб-сайта в адресной строке на Гугл Хром и нажмите Войти ключ.
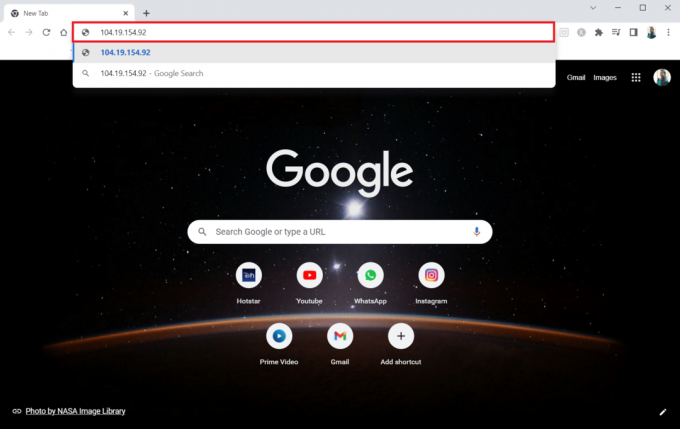
Читайте также:Исправление компьютеров, не отображающихся в сети в Windows 10
Способ 4: разрешить веб-браузер через брандмауэр
Брандмауэр — это уровень безопасности, который помогает вам отслеживать и фильтровать сетевой трафик на вашем ПК. Брандмауэр может блокировать ваши веб-сайты и ограничивать доступ к ним. Вы можете выполнить шаги в нашем руководстве, чтобы разрешить веб-браузер в брандмауэре для доступа к веб-сайтам.
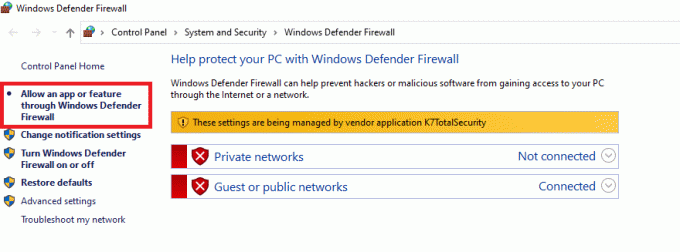
Способ 5: используйте Google Translate
Простой вариант доступа к веб-сайту — использование Гугл переводчик сайт в Google Chrome. Выполните следующие шаги.
1. Ударь Ключ Windows, тип Гугл Хром и нажмите на Открытым.

2. Посетить Гугл переводчик интернет сайт.
3. Нажми на Текст кнопку вверху и выберите любой язык, такие как ИСПАНСКИЙ на левом боковом пространстве.
4. Выберите язык АНГЛИЙСКИЙ на правой стороне коробки.

5. Копировать в URL веб-сайта и вставьте его в коробку.
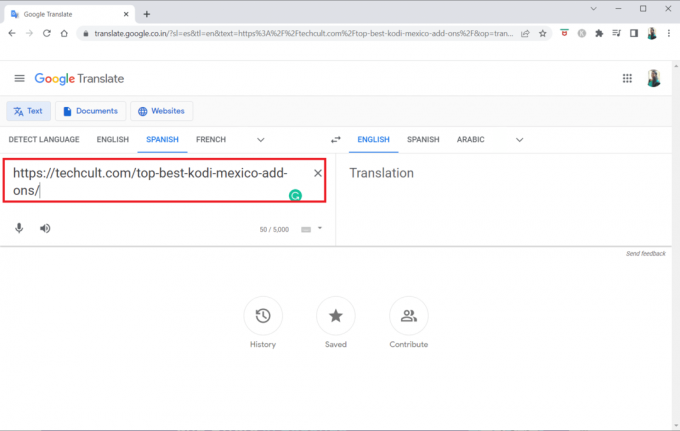
6. После отображения URL-адреса нажмите кнопку связь доступны для доступа к веб-сайту на вашем компьютере.

Читайте также:Исправлена ошибка, из-за которой Windows не могла автоматически определить настройки прокси-сервера этой сети.
Способ 6: изменить разрешения в настройках Интернета
Изменение разрешений в параметрах Интернета может быть подходящим решением для того, как разблокировать веб-сайт в Windows 10. Если веб-сайту не предоставлен доступ на вашем ПК, вам необходимо изменить настройку и предоставить доступ к веб-сайту в приложении «Панель управления».
1. Ударь Ключ Windows, тип настройки интернета и нажмите на Открытым.
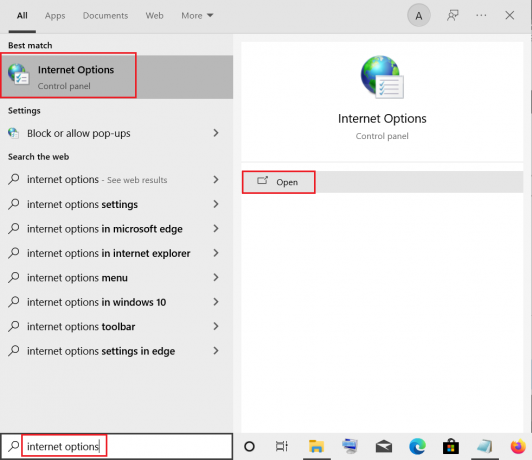
2. Перейдите к Безопасность вкладку и нажмите кнопку Сайты с ограниченным доступом вариант.
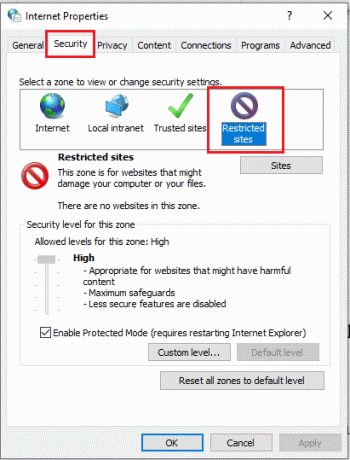
3. Нажми на Места кнопку для просмотра заблокированных сайтов на вашем ПК.

4. в Сайты с ограниченным доступом выберите сайты по отдельности и нажмите кнопку Удалять Кнопка для удаления сайта из этого списка.
5. Нажми на Закрывать кнопку для подтверждения выбора.
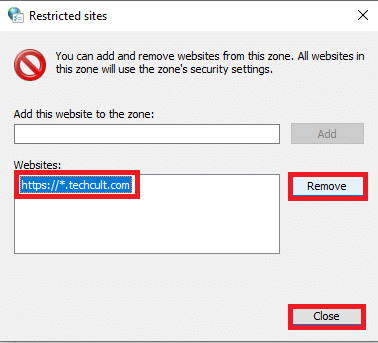
6. Нажми на ХОРОШО кнопка.
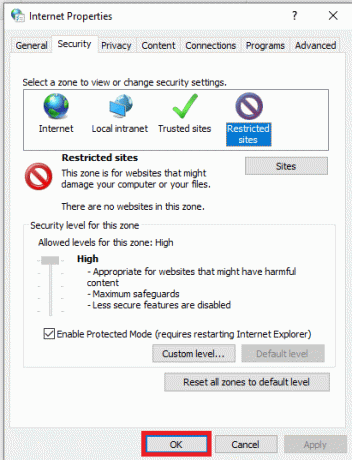
Способ 7: удалить записи веб-сайтов из файлов hosts
Файл hosts содержит сопоставления IP-адресов с именами хостов веб-сайтов, чтобы вы могли легко получить к ним доступ. Если ни один из методов не работает для вас, вы можете попробовать сбросить файл hosts на своем ПК.
1. Запуск проводник Виндоус нажав на Клавиши Windows + E одновременно.
2. Перейдите к следующему дорожка.
C:\Windows\System32\драйверы\и т.д.
Примечание: Если вы не можете найти файл, установите флажок Скрытые предметы в Вид меню.
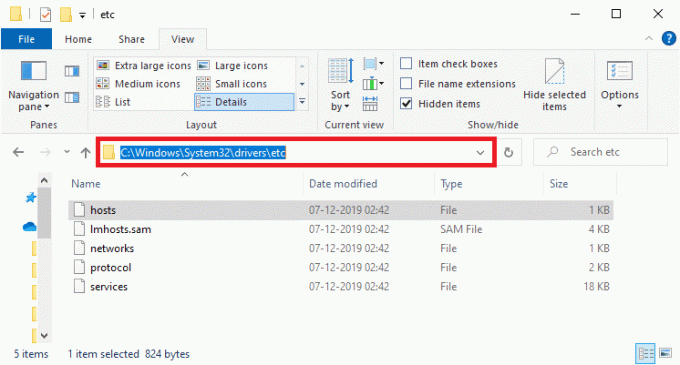
3. Щелкните правой кнопкой мыши на хозяева файл и выберите Открыть с вариант.
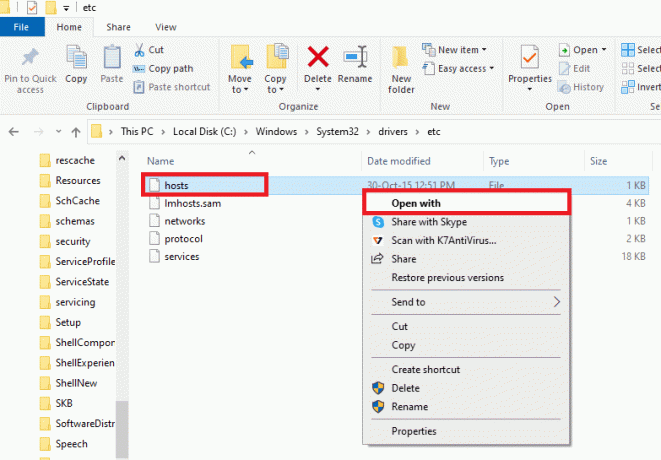
4. Выбирать Блокнот и нажмите на ХОРОШО кнопка.

5. Теперь нажмите Клавиши Ctrl + F одновременно, чтобы открыть Диалоговое окно «Найти» и найти любой IP-записи или сайты такие как 171.10.10.5 или www.techcult.com.

6А. Если вы не получили никаких результатов поиска, у вас нет поврежденных записи в браузере на вашем ПК.
6Б. Если вы найдете записи в браузере, щелкните по ним правой кнопкой мыши и удалять их.
7. Теперь сохраните файл, нажав Клавиши Ctrl + S вместе.
8. Выход Блокнот нажав на Закрывать кнопку в правом верхнем углу.
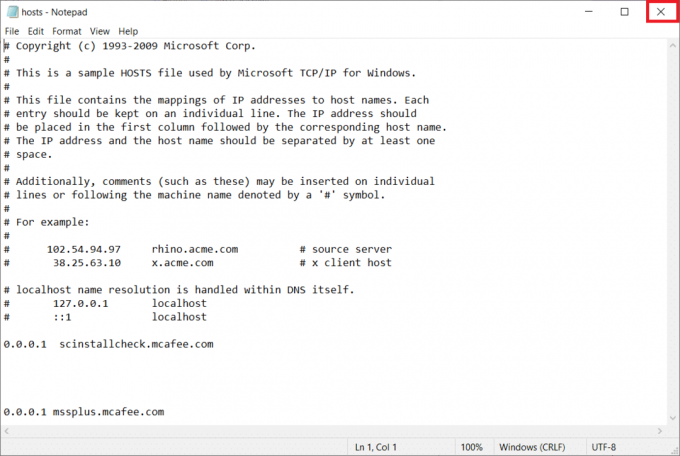
9. Начать сначала Гугл Хром и проверьте, можете ли вы просматривать веб-сайты.
Читайте также:Исправление Ethernet не имеет допустимой ошибки конфигурации IP
Способ 8: включить DNS через HTTPS
Настройка DNS через HTTPS должна быть включена, чтобы вы могли просматривать веб-сайт. DoH позволяет вам обходить DNS-запросы и просматривать веб-сайт. Выполните следующие действия, чтобы разблокировать сайты в Google Chrome.
1. Запуск Гугл Хром от Поиск Windows.
2. Нажми на трехточечный значок как изображено.
3. Затем нажмите на Настройки как показано.

4. На левой панели нажмите на Конфиденциальность и безопасность, и в средней панели нажмите на Безопасность.
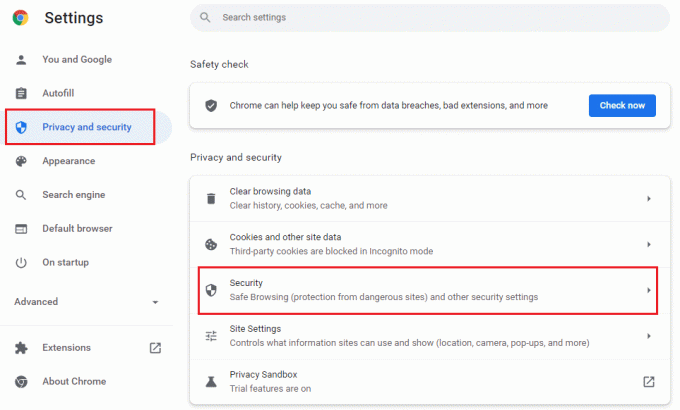
5. Затем прокрутите главную страницу вниз и включить переключатель для Используйте безопасный DNS вариант под Передовой меню, как показано.

6. Теперь, перезагрузитьвеб-сайт и проверьте, можете ли вы получить к нему доступ или нет.
Способ 9: обойти предупреждение Chrome
Этот метод может стать для вас последним вариантом разблокировки веб-сайта в Windows 10, если все упомянутые выше методы не помогли. Этот метод позволяет обойти предупреждение на странице Chrome. Однако этот метод рекомендуется только в том случае, если вы уверены, что веб-сайт полностью безопасен. Выполните следующие шаги, чтобы разблокировать сайты в Google Chrome.
1. На Ошибка конфиденциальности страницу, нажмите на Передовой кнопку, как показано ниже.

2. Затем нажмите на Перейти на сайт(небезопасно).
Иногда, если URL-адрес веб-сайта длинный, загрузка веб-сайта может задерживаться. В этом случае вы можете попробовать использовать сокращенную версию URL. Для этого используйте любые сокращатели URL, такие как Крошечный URL. Запустите страницу, используя более короткую форму URL-адреса для доступа к веб-сайту.

Читайте также:Как настроить общий доступ к сетевым файлам в Windows 10
Совет для профессионалов: как конвертировать веб-страницы в PDF
Если вы хотите просмотреть только содержимое страницы, вы можете попробовать использовать любой веб-сайт, например, вебтопдф, который преобразует веб-страницы в формат PDF. Однако этот метод нельзя использовать, если вы хотите взаимодействовать с контентом на веб-сайте.

Рекомендуемые:
- 30 лучших программ САПР для начинающих
- 12 способов установить безопасное соединение в Chrome
- Исправление плагинов Chrome, не работающих в Windows 10
- Как изменить мою картинку Google на анимированный GIF
Мы надеемся, что эта статья была полезной, и вы узнали как разблокировать сайт на виндовс 10. В статье есть ответы на такие вопросы, как разблокировать сайты в Google и как открывать заблокированные сайты через прокси. Попробуйте использовать методы, описанные в статье, и с легкостью разблокируйте свои любимые веб-сайты. Пожалуйста, обогатите нас своими предложениями, и, пожалуйста, не стесняйтесь обращаться к нам за помощью с вашими вопросами в разделе комментариев.



