Исправление плагинов Chrome, не работающих в Windows 10
Разное / / April 22, 2022

Вы хотите использовать плагины для своего любимого веб-сайта и не можете этого сделать? Вы сталкиваетесь с проблемой, когда плагины Chrome не работают? Иногда браузер Google Chrome может давать сбой во время работы в Интернете. Это может произойти из-за того, что некоторые плагины Chrome не работают. Прочтите эту статью, чтобы решить проблему с плагинами Chrome, не работающими в Windows 10. Весь текст основан на about: plugins. Кроме того, вы получите ответ о том, как получить доступ к плагинам Chrome.

Содержание
- Как исправить плагины Chrome, которые не работают в Windows 10
- Способ 1: перезапустите Chrome
- Способ 2: обновить Chrome
- Способ 3: очистить данные браузера
- Способ 4: обновить расширение (если применимо)
- Способ 5: отключить расширения браузера (если применимо)
- Способ 6: переустановите расширения (если применимо)
- Способ 7: сброс экспериментальных настроек
- Способ 8: обновить компоненты Chrome
- Способ 9: отключить JavaScript
- Метод 10: удалить папки приложений Google Chrome
- Способ 11: сброс настроек браузера
- Способ 12: создать новый профиль пользователя
- Способ 13: обновить Windows
- Метод 14: запустить сканирование SFC и DISM
Как исправить плагины Chrome, которые не работают в Windows 10
Возможные причины, по которым подключаемые модули или расширения могут не работать в Google Chrome, перечислены ниже. Если вы определили причину проблемы, вы можете легко решить проблему.
- Сбой в Google Chrome: В качестве отправной точки, если в приложении Google Chrome есть сбой, оно может не работать и не поддерживать плагины или расширения.
- Устаревший Google Chrome: Использование устаревшего Google Chrome может не поддерживать использование обновленных плагинов.
- Поврежденные установленные расширения: Если вы установили плагины или расширения с неавторизованных сторонних веб-сайтов, расширение может быть повреждено. Это может не поддерживать использование плагинов в Google Chrome.
- Нарушения экспериментальных настроек: Некоторые экспериментальные настройки, выполненные вами в Google Chrome, могут помешать вам использовать расширения.
- Устаревшие окна: Если ОС Windows устарела, она может не поддерживать работу каких-либо функций в Google Chrome.
- Поврежденный профиль пользователя Google Chrome: Профиль пользователя в Google Chrome сохраняет ваши самые просматриваемые и любимые веб-сайты. Если папка профиля пользователя повреждена, вы не сможете использовать какие-либо функции Google Chrome.
Плагины и расширения служат той же цели: предоставить вам легкий доступ к веб-сайтам. Однако плагины недоступны в Google Chrome после Версия 57. Таким образом, вы можете использовать расширения для той же цели. Вы можете установить расширение из интернет-магазина Google Chrome. Вы можете спросить, как получить доступ к плагинам Chrome. Вы можете легко перейти на страницу расширений в Chrome.
Способ 1: перезапустите Chrome
Вам может понадобиться принудительно перезапустить Google Chrome на вашем компьютере, чтобы устранить сбои в приложении. Следуйте нашему руководству по Как завершить задачи в Windows 10. Затем, начать сначала приложение Chrome.
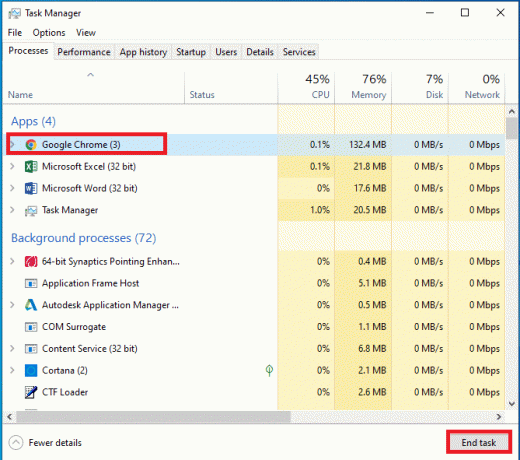
Способ 2: обновить Chrome
Устаревшие браузеры могут не поддерживать расширения или плагины. Чтобы исправить ошибки и проблемы, вам необходимо обновить Google Chrome до последней версии. Выполните следующие шаги.
1. нажмите Окна ключ. Тип Гугл Хром и запустить его.

2. Тип хром://настройки/помощь в Адресная строка для прямого запуска О Chrome страница.
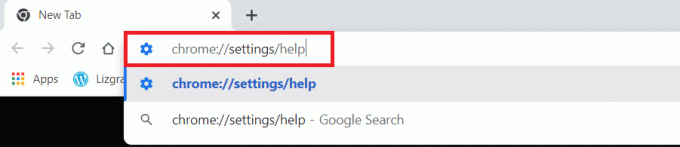
3А. Если Google Chrome обновлен до последней версии, он покажет Chrome обновлен.

3Б. Если доступно новое обновление, браузер автоматически обновит браузер до последней версии. Нажмите Перезапустить чтобы перезапустить браузер.
4. Окончательно, перезапуститьбраузер с его последней версией.
Читайте также:Исправить ошибку «Этот плагин не поддерживается» в Chrome
Способ 3: очистить данные браузера
Аномальное агрегирование данных просмотра, таких как кеши, файлы cookie и файлы истории, использует ненужный объем интернет-ресурсов. Это также может ограничить работу плагинов. Таким образом, выполните приведенные ниже инструкции и удалите данные просмотра, чтобы избавиться от этой ошибки. Прочтите наше руководство по Как очистить кэш и куки в Google Chrome и очистите данные браузера.

Подождите, пока ненужные данные не будут удалены. Один раз сделал, Закрыть в Хром заявление. Перезапустите его и проверьте, можете ли вы установить безопасное соединение.
Способ 4: обновить расширение (если применимо)
Все расширения в Google Chrome обновляются автоматически. Но обратите внимание, что эти автоматические обновления происходят только тогда, когда Chrome их планирует. Также иногда возможно, что это планирование может быть отложено. Поэтому вручную проверьте и обновите расширение, следуя инструкциям.
1. Запустить Гугл Хром браузер из Поиск Windows.

2. Тип хром://расширения в Адресная строка Chrome и ударил Войти.
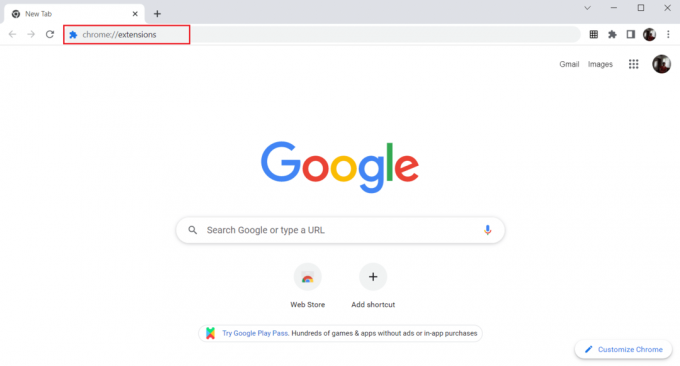
3. На Расширения страница, включить переключатель для режим разработчика присутствует в правом верхнем углу экрана дисплея.
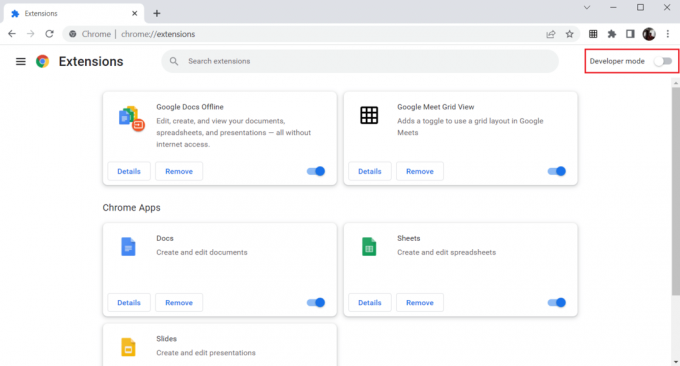
4. Теперь нажмите на Обновлять вариант как показано.
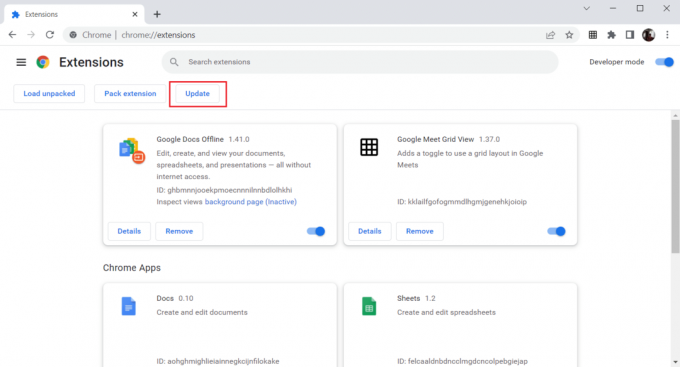
Читайте также:Как исправить PDF-файлы, которые не открываются в Chrome
Способ 5: отключить расширения браузера (если применимо)
Веб-расширения, которые вы установили в браузере Google Chrome, могли препятствовать работе плагинов. Чтобы отключить веб-расширения, выполните указанные ниже действия на своем ПК.
1. Открытым Гугл Хром и нажмите на три вертикальные точки как это сделано в предыдущем способе.

2. Нажмите на Дополнительные инструменты в списке. В раскрывающемся списке рядом с ним нажмите на Расширения.

3. Выключи переключатель для веб-расширения вы используете для своего приложения Google Chrome. Здесь в качестве примера взят Google Meet Grid View.
Примечание: Если веб-расширение не является обязательным, вы можете удалить его, нажав на значок Удалять кнопка. Здесь вы можете получить доступ к плагинам Chrome.

Способ 6: переустановите расширения (если применимо)
Если методы обновления и повторного включения не сработали, попробуйте переустановить расширение. Следуйте, чтобы сделать то же самое.
1. Открытым Браузер Chrome от Поиск Windows.
2. В адресной строке введите хром://расширенияи нажмите Введите ключ.
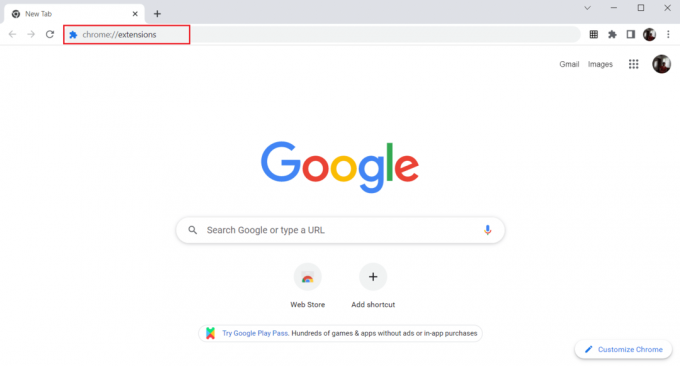
3. Нажми на Удалять вариант для Представление сетки Google Meet расширение, чтобы удалить его.

4. Снова нажмите на Удалять во всплывающем окне подтверждения.
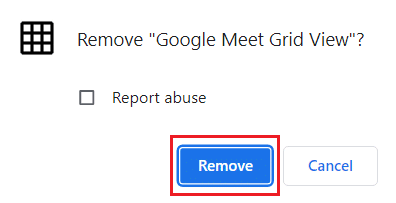
5. Теперь вернитесь к Интернет-магазин Chrome.
Примечание: Чтобы установить другие расширения, посетите Страница расширения Chrome и искать их.
6. Нажми на Добавить в Chrome кнопка.

7. Нажмите на Добавить расширение в Добавить представление сетки Google Meet всплывающее окно подтверждения.
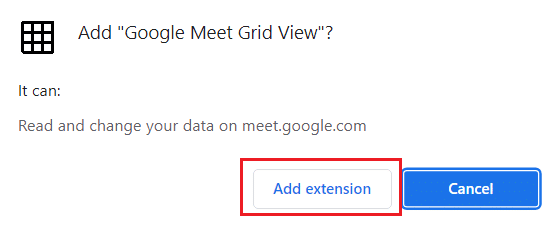
Читайте также:Как удалить темы Chrome
Способ 7: сброс экспериментальных настроек
Экспериментальные настройки могли нарушать нормальный рабочий процесс плагинов. Сбросьте их, чтобы решить проблему с неработающими плагинами Chrome. Выполните следующие шаги, чтобы получить доступ к плагинам Chrome и сбросить экспериментальные настройки.
1. Запуск Хром как это сделано в предыдущем способе.
2. Тип хром://флаги/ в строке поиска и нажмите Войти.

3. Нажми на Сбросить все кнопку для сброса экспериментальных настроек в Google Chrome.
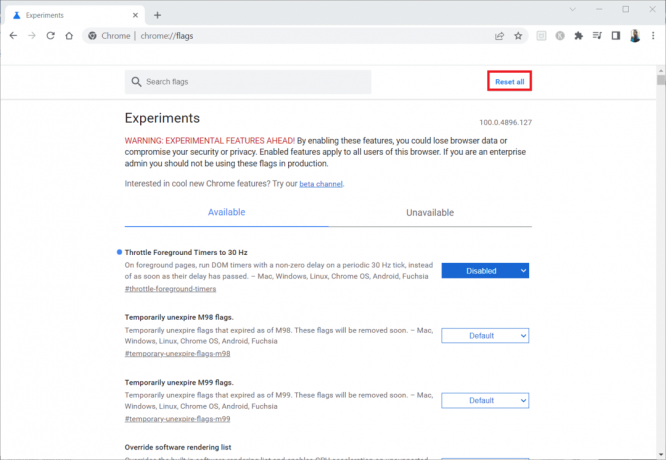
4. Теперь нажмите на Перезапустить кнопка.

Способ 8: обновить компоненты Chrome
Компоненты вашего Google Chrome необходимо обновить, чтобы вы могли получить доступ к подключаемым модулям или расширениям Chrome и использовать их. Следуйте приведенным ниже инструкциям, чтобы обновить компоненты Chrome.
1. Запуск Гугл Хром как это делалось ранее.
2. Тип хром://компоненты/ в строке поиска и нажмите Войти.

3А. Если компонент устарел, щелкните значок Проверить обновления кнопку на каждом компоненте отдельно.
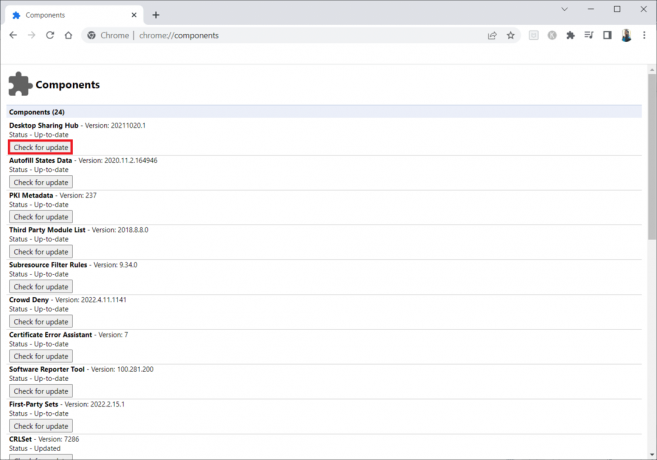
3Б. Если компонент обновлен, вы увидите статус До настоящего времени.

Читайте также: Исправить проблему с блокировкой загрузки Chrome
Способ 9: отключить JavaScript
JavaScript используется для улучшения Google Chrome, но это усовершенствование может нарушить работу подключаемых модулей или расширений. Прочтите статью на эту тему, чтобы отключить JavaScript в Google Chrome.
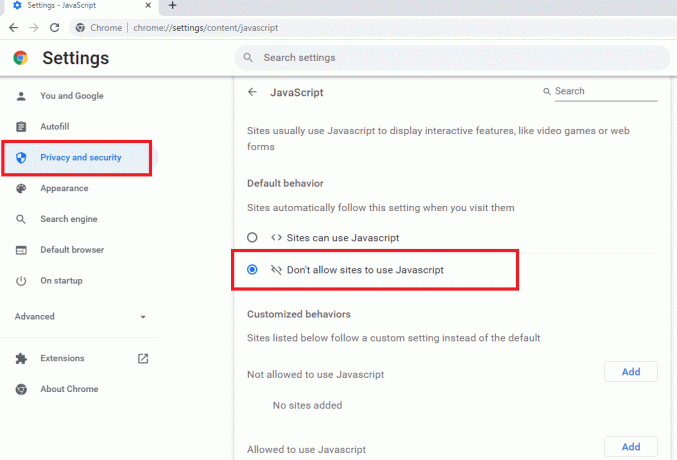
Метод 10: удалить папки приложений Google Chrome
Кэш-файлы в приложении Google Chrome могли мешать использованию ваших плагинов в приложении Google Chrome. Вам необходимо удалить файлы, чтобы использовать расширения в Google Chrome. Выполните следующие шаги.
1. Нажимать Виндовс + Рключи вместе, чтобы запустить Бежать чат.
2. Затем введите %localappdata%\Google\Chrome\Данные пользователя\ и нажмите на ХОРОШО кнопка, чтобы открыть Данные приложения папка.
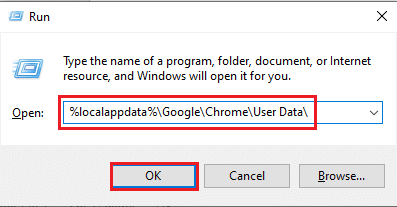
3. Выберите файл Кэш шейдеров и нажмите Удалить ключ для удаления файла кеша.
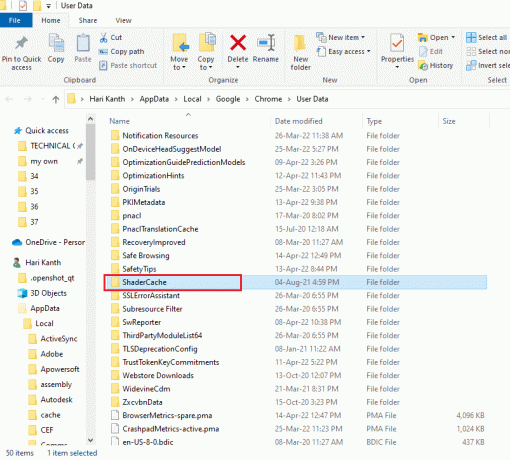
4. Аналогичным образом удалите Перец Флэш папка.
Читайте также:Как исправить Chrome продолжает падать
Способ 11: сброс настроек браузера
Сброс браузера восстановит его настройки по умолчанию, и есть больше возможностей исправить обсуждаемую ошибку. Сначала выполните указанные ниже действия, чтобы сбросить настройки Google Chrome.
1. Запуск Гугл Хром как это было сделано ранее.
2. Нажми на трехточечный значок, как указано в приведенном выше методе.
3. Теперь выберите Настройки вариант.
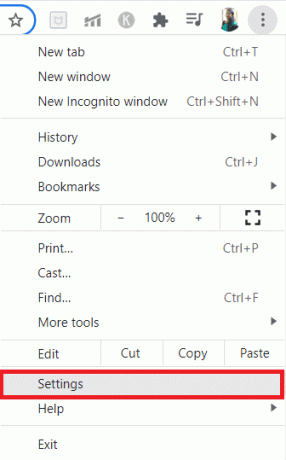
4. Здесь нажмите на Передовой на левой панели и выберите Сбросить и очистить вариант.
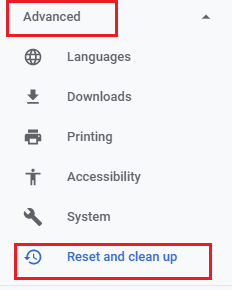
5. Теперь нажмите на Восстановить исходные настройки по умолчанию вариант, как показано ниже.
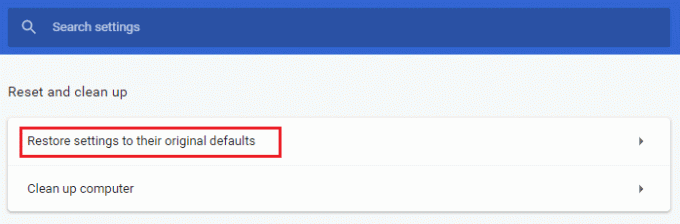
6. Теперь подтвердите приглашение, нажав на кнопку Сбросить настройки кнопка, как показано на рисунке.
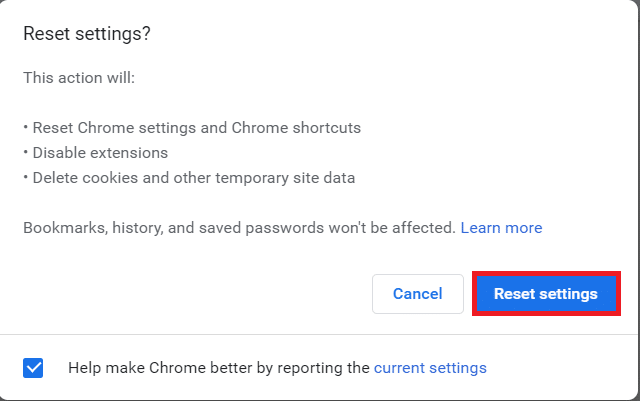
Способ 12: создать новый профиль пользователя
Профили Chrome широко используются для сохранения закладок, расширений, тем и настроек. У пользователей часто есть разные профили, чтобы разделить личный и рабочий просмотр. Нет ничего плохого в том, чтобы заставить расширения работать через новый профиль Chrome. Если профиль пользователя в Google Chrome поврежден, вы можете попробовать создать новый профиль пользователя одним из следующих способов, чтобы исправить неработающие плагины Chrome.
Вариант I: переименовать папку по умолчанию
1. Нажимать Клавиши Windows + R вместе, чтобы запустить Бежать чат.
2. Тип %localappdata%\Google\Chrome\Данные пользователя\ и нажмите на ХОРОШО кнопка, чтобы открыть Данные приложения папка.
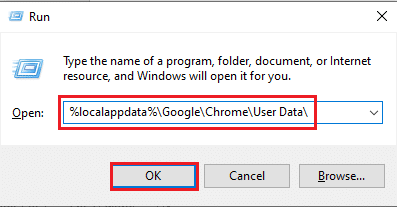
3. Щелкните правой кнопкой мыши в файле По умолчанию и выберите вариант Переименовать в меню.
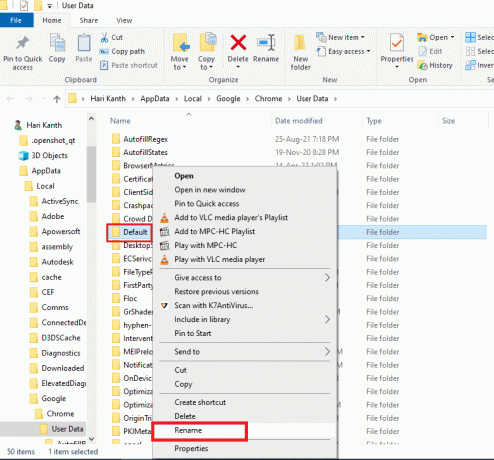
4. Переименуйте файл как По умолчанию-Bak и нажмите Войти ключ, чтобы создать новый профиль пользователя для Google Chrome.
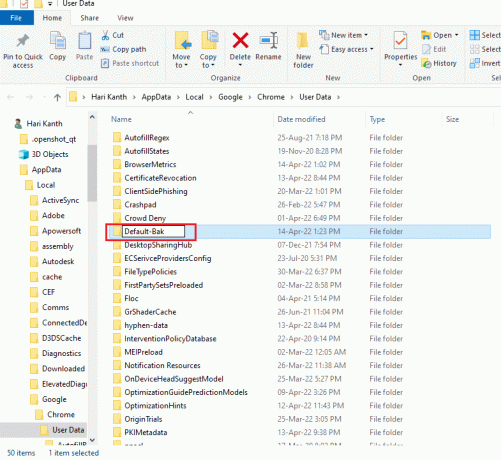
5. Запуск Гугл Хром.
Читайте также:Исправление Ethernet не имеет допустимой ошибки конфигурации IP
Вариант 2. Создайте новый профиль Chrome
Чтобы создать новый профиль Chrome, выполните шаги, указанные ниже.
1. Открыть Браузер Гугл Хром как это делалось ранее.
2. Нажми на изображение профиля как показано.
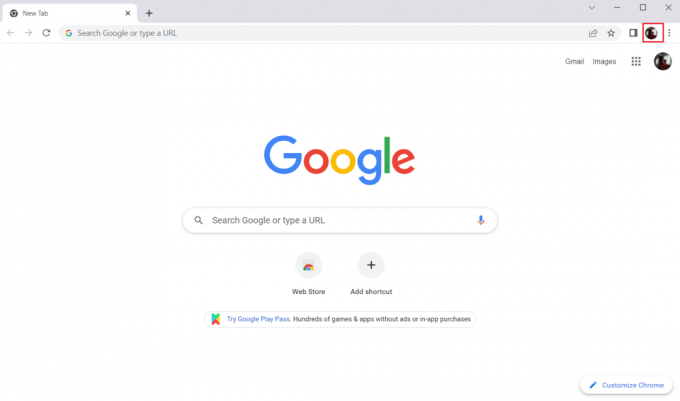
3. Затем выберите Добавлять вариант, выделенный для создания нового профиля.
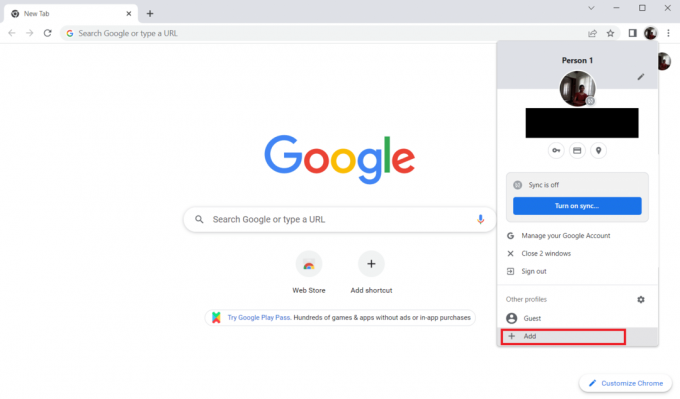
4. Нажмите на Продолжить без учетной записи.
Примечание: Нажмите на Войти чтобы войти в систему, используя свою учетную запись Gmail.
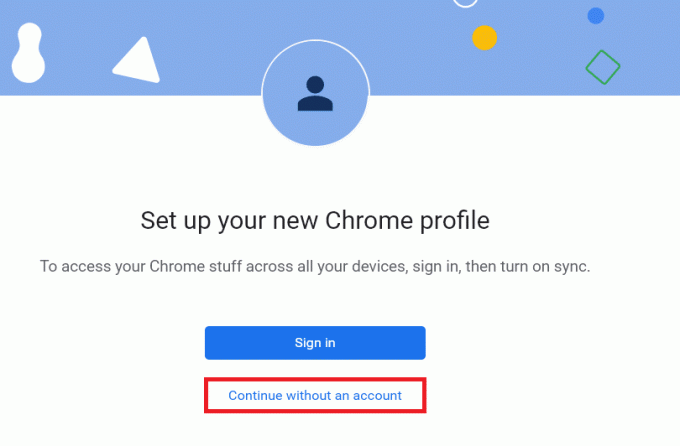
5. Здесь настройте свой профиль, добавив желаемое имя,изображение профиля и цвет темы.
6. Теперь нажмите на Готово, как показано ниже.
Примечание: Если вам не нужен ярлык на рабочем столе для этого пользователя, снимите флажок Создать ярлык на рабочем столе для этого пользователя вариант.
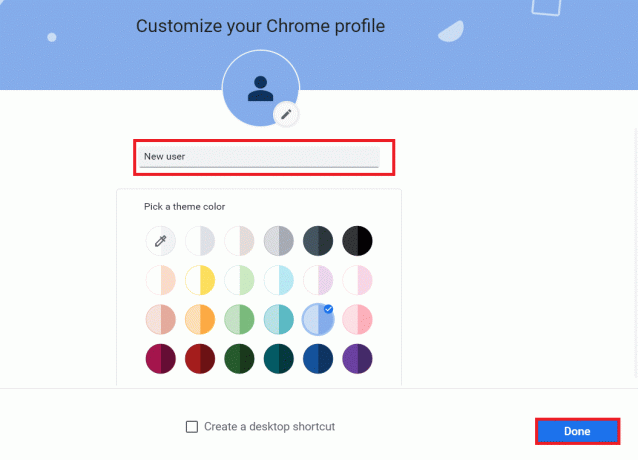
7. Теперь запустите Встреча Google с новым профилем Chrome и расширением исправления представления сетки Google Meet.
Способ 13: обновить Windows
Любые ошибки и ошибочные обновления на вашем компьютере могут быть исправлены Центр обновления Windows. Microsoft выпускает частые обновления, чтобы исправить неработающие плагины Chrome. Следовательно, убедитесь, что вы используете обновленную версию операционной системы Windows, и если какие-либо обновления ожидают действия, воспользуйтесь нашим руководством. Как загрузить и установить последнее обновление Windows 10.

Читайте также:Как включить DNS через HTTPS в Chrome
Метод 14: запустить сканирование SFC и DISM
Если на вашем компьютере есть вредоносные файлы, это может помешать вам использовать плагины или расширения в Google Chrome. Чтобы проверить файлы вредоносных программ, запустить сканирование SFC и DISM чтобы легко получить доступ к плагинам Chrome.
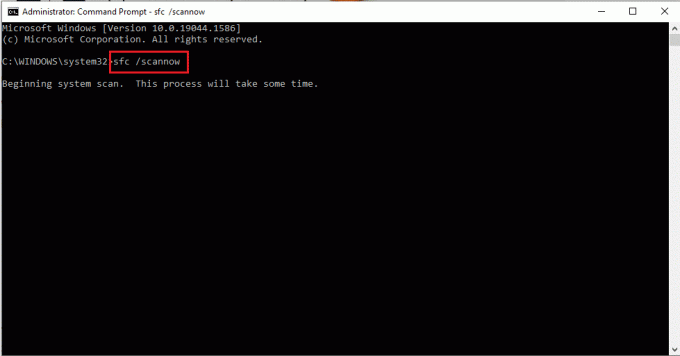
Рекомендуемые:
- 20 лучших бесплатных программ для 2D-анимации в Windows 10
- Как открыть файлы MOBI на Android
- Как разблокировать веб-сайты в Chrome в Windows 10
- Где находится кнопка меню Chrome?
Мы надеемся, что эта статья была полезной, и вы смогли исправить Плагины Chrome не работают в Windows 10. Поскольку статья посвящена плагинам, она, должно быть, помогла вам решить проблему. Пожалуйста, дайте нам знать ваши предложения или вопросы по статье в разделе комментариев ниже. Кроме того, дайте нам знать, что вы хотите узнать дальше.

